Unhide Rows in Google Sheets: Quick Tips & Tricks
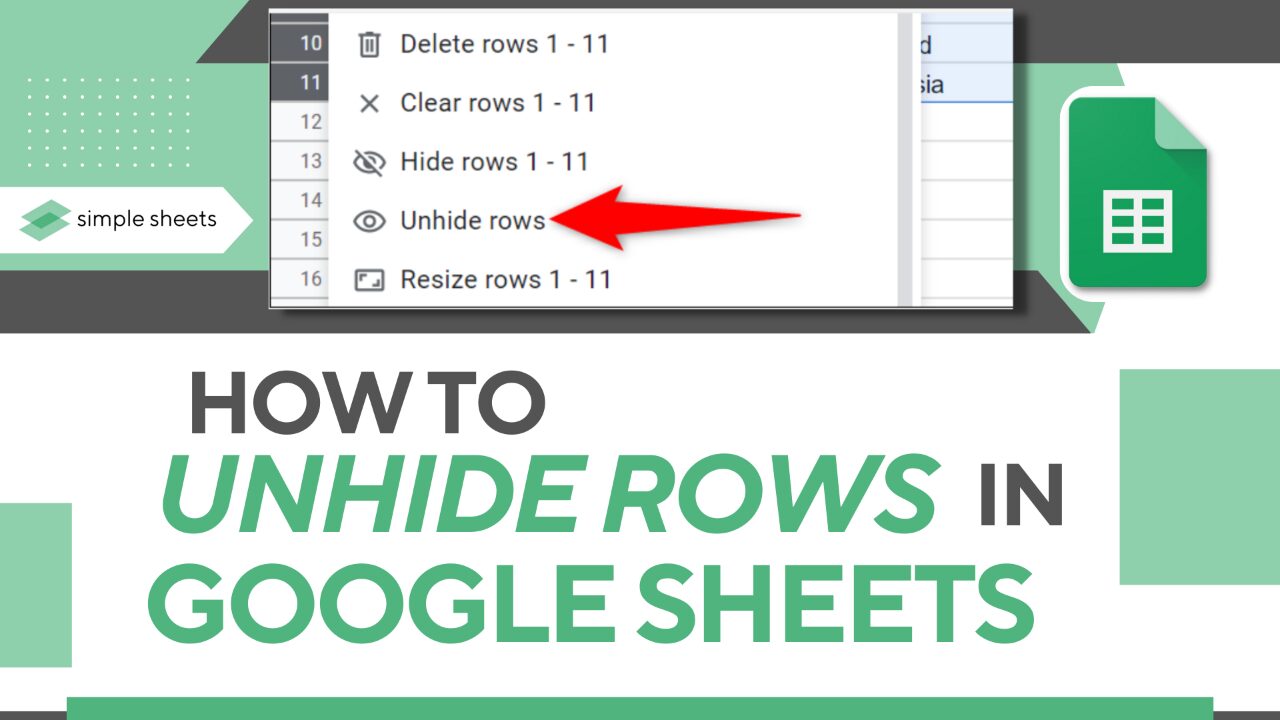
To unhide rows in Google Sheets, select the rows directly above and below the hidden one, right-click, and choose “Unhide Rows.” This simple step will reveal the hidden rows in your spreadsheet.
Unhiding rows in Google Sheets can be a straightforward process when you know the right steps. Whether you accidentally hid rows or received a spreadsheet with hidden rows, it’s essential to know how to unhide them to access all the necessary data.
In this guide, we will explore the exact method to unhide rows in Google Sheets and ensure that you can easily navigate your spreadsheet without any missing information. By following a few simple steps, you can quickly reveal hidden rows in your Google Sheets and resume your work without any hassle.
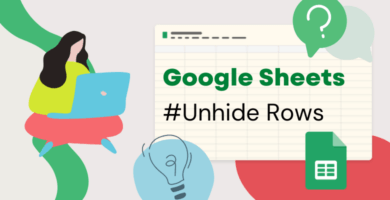
Credit: www.someka.net
Basic Unhiding Methods
To unhide rows in Google Sheets, select the rows above and below the hidden one, then right-click and choose “Unhide Rows. ” It’s a simple and quick method to reveal hidden content effortlessly.
Using The Right-click Method
In Google Sheets, unhiding rows is a simple process that can be accomplished using various methods. One of the basic techniques is the right-click method. To unhide specific rows using this method, you need to follow these steps:
- First, select the rows directly above and below the hidden rows that you want to unhide.
- Next, right-click anywhere within the selected rows.
- A context menu will appear, and you need to click on “Unhide Rows.”
By following these steps, the hidden rows will be revealed, and you can continue working on them.
Selecting And Unhiding Rows
Another method to unhide rows in Google Sheets involves selecting and unhiding multiple rows at once. This method is useful when you want to unhide a large group of hidden rows. Here’s how you can do it:
- Start by selecting all the rows on the sheet. You can do this by clicking on the row number at the leftmost side and dragging the cursor down until all rows are selected.
- Once all the rows are selected, right-click anywhere within the selected area.
- A menu will appear, and you need to choose “Unhide Rows.”
Following these steps will unhide all the hidden rows on the sheet, making them visible again.
Unhiding rows in Google Sheets is a simple process that can be done using the right-click method or by selecting and unhiding rows in bulk. By familiarizing yourself with these basic unhiding methods, you can efficiently manage and organize your data within Google Sheets.

Credit: northstaranalytics.co.uk
Advanced Techniques
In addition to the basic techniques of unhiding rows in Google Sheets, there are several advanced techniques that can save you even more time and effort. These techniques allow you to unhide multiple rows at once and use keyboard shortcuts for a faster workflow.
Unhiding Multiple Rows At Once
Unhiding multiple rows in Google Sheets can be a tedious task if done individually. However, with the advanced technique of unhiding multiple rows at once, you can save a significant amount of time. Follow these simple steps:
- Select the row number of the first hidden row.
- Hold down the Shift key.
- Select the row number of the last hidden row.
- Right-click on any of the selected row numbers.
- Click on “Unhide Rows” from the context menu.
By following these steps, you can easily unhide multiple rows in one go, allowing you to quickly regain access to hidden data.
Unhiding Rows Using Keyboard Shortcuts
If you prefer using keyboard shortcuts for a more efficient workflow, Google Sheets offers a convenient way to unhide rows without having to use the mouse. Here’s how:
- Select the row numbers of the hidden rows.
- Press and hold the Ctrl key (Windows) or the Command key (Mac).
- Press the Shift key.
- Press the 9 key.
Following these keyboard shortcuts will instantly unhide the selected rows, allowing you to seamlessly continue working without any interruptions.
With these advanced techniques, unhiding rows in Google Sheets becomes a breeze. Whether you need to unhide multiple rows at once or prefer using keyboard shortcuts for a faster workflow, these techniques will save you valuable time and effort, enabling you to focus on your work more efficiently.
Troubleshooting
Dealing With Filtered Rows
If your rows are missing in Google Sheets, it might be due to filters applied to the sheet. To resolve this issue:
- Click on the filter button from the spreadsheet toolbar to turn off the filter views.
Issues With Hidden Rows Not Unhiding
If hidden rows are not unhiding as expected, consider the following:
- Select the rows directly above and below the hidden rows, then right-click and click “Unhide Rows” from the dropdown menu.
- If all rows are hidden, you can unhide them either by selecting “Unhide” from the right-click menu or by clicking on Format > Unhide Rows on the Home tab.
- If rows are still not unhiding, ensure that the hidden rows have been selected accurately before performing the unhide action.

Credit: www.tillerhq.com
Expert Insights
Discover insightful tips and tricks from the community to effectively unhide rows in Google Sheets.
Explore efficient methods and strategies for unhiding rows in Google Sheets.
Frequently Asked Questions For Unhide Rows In Google Sheets
How Do You Unhide Hidden Rows In Google Sheets?
To unhide hidden rows in Google Sheets, select the rows above and below the hidden one, right-click, and choose “Unhide Rows. “
How Do I Make All Rows Visible In Google Sheets?
To make all rows visible in Google Sheets, you need to select all rows on the sheet, right-click, and click “Unhide Rows. “
How Do I Unhide All Rows In A Sheet?
To unhide all rows in a sheet, follow these steps: 1. Select the rows directly above and below the hidden ones. 2. Right-click and click “Unhide Rows. ” This will unhide all hidden rows in the sheet.
Why Are Rows Missing On My Google Sheet?
To unhide missing rows in Google Sheets, select adjacent rows, right-click, and choose “Unhide Rows. “
Conclusion
We have delved into the various techniques to unhide rows in Google Sheets easily. With the simple process of selecting rows and using the right-click option, you can effectively reveal hidden data. These methods ensure a smoother workflow and enhance your productivity within Google Sheets.
Unlock the potential of your data with these straightforward techniques.
