how to turn survey results into a graph in excel
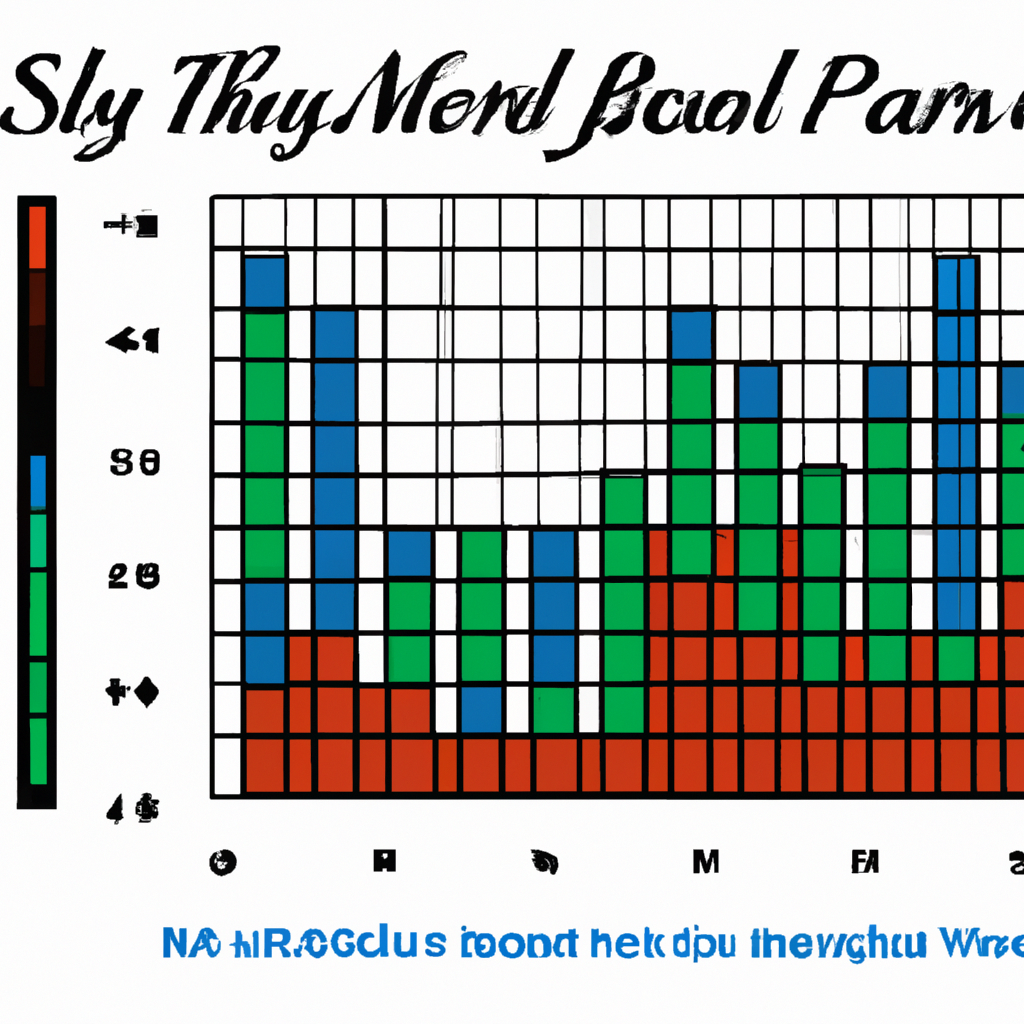
“Turn Survey Results into Graphs in Excel – Visualize Your Data in Minutes!”
Introduction
Creating a graph from survey results in Excel is a great way to visualize the data and make it easier to understand. It can also help you identify trends and patterns in the data. In this tutorial- we will walk you through the steps of turning survey results into a graph in Excel. We will cover how to enter the data into Excel- how to format the data- and how to create the graph. By the end of this tutorial- you will have a graph that accurately reflects the survey results.
Step-by-Step Guide to Creating a Graph from Survey Results in Excel
Creating a graph from survey results in Excel is a straightforward process that can be completed in a few simple steps.
Step 1: Open a new Excel workbook and enter the survey data into the spreadsheet.
Step 2: Select the data you want to graph. This can be done by clicking and dragging the mouse over the data or by using the keyboard shortcut Ctrl+A.
Step 3: Click the Insert tab at the top of the Excel window and select the type of graph you want to create.
Step 4: Once the graph is created- you can customize it by adding titles, labels, and other elements.
Step 5: To make the graph easier to read, you can add gridlines and adjust the scale of the axes.
Step 6: To save the graph, click the File tab and select Save As. Give the file a name and select the file type you want to save it as.
By following these steps, you can easily create a graph from survey results in Excel.
How to Visualize Your Survey Results with Excel Charts
Creating visual representations of survey results can be a great way to quickly and effectively communicate the results of your survey. Excel charts are a powerful tool for creating visualizations of survey data. With a few simple steps, you can create charts that will help you better understand and communicate the results of your survey.
Step 1: Enter Your Data
The first step in creating a chart from your survey results is to enter the data into an Excel spreadsheet. Make sure to include the survey question and the responses to each question.
Step 2: Select the Chart Type
Once you have entered your data into the spreadsheet, you can select the type of chart you would like to create. Excel offers a variety of chart types, including bar charts, line charts, pie charts, and more. Select the chart type that best suits your data and the message you are trying to convey.
Step 3: Customize Your Chart
Once you have selected the chart type, you can customize the chart to make it more visually appealing. You can change the colors, add labels, and adjust the size of the chart.
Step 4: Analyze Your Results
Once you have created your chart, you can use it to analyze the results of your survey. Look for patterns and trends in the data and use the chart to draw conclusions about the survey results.
Creating charts from survey results can be a great way to quickly and effectively communicate the results of your survey. With a few simple steps, you can create charts in Excel that will help you better understand and communicate the results of your survey.
Tips for Making the Most of Your Survey Results with Excel Graphs
1. Start by organizing your data. Before you can create an Excel graph, you need to make sure your data is organized in a way that makes sense. Sort your data by categories, and make sure each column is labeled clearly.
2. Choose the right type of graph. Excel offers a variety of graph types, so it’s important to choose the one that best fits your data. For example, if you’re comparing two sets of data, a bar graph might be the best choice.
3. Use colors to make your graph stand out. Colors can help draw attention to your graph and make it easier to read. Choose colors that are easy to distinguish and that complement each other.
4. Add labels to your graph. Labels can help explain what the data is showing and make it easier to interpret. Make sure to include the title of the graph, the labels for each axis, and any other relevant information.
5. Use data markers to highlight important points. Data markers can help draw attention to specific points in your graph. For example, you can use a circle to highlight the highest or lowest point in your data.
6. Add a trend line. A trend line can help show the overall trend in your data. This can be especially helpful if you’re trying to show how your data has changed over time.
7. Include a legend. A legend can help explain what each color or data marker represents. This can be especially helpful if you’re using multiple colors or data markers in your graph.
By following these tips, you can make sure your Excel graphs are easy to read and interpret. With a little bit of effort, you can make the most of your survey results and create graphs that are both informative and visually appealing.
How to Create a Pie Chart from Survey Results in Excel
Creating a pie chart from survey results in Excel is a straightforward process. To begin, open a new Excel spreadsheet and enter the survey results into the first column. Make sure to include a label for each survey response.
Next, select the data you want to include in the pie chart. This can be done by clicking and dragging the mouse over the data. Once the data is selected, click the “Insert” tab at the top of the page and select “Pie” from the Charts section.
A new window will appear with a preview of the pie chart. You can customize the chart by selecting the “Design” tab at the top of the window. Here, you can change the chart type, add a title, and adjust the colors and labels.
When you are satisfied with the chart, click “OK” to insert it into the spreadsheet. You can move and resize the chart as needed.
Creating a pie chart from survey results in Excel is a simple process that can help you visualize your data. With a few clicks, you can create a professional-looking chart that can be used to present your survey results.
Using Excel to Create a Bar Graph from Survey Results
Creating a bar graph from survey results in Excel is a simple process that can help visualize data quickly and easily. To begin, open a new Excel workbook and enter the survey results into the first sheet. Make sure to include a column for the survey question and a column for the responses.
Next, select the data and click the “Insert” tab. From the “Charts” group, select “Column” and then “Clustered Column” from the drop-down menu. This will create a basic bar graph with the survey question as the x-axis and the responses as the y-axis.
To customize the graph, click on the chart and select the “Design” tab. From here, you can change the chart type, add titles, and adjust the colors and fonts. You can also add data labels to the bars by selecting “Data Labels” from the “Chart Elements” menu.
Finally, you can save the graph as an image file or embed it into a Word document or PowerPoint presentation. To do this, select the chart and click the “Copy” button. Then, open the desired document and paste the graph.
Creating a bar graph from survey results in Excel is a simple process that can help visualize data quickly and easily. With a few clicks, you can create a professional-looking graph that can be used to present survey results in a clear and concise manner.
Making the Most of Your Survey Results with Excel Line Graphs
Excel line graphs are a powerful tool for visualizing survey results. They can help you quickly identify trends and patterns in your data, allowing you to make informed decisions about how to best use the information. In this article, we’ll discuss how to create an Excel line graph from survey results and how to make the most of the data.
First, you’ll need to enter your survey results into an Excel spreadsheet. Make sure to include the survey question, the response options, and the number of responses for each option. Once you’ve entered the data, you’re ready to create your line graph.
To create a line graph, select the data you want to graph and click the “Insert” tab. Then, select “Line” from the “Charts” section. You’ll be presented with a variety of options for customizing your graph. You can change the colors, add labels, and adjust the scale.
Once you’ve created your line graph, you can use it to identify trends in your survey results. For example, you may notice that a certain response option is more popular than others. You can also use the graph to compare responses over time.
Finally, you can use the graph to make decisions about how to best use the survey results. For example, if you notice that a certain response option is more popular than others, you may want to focus your efforts on that option.
By using Excel line graphs to visualize your survey results, you can quickly identify trends and patterns in the data. This can help you make informed decisions about how to best use the information.
Q&A
Q1: How do I turn survey results into a graph in Excel?
A1: To turn survey results into a graph in Excel, first select the data you want to graph. Then, click the Insert tab and select the type of graph you want to create. Finally, customize the graph to your liking.
Q2: What types of graphs can I create in Excel?
A2: You can create a variety of graphs in Excel, including bar graphs, line graphs, pie charts, and scatter plots.
Q3: How do I customize my graph in Excel?
A3: To customize your graph in Excel, click the Design tab and select the options you want to change. You can change the chart type, add titles, change the colors, and more.
Q4: How do I add labels to my graph in Excel?
A4: To add labels to your graph in Excel, click the Layout tab and select the Labels option. Then, select the type of labels you want to add and customize them to your liking.
Q5: How do I add a trendline to my graph in Excel?
A5: To add a trendline to your graph in Excel, click the Layout tab and select the Trendline option. Then, select the type of trendline you want to add and customize it to your liking.
Q6: How do I save my graph in Excel?
A6: To save your graph in Excel, click the File tab and select the Save As option. Then, select the file type you want to save your graph as and click Save.
Conclusion
Creating a graph in Excel from survey results is a simple process that can be completed in a few steps. First, enter the survey data into an Excel spreadsheet. Then, select the data and click the Insert tab to choose the type of graph you want to create. Finally, customize the graph to make it look the way you want. With a few clicks, you can easily turn survey results into a graph in Excel.
