How to Stay Active on Teams
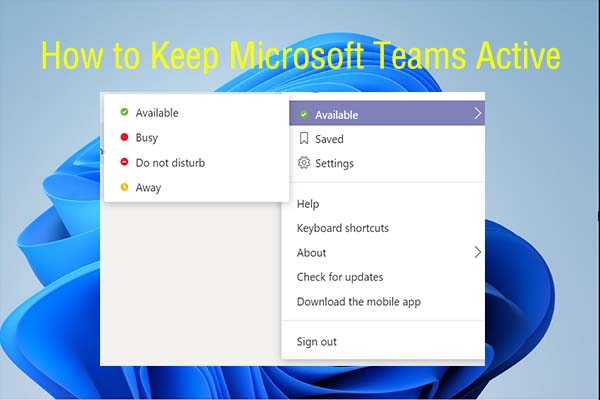
To stay active on Teams, set system idle/sleep time in Windows settings to keep status active. Avoid going idle by adjusting screen and sleep durations in Power & battery settings.
In today’s fast-paced work environment, staying proactive and engaged on Teams is crucial for effective collaboration and communication with team members. By understanding how to manage your status and activity settings, you can ensure that you are always available and responsive to messages and calls.
In this guide, we will explore practical tips on how to keep your Microsoft Teams status active and prevent your status from showing as away. Let’s dive into the key strategies to stay active and visible on Teams, optimizing your productivity and connectivity within your virtual workspace.
Changing Power Settings
When using Microsoft Teams, it’s essential to ensure that your device remains active to avoid being marked as away. Changing power settings on your computer can help prevent it from going idle and keep your status active on Teams. By adjusting the screen and sleep settings and preventing your computer from going idle, you can stay connected and accessible on Teams throughout your workday.
Adjusting Screen And Sleep Settings
To adjust the screen and sleep settings on your computer, follow these steps:
- On Windows, go to Settings > System > Power & battery > Screen and sleep.
- Adjust the durations accordingly to prevent your device from going idle.
Preventing Your Computer From Going Idle
To prevent your computer from going idle and ensure your status remains active on Microsoft Teams, consider the following methods:
- Manually set your Microsoft Teams status to green.
- Constantly move your computer mouse to prevent the idle state.
- Do not close the Teams app.
- Host a private Microsoft Teams meeting.
- Play a long YouTube video.
By implementing these adjustments and methods, you can effectively maintain your active status on Microsoft Teams, allowing you to stay connected and available for communication and collaboration.

Credit: www.wikihow.com
Setting Status Messages
Managing Your Status And Activity
The key to staying active on Teams is effectively managing your status and activity. By setting clear status messages and maintaining your presence online, you can ensure seamless communication with your team.
Setting A Clear Status Message
One of the most important aspects of staying active on Teams is setting a clear status message. It allows your team members to know your availability and helps in streamlining communication. To set a status message, click on your profile picture in Teams, select ‘Set status message’, and type in a brief update about your current status or availability.
Staying Active Without Moving Mouse
Manually Setting Microsoft Teams Status
In Microsoft Teams, you can manually set your status to stay active and engaged without moving your mouse. To do this, navigate to your profile and select the status option that best represents your availability, such as Available or Do Not Disturb.
Constantly Moving Your Computer Mouse
Another way to stay active on Teams without moving your mouse is by constantly moving your computer mouse to prevent it from going into idle mode. This simple action can help maintain your online presence and prevent your status from changing to Away.
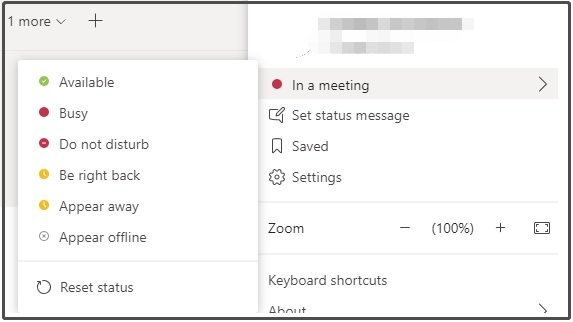
Credit: www.partitionwizard.com
Tips And Tricks
Discover effective tips and tricks to stay active on Microsoft Teams and ensure your status remains green at all times. Learn how to adjust power settings, set status messages, host private meetings, and more. Stay connected and accessible to your team without your computer going idle or away.
Joining And Changing Status To Available
To stay active on Microsoft Teams, it’s important to frequently change your status to “available” to ensure colleagues know you’re ready for communication and collaboration. To do this, simply click your profile picture at the top right, then choose “Available” from the dropdown menu.
Setting A Status Message On Ios
On iOS, setting a status message is simple. Tap your profile picture, select your current status, and tap “Edit status” to customize your message. This feature helps communicate your availability and purpose to your team members.
Holding Down Caps Lock With A Homemade Solution
In some cases, holding down Caps Lock can be helpful, and you can create a makeshift solution for this. You can use a small piece of tape or a physical object to hold down the Caps Lock key, ensuring it stays engaged until manually released.

Credit: www.wikihow.com
Frequently Asked Questions Of How To Stay Active On Teams
How Do I Stop Microsoft Teams From Showing Away?
To stop Microsoft Teams from showing away, follow these steps: 1. Click on your profile at the top right in Teams. 2. Select “Settings” from the dropdown menu. 3. In the left-hand column, click on “Privacy”. 4. Turn off the switch for “Show me as away when inactive”.
This will prevent Teams from changing your status to away.
How Do I Keep Microsoft Teams Active All The Time?
To keep Microsoft Teams active all the time, adjust your system’s idle or sleep mode settings. On Windows, go to Settings > System > Power & battery > Screen and sleep. Modify the durations to maintain your active status.
How Do I Always Appear Online On Microsoft Teams?
To always appear online on Microsoft Teams, adjust power settings to prevent idle or sleep mode.
How Do You Stay Active On Teams Without Moving Mouse?
To stay active on Teams without moving the mouse, manually set your status as available.
Conclusion
Staying active on Microsoft Teams is essential for effective collaboration and communication. By utilizing simple strategies such as adjusting power settings, setting status messages, and hosting private meetings, you can ensure that your presence remains active and accessible to others.
Consistently implementing these tactics will lead to smoother interactions and improved productivity within the platform.
