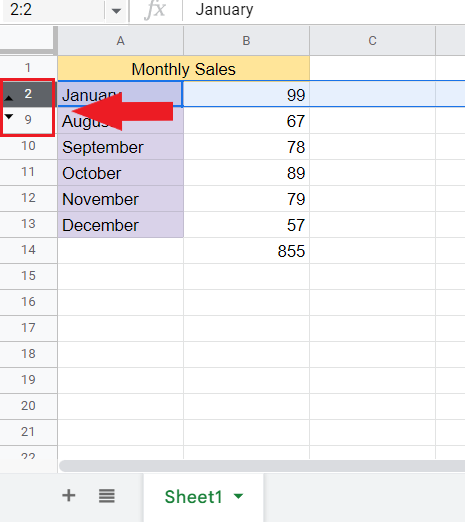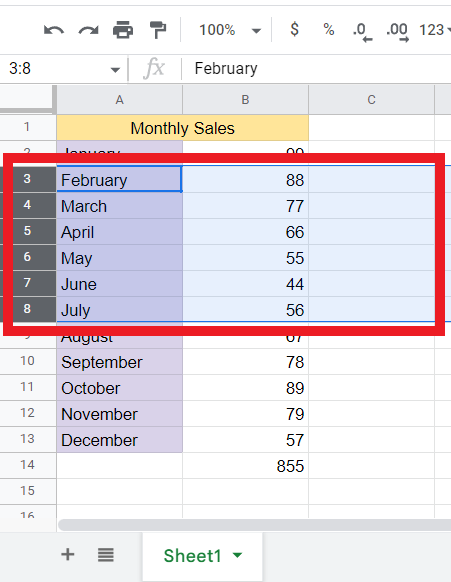To unhide a row in Google Sheets, right-click on the row number and select “Unhide row.” Unhiding rows in Google Sheets is a simple process that can be done in just a few clicks.
When working on a spreadsheet, it’s common to hide rows to declutter the view. However, when you need to bring back a hidden row, following the correct steps is essential. By knowing how to unhide rows, you can easily access all the necessary data in your Google Sheets without any hassle.
Whether you hid the row accidentally or intentionally, this guide will walk you through the steps to quickly unhide rows in Google Sheets with ease.
Credit: northstaranalytics.co.uk
Why Unhide Rows In Google Sheets?
Unhiding rows in Google Sheets offers various benefits that can enhance your data management and analysis tasks.
Increase Visibility Of Hidden Data
Unhiding rows in Google Sheets allows you to reveal important data that may have been hidden intentionally or accidentally, ensuring all information is visible for analysis.
Restore Data After Accidental Hiding
By unhide rows in Google Sheets, you can quickly recover any accidentally hidden data, preventing potential data loss and ensuring the completeness of your spreadsheet.
Unhiding rows in Google Sheets is crucial for improving data analysis and manipulation, enabling you to work with the full dataset and make informed decisions based on comprehensive information.
Credit: www.simplesheets.co
Identifying Hidden Rows In Google Sheets
When it comes to managing data in Google Sheets, identifying hidden rows is crucial for efficient navigation and organization. Learn how to uncover these hidden rows using different techniques.
Using Double-sided Arrows
If you notice double-sided arrows instead of row numbers, it indicates hidden rows. To unhide these rows, simply click on the arrows to reveal the content.
Context Menu Options
An alternative method is to access the context menu by right-clicking on any cell within the sheet. From the menu options, select “Unhide rows” to make the hidden rows visible again.
Filtering And Visibility Settings
Another way to identify hidden rows is by checking the filtering and visibility settings. If certain rows are filtered out, disable the filter to display all rows on the sheet.
Techniques To Unhide Rows In Google Sheets
Learn how to unhide rows in Google Sheets with these easy techniques. Simply right-click on a cell in the sheet and select “Unhide rows” from the context menu, or use the Format option under the Cells group on the Home tab.
Keep your data visible and organized with these simple steps.
The Easy Way Using Proper Project Management
Unhiding rows in Google Sheets can be a breeze if you follow the right techniques. One of the easiest methods is by utilizing proper project management. By organizing your spreadsheet effectively, you can save time and effortlessly unhide any hidden rows. Here’s how you can do it:- Create a separate column specifically for tracking hidden rows. This column can be titled “Hidden Rows” or any other name that suits your preference.
- Whenever you hide a row, simply enter “Hidden” or any other keyword in the corresponding cell of the “Hidden Rows” column.
- To unhide a row, use the filter function by clicking on the arrow next to the “Hidden Rows” column header and selecting “Unhide Rows”. This will instantly reveal all the hidden rows.
Using Simple Sheets Tutorial
Another technique to unhide rows in Google Sheets is by following a simple sheets tutorial. This approach is perfect for beginners who are new to Google Sheets or those who prefer step-by-step guidance. Here’s how you can utilize a simple sheets tutorial to unhide rows:- Search for a reliable tutorial on Google Sheets that covers the topic of unhiding rows.
- Follow the tutorial’s instructions carefully, which will typically include navigating to the “Format” or “View” menu and selecting the “Unhide Rows” option.
- Implement the steps shown in the tutorial to unhide the desired rows in your own Google Sheets.
Step-by-step Guide With Coefficient
For a comprehensive step-by-step guide on how to unhide rows in Google Sheets, Coefficient provides an excellent resource. Here’s how you can unhide rows using Coefficient:- Visit the Coefficient website and access their Google Sheets tutorial section.
- Look for the tutorial specifically on the topic of unhiding rows and open it.
- Follow the detailed instructions and visuals provided in the tutorial.
- Cooperate with Coefficient’s guidance to successfully unhide the rows you need in your Google Sheets.
Alternative Methods To Unhide Rows
When working with Google Sheets, it’s essential to know how to unhide rows to maintain an organized and clean spreadsheet. If you find yourself needing to unhide rows in Google Sheets, there are several alternative methods available to accomplish this task.
Unhiding Rows In Microsoft Excel
If you are familiar with unhiding rows in Microsoft Excel, you can apply the same concept in Google Sheets. Simply right-click on the row number preceding and following the hidden rows, then select the “Unhide Rows” option. This will reveal any hidden rows within your Google Sheets.
Using Shortcuts And Mouse Actions
Google Sheets also offers convenient shortcuts and mouse actions to unhide rows. You can simply select the row numbers above and below the hidden rows, right-click, and choose the “Unhide Rows” option. Alternatively, using the keyboard shortcut Ctrl + Shift + 9 can quickly unhide the rows as well.
Troubleshooting When Rows Are Missing
If you encounter missing rows in your Google Sheets, it’s crucial to troubleshoot the issue. One common reason for missing rows is that they have been filtered. To rectify this, disable the filters by clicking on the filter button in the spreadsheet toolbar. This action will reveal any hidden or missing rows within the sheet.
Tips And Tricks For Working With Hidden Rows
Hidden rows in a Google Sheets document can sometimes throw a wrench in your workflow. However, with some tips and tricks, you can easily manage and work efficiently with hidden rows. Whether it’s making all rows visible, preventing accidental hiding, or unhide rows with formulas, we’ve got you covered. Let’s dive into these handy techniques for working with hidden rows in Google Sheets.
Making All Rows Visible In Google Sheets
When you’ve got numerous rows hidden in your Google Sheets, it can be a hassle to manually unhide each one. Luckily, there’s a simple method to reveal all rows at once. Here’s how you can do it:
- Select all rows on the sheet.
- Right-click and choose the “Unhide Rows” option.
Preventing Accidentally Hiding Rows
To avoid unintentionally hiding rows in your Google Sheets, it’s important to take preventive measures. Here are a few tips to help you minimize the chances of this happening:
- Use caution when right-clicking: Be mindful of the right-click options, especially when working with rows to prevent accidental hiding.
- Utilize row locking: Consider locking important rows to protect them from being mistakenly hidden during data manipulation.
Unhiding Rows With Formulas
If you have a large dataset with hidden rows, using formulas to unhide them can be a time-saving solution. Here’s a quick approach to achieve this:
- Utilize the
=FILTERfunction to unhide specific rows based on certain criteria or conditions.
Credit: www.simplesheets.co
Frequently Asked Questions Of Unhide Row In Google Sheets
Why Can’t I Unhide Columns In Google Sheets?
To unhide columns in Google Sheets, identify hidden columns by the double-sided arrow at the top. Right-click a cell and select “Unhide columns” from the context menu.
How Do I Unhide Hidden Rows?
To unhide hidden rows in Google Sheets, click on the “Format” option. Under “Visibility,” select “Hide & Unhide,” then choose “Unhide Rows. “
How Do I Make All Rows Visible In Google Sheets?
To make all rows visible in Google Sheets, select all rows on the sheet and right-click. Then, click on “Unhide Rows” from the dropdown menu.
Why Is A Row Missing In Google Sheets?
If a row is missing in Google Sheets, it may be filtered. Turn off filters to make all rows visible again.
Conclusion
To unhide rows in Google Sheets, it is important to first identify which rows are hidden. Look for a double-sided arrow instead of the row number at the left side of the sheet. Alternatively, you can right-click on a cell in the sheet and select “Unhide rows” from the context menu.
If you want to make all rows visible, select all rows on the sheet, right-click, and click on “Unhide rows. ” These simple techniques will allow you to easily unhide rows in Google Sheets and efficiently manage your data.