Teamsnap Calendar Sync
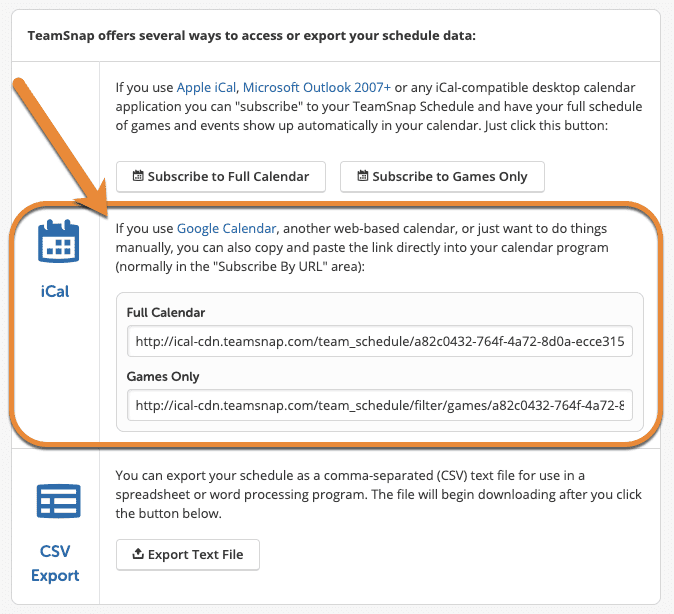
To import a calendar into TeamSnap, access the Schedule tab, click Schedule Imports, choose to upload the schedule from your computer, and select league-controlled or team-controlled events. To share a TeamSnap calendar, go to the Schedule tab, click the Subscribe/Export button, copy the link for the game schedule, and send it to the desired recipients.
To export a schedule from TeamSnap, login to TeamSnap on a web browser, go to the Schedule tab, click the Settings button, click Sync Calendar/Export, and choose to export a text file. To link TeamSnap to Cozi, simply tap the “Sync Schedule” button in the TeamSnap mobile app and choose your preferred calendar app.
Without the TeamSnap mobile app, you can log into the web app, head to the Schedule tab, click “Sync Schedule,” and select your calendar app.

Credit: helpme.teamsnap.com
How To Import A Calendar Into Teamsnap
Accessing The Schedule Tab
Click on Schedule tab and choose Schedule Imports.
Uploading Schedule From File
Click Upload Schedule from File and select the file from your computer.
Choosing Events Preferences
- Choose league-controlled or team-controlled events based on your preference.
For importing organization schedules:
- Visit TeamSnap Playbook for detailed steps.
For sharing TeamSnap calendar:
- Click Schedule tab and Subscribe/Export button.
- Copy the link for the game schedule and share it.
For exporting a schedule from TeamSnap:
- Login to TeamSnap from a web browser and go to the Schedule tab.
- Click on Settings button and then Sync Calendar/Export.
- Choose Export Text File at the bottom of the page.
Regarding linking TeamSnap to Cozi:
- Go to the Schedule tab and click “Sync Schedule” to choose your calendar app.
For other iCal-Compatible calendars:
- Log into TeamSnap on the web and click on Schedule tab.
- Under Settings, select Sync Calendar/Export.
- Subscribe or copy the link to your calendar program.
If you’re missing out, subscribe to a Team Schedule through TeamSnap Playbook.
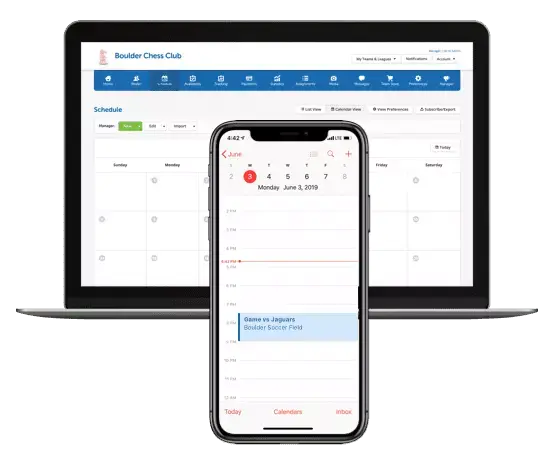
Credit: www.teamsnap.com
Sharing A Teamsnap Calendar
Easily sync your TeamSnap calendar with other iCal-compatible calendars by following a few simple steps. Access the Schedule tab, click on Settings, and then Sync Calendar/Export to link your personal calendar to your TeamSnap events. Stay organized and never miss a game or practice again.
Accessing The Schedule Tab
To access the schedule tab and view your TeamSnap calendar, simply follow these steps:
- Login to your TeamSnap account.
- Once logged in, navigate to the “Schedule” tab.
- From there, you will be able to see all the upcoming events and games for your team.
Subscribing/exporting The Calendar
If you want to subscribe or export your TeamSnap calendar to another application, here’s what you need to do:
- Click on the “Subscribe/Export” button located in the Schedule tab.
- Copy the link provided for the game schedule.
- If you only want to share game dates and not practice dates, you can send this link to family and friends.
- If you want to sync your TeamSnap calendar with other iCal-compatible calendars, follow these steps:
- Login to TeamSnap on the web (not the mobile app).
- Click on your roster name below the team name to enter the team site.
- Go to the Schedule tab.
- Click on “Settings”.
- Click on “Sync Calendar/Export”.
- Select one of the subscribe buttons or copy and paste the desired link provided directly into your calendar program.
Sharing Schedule With Family And Friends
If you want to share your TeamSnap schedule with family and friends, simply follow these steps:
- Click on the “Schedule” tab.
- Click on the “Subscribe/Export” button.
- Copy the link for the game schedule.
- Send this link to your family and friends so they can stay updated with the team’s schedule.
Exporting A Schedule From Teamsnap
Exporting a Schedule from TeamSnap is easy. Login, go to Schedule tab, click Settings, then Sync Calendar/Export, and choose Export Text File. Simplify team management with Teamsnap Calendar Sync for seamless schedule sharing.
Exporting a schedule from TeamSnap allows you to conveniently share your team’s schedule with other calendars or apps. TeamSnap offers a user-friendly process for exporting schedules, ensuring that you can easily synchronize your team’s events with your personal calendar.
Logging In And Accessing The Schedule Tab
To begin exporting your team’s schedule from TeamSnap, you need to log in to your TeamSnap account and access the Schedule tab. Follow these steps:
- Visit the TeamSnap website and log in to your account.
- Click on the Schedule tab located at the top of the page.
Clicking Settings And Sync Calendar/export
Once you have accessed the Schedule tab, the next step is to navigate to the Sync Calendar/Export option in the Settings menu. Here’s how you can do it:
- Click on the Settings button in the Schedule tab.
- Locate the Sync Calendar/Export option in the Settings menu and click on it.
Exporting Text File
The final step in exporting your team’s schedule from TeamSnap involves exporting a text file. This text file can then be imported into other calendars or apps. Follow these instructions to export the schedule:
- Scroll to the bottom of the Sync Calendar/Export page.
- Click on the Export Text File button.
By exporting a schedule from TeamSnap, you can ensure that you never miss an important team event. It allows you to stay organized and keep track of your team’s activities seamlessly. So go ahead and export that schedule to your favorite calendar or app!
Syncing Teamsnap With Cozi
Introductory paragraphSyncing TeamSnap with Cozi allows you to seamlessly merge your team’s schedule with your personal calendar for easy access and organization. By following a few simple steps, you can ensure that you never miss an important game or practice again.
H3 heading: Tapping the Sync ButtonTapping The Sync Button
- Access your TeamSnap account and navigate to the Schedule tab.
- Click on the Sync Calendar button to initiate the synchronization process.
Logging Into Web App And Syncing Schedule
- Open the TeamSnap web app in your browser.
- Go to the Schedule tab for your team.
- Click on the Sync Schedule option to link your TeamSnap events with your preferred calendar app.
Choosing Calendar App
When syncing your TeamSnap calendar with Cozi, make sure to select Cozi as your calendar app of choice to ensure a seamless integration. By following these simple steps, you can stay on top of all your team’s activities and never miss a beat.
Subscribing To Team Schedule From Other Ical-compatible Calendars
When it comes to managing multiple events from different sources, TeamSnap offers a convenient solution through its calendar sync feature. By subscribing to your team’s schedule from other iCal-compatible calendars, you can effortlessly integrate all your events into one centralized location. The process is simple and involves logging in to TeamSnap on the web, accessing schedule and sync calendar/export, and subscribing or copying/pasting the link.
Logging In To Teamsnap On The Web
To begin the process, log into TeamSnap on the web using your credentials to access your team’s schedule and sync calendar/export feature.
Accessing Schedule And Sync Calendar/export
Once logged in, navigate to the Schedule tab to access the sync calendar/export feature, which allows you to synchronize your team’s schedule with other iCal-compatible calendars.
Subscribing Or Copying/pasting Link
After accessing the sync calendar/export feature, you have the option to subscribe or copy/paste the provided link directly into your calendar program, facilitating seamless integration of your team’s schedule with other iCal-compatible calendars.
Credit: skylight.zendesk.com
Frequently Asked Questions On Teamsnap Calendar Sync
How Do I Import A Calendar Into Teamsnap?
To import a calendar into TeamSnap: 1. Go to the Schedule tab and click Schedule Imports. 2. Click Upload Schedule from File. 3. Choose the file from your computer. 4. Select league-controlled or team-controlled events. 5. Import the schedule into TeamSnap.
How Do I Share A Teamsnap Calendar?
To share a TeamSnap calendar, go to the Schedule tab and click on the Subscribe/Export button. Copy the link for the game schedule and send it to the intended recipients. You can also share the schedule with family and friends.
How Do I Export A Schedule From Teamsnap?
To export a schedule from TeamSnap, log in on a web browser and go to your team’s Schedule tab. Click Settings, then Sync Calendar/Export, and finally Export Text File at the bottom.
How Do I Link Teamsnap To Cozi?
To link TeamSnap to Cozi, tap the “Sync Schedule” in the TeamSnap web app. Select your calendar app, like Google Calendar, and click “Sync. ” This will integrate all TeamSnap events into your Cozi calendar seamlessly.
Conclusion
Syncing TeamSnap with your calendar streamlines organization and enhances team communication effortlessly. Take advantage of this convenient feature to stay on top of game schedules and ensure everyone is in the loop. Boost your team’s efficiency and coordination with Teamsnap Calendar Sync today!
