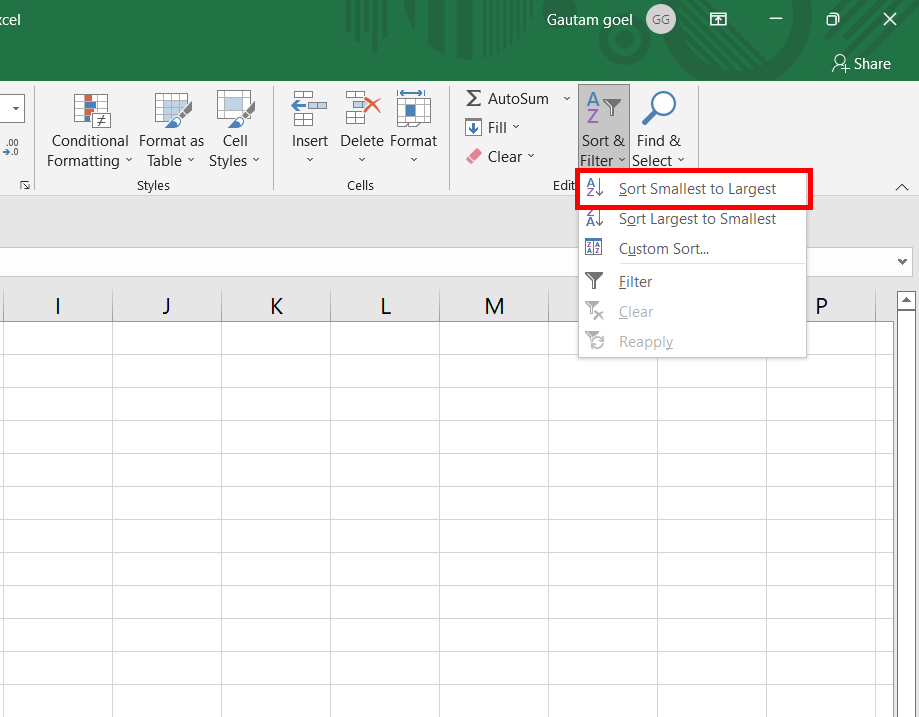To create a stem-and-leaf plot in Excel, select a cell within the data and press Ctrl + T to open the Create Table dialog box. Then, type a new table name in the Table Name box under the Table Design tab and uncheck the Filter Button in the Table Style Options group.
Stem-and-leaf plots in Excel help display data efficiently by breaking down values into stems and leaves. By following a few simple steps, you can easily visualize your dataset using this method. The stem-and-leaf plot is a practical chart for summarizing data and identifying patterns, making it a valuable tool for data analysis and representation in Excel.
Creating A Stem-and-leaf Plot In Excel
To create a stem-and-leaf plot in Excel, first select a cell within the data and press Ctrl + T to open the Create Table dialog box. Then, in the Properties group, under the Table Design tab, type a new table name and press Enter.
Next, uncheck the Filter Button in the Table Style Options group to complete the process.
Preparing The Data
To create a stem-and-leaf plot in Excel, you first need to prepare your data. Make sure that your data is in a single column and each value is entered accurately. For example, if you are collecting data on test scores, enter each score in a separate cell in one column. This will ensure that your plot accurately represents the data points.Using Excel Functions
Once your data is prepared, you can use Excel functions to create the stem-and-leaf plot. Start by selecting a cell within the data and pressing Ctrl + T to open the Create Table dialog box. In the Properties group, under the Table Design tab, enter a new table name in the Table Name box and press Enter. Next, uncheck the Filter Button in the Table Style Options group. This will convert your data into a table, making it easier to work with and visualize.Customizing The Plot
Now that you have your table set up, you can customize your stem-and-leaf plot in Excel. You can change the design, style, and formatting of your plot to make it visually appealing and easier to interpret. For example, you can add borders to your cells, change the font and color scheme, and insert labels to clearly identify the stem and leaf values. To create a back-to-back stem-and-leaf plot in Excel, you can use the Find Tools function. This allows you to enter data into two separate columns and create the plot with just a few clicks. Simply locate the “leaf” template in the Find Tools, enter your data into the respective columns, and click the button to generate the plot. Remember, creating a stem-and-leaf plot in Excel is a great way to visually represent your data and identify patterns or trends. With the help of Excel functions and customization options, you can create a clear and informative plot that effectively communicates your data analysis.Credit: www.qimacros.com
Advanced Techniques
Interested in mastering advanced techniques in Excel? Learn how to create a stem and leaf plot in Excel to represent data effectively. With easy steps and helpful tutorials, you can visualize quantitative data and gain valuable insights. Excel enables you to display data in a structured and comprehensive manner, providing a powerful analytical edge.
Back-to-back Stem-and-leaf Plot
Create a Stem-and-Leaf Plot Back-to-Back:
- Locate the “leaf” template using the Find Tools option.
- Enter data into the two data columns.
- Click the button to generate the plot.
Identifying The Mode
For finding stem-and-leaf plot mode, refer to the in-depth tutorial on stem-and-leaf plots available online.
Resources And Tutorials
Looking to master stem-and-leaf plots in Excel? Check out these valuable resources and tutorials!
Video Tutorial On Stem-and-leaf Plots
Stem and Leaf Plot using Microsoft Excel
- Introduction: 00:08
- Area Chart: 02:01
- Leaf and Stem Chart: 02:18
- Countifs Function: 05:26
- Stem and Leaf Diagram: 12:36
Step-by-step Guides From Reputable Sources
- How to Create a Stem-and-Leaf Plot in Excel:
- Simple Steps to Master Stem-and-Leaf Plots:
- Creating Back-to-Back Stem-and-Leaf Plots:
Learn the essentials of stem-and-leaf plots effortlessly with these expert guides!
Credit: www.geeksforgeeks.org
Real-world Applications
Learn how to create a stem and leaf plot in Excel with these helpful tutorials. From finding the minimum and maximum values to recording the data and adding labels, these step-by-step instructions will guide you through the process. Create organized and visually appealing plots to analyze your data effectively.
Stem-and-leaf Plot In Business Analytics
A stem-and-leaf plot is a powerful tool in business analytics that allows professionals to visually analyze and interpret data. By organizing data into a stem-and-leaf plot, businesses can identify patterns, outliers, and trends that can inform decision-making and improve overall performance.
For example, in the retail industry, stem-and-leaf plots can be used to analyze sales data, identify popular products, and forecast demand. This information can help retailers make informed decisions about inventory management, pricing strategies, and marketing campaigns.
In financial analysis, stem-and-leaf plots can be used to analyze stock prices, identify potential market trends, and assess risk. By visually representing data in this way, businesses can easily spot outliers or anomalies that may require further investigation or action.
Overall, stem-and-leaf plots provide a visual representation of data that is easy to understand and interpret, making it an invaluable tool for businesses in various industries.
Stem-and-leaf Plot In Statistical Analysis
Stem-and-leaf plots are widely used in statistical analysis to summarize and describe data sets. They provide a detailed breakdown of the distribution of values, including measures of central tendency and variability.
Statisticians and data analysts use stem-and-leaf plots to quickly gain insights into the shape of a dataset, identify outliers, and detect any skewness or bimodality. This visual representation allows for a more thorough understanding of the data, which aids in making informed decisions and drawing meaningful conclusions.
Stem-and-leaf plots are particularly valuable in exploratory data analysis, where data is examined for patterns and relationships. By using stem-and-leaf plots, statisticians can identify any underlying trends or clusters of data points, which may lead to further analysis or hypothesis formation.
Overall, stem-and-leaf plots provide a concise and informative summary of data in statistical analysis, helping researchers and analysts gain deeper insights and make reliable conclusions.
Credit: www.statology.org
Frequently Asked Questions On Stem And Leaf Plot In Excel
How Do You Do A Stem-and-leaf Plot In Excel?
To make a stem-and-leaf plot in Excel, select a cell in data, press Ctrl + T, name the table, and uncheck Filter Button.
How Do You Make A Stem And Leaf Chart?
To make a stem-and-leaf chart in Excel, select cell data, create a table, enter numbers, and create the plot.
How Do You Insert A Back To Back Stem-and-leaf Plot In Excel?
To insert a back-to-back stem-and-leaf plot in Excel, first, use the Find Tools to locate the “leaf” template. Then, enter your data into the two data columns. Finally, click the button to create the plot.
How Do You Find The Stem-and-leaf Plot Mode?
To find the mode of a stem-and-leaf plot, look for the data point with the highest frequency, appearing most often in the plot.
Conclusion
To create a stem-and-leaf plot in Excel, follow these simple steps. Select a cell within the data, press Ctrl + T to open the Create Table dialog box, and type a new table name in the Table Name box. Uncheck the Filter Button in the Table Style Options group.
With these easy-to-follow instructions, you can efficiently organize and analyze your data using stem-and-leaf plots in Excel. Start visualizing your data in a clear and concise manner with this powerful tool.