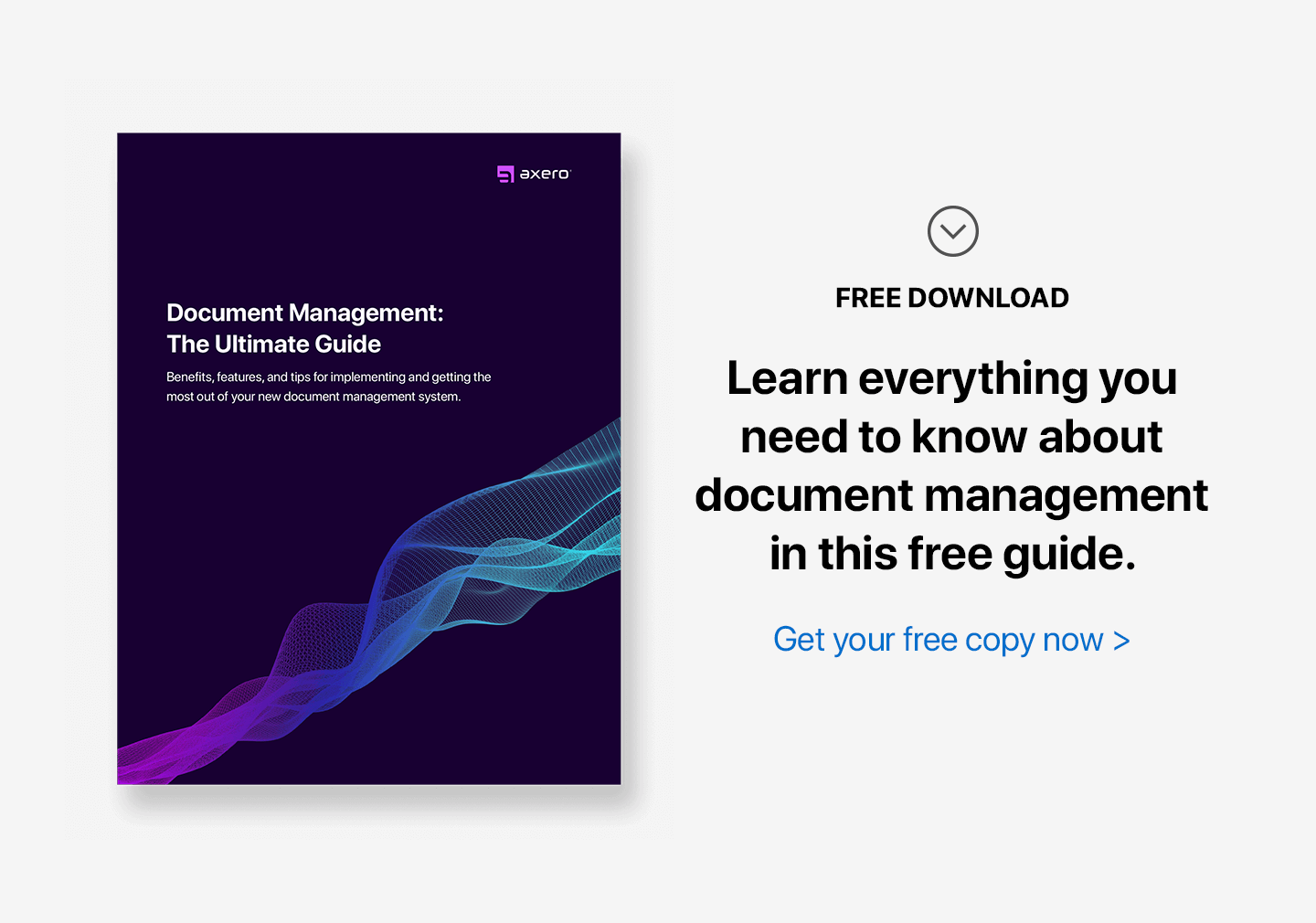Shared Files Downloads refer to the process of obtaining files that have been shared on platforms like Google Drive or OneDrive. It involves accessing the designated file and initiating its download.
This action allows users to save the file to their local device for offline access or further use. When it comes to shared files downloads, users can access the files shared with them on Google Drive and OneDrive. Understanding the process and potential troubleshooting steps is essential for a seamless file downloading experience.
By following the specific instructions, users can effectively download, manage, and access shared files for their convenience and productivity. We’ll explore the various aspects of downloading shared files, including accessing Google Drive files through account settings, troubleshooting common download issues, and enabling/disabling download options for shared files. Understanding the intricacies of this process can enhance the user’s file management capabilities within these platforms.
Credit: www.sharevault.com
How To Download Shared Files
When it comes to downloading shared files, there are various methods that can come in handy. Google Drive, being a popular platform for collaborative work, offers convenient options for downloading shared files and folders. Whether you need to download individual files, entire folders, or manage the download settings, this guide will walk you through the process.
Downloading Files From Google Drive
To download a file from Google Drive, you can simply navigate to the file in your Drive, right-click on it, and select the “Download” option. This will initiate the download of the file to your local device.
Downloading Entire Google Drive Folder To Computer
If you want to download an entire folder from Google Drive to your computer, you can utilize the Google Takeout feature. Simply access your Google Account settings and choose the option for downloading all Drive files. You can also customize the file delivery method and configure settings for splitting zip files if needed.
Disabling Download Option On Shared Files In Google Drive
To prevent viewers and commenters from downloading files from Google Drive, you can make changes in the Google Admin Console. By unchecking the box for allowing downloading, printing, and copying files, you can restrict the download options for shared files in Google Drive.
Credit: axerosolutions.com
Managing Shared Files Downloads
Sharing files on platforms like Google Drive enables easy collaboration, but it’s essential to manage the download settings to maintain control over your shared content. In this blog post, we’ll explore how to effectively manage shared files downloads, including enabling editing on downloaded files, extracting and opening downloaded files, and preventing downloading files by viewers.
How To Enable Editing On Downloaded Files
Enabling editing on files that have been downloaded from a shared platform is crucial for seamless collaboration. Here’s a quick guide on how to accomplish this:
- Locate the downloaded file on your local device.
- Right-click on the file and select “Properties.”
- In the Properties window, under the General tab, uncheck the “Read-only” option to enable editing.
- Click “Apply” and then “OK” to save the changes.
Extracting And Opening Downloaded Files
Once files are downloaded, it’s essential to know how to extract and open them. Here’s a simple process to follow:
- Locate the downloaded file on your local device.
- Right-click on the file and select “Extract All” to unzip the contents if the file is in a compressed format.
- After extraction, you can simply double-click on the file to open and access its contents.
Preventing Downloading Files By Viewers
To prevent viewers from downloading files shared on platforms like Google Drive, follow these steps:
- Log in to the Google Admin Console.
- Go to Apps → Google Workspace → Drive and Docs.
- Under Shared Drive creation, click “Edit” and uncheck the option “Allow viewers and commenters to download, print, and copy files.”
- Click “Save” to apply the changes and prevent viewers from downloading the shared files.
Troubleshooting Shared File Downloads
Shared files downloads from platforms like Google Drive can sometimes encounter issues that impede your seamless experience.
Why Can’t I Download Shared Files From Google Drive?
- Changes in Privacy & Security settings may restrict downloads
- Blocking of third-party cookies can cause download failures
How To Fix Download Issues From Google Drive
- Adjust Privacy & Security settings to allow necessary access
- Enable third-party cookies for smoother downloads
- Check browser configurations for any download restrictions
Alternative Methods For Shared Files Downloads
Explore alternative methods for shared files downloads on platforms like Google Drive and Microsoft OneDrive. Learn how to enable editing, download individual files, extract shared folders, and more, all without the need for additional plugins or software. Enhance your file sharing and collaboration experience with these intuitive techniques.
Downloading Files To Onedrive
Downloading files to OneDrive offers a seamless and convenient way to access shared files. With OneDrive, you can store, share, and collaborate on files all in one place. The process is straightforward:- First, log in to your OneDrive account.
- Next, navigate to the shared file link provided.
- Click on the “Download” button to initiate the download.
- Once downloaded, the file will be accessible in your OneDrive storage.
Using Dropbox For File Sharing And Downloading
Another popular option for shared file downloads is Dropbox. With its user-friendly interface and robust features, Dropbox provides a seamless experience for file sharing. Here’s how you can leverage Dropbox for file sharing and downloading:- Start by signing in to your Dropbox account.
- Access the shared file link that has been provided.
- Click on the “Download” button to begin the downloading process.
- Once the download is complete, the file will be saved to your local storage.
Credit: medium.com
Frequently Asked Questions Of Shared Files Downloads
How Do I Download A Shared File?
To download a shared file on Google Drive, log in to your account, click “Share with me,” then right-click the file and select “Download. “
Why Can’t I Download Shared Files From Google Drive?
To download shared files from Google Drive, ensure that the file isn’t restricted by the owner. If it is, request access or ask the owner to change the settings.
How Do I Stop Viewers From Downloading Files From Google Drive?
To prevent viewers from downloading files from Google Drive: Log into Google Admin Console, go to Apps > Google Workspace > Drive and Docs. Navigate to Shared Drive creation and click Edit. Uncheck the box “Allow viewers and commenters to download, print, and copy files” and click Save.
Can Shared Files Be Downloaded To Onedrive?
Yes, shared files can be downloaded to OneDrive. Simply right-click the file and select “Download” to save it.
Conclusion
Mastering the art of downloading shared files can enhance your Google Drive experience. With simple steps like selecting and extracting files, downloading can be efficient and secure. Use the provided tips to ensure a smooth download process and enjoy easy access to your shared files.