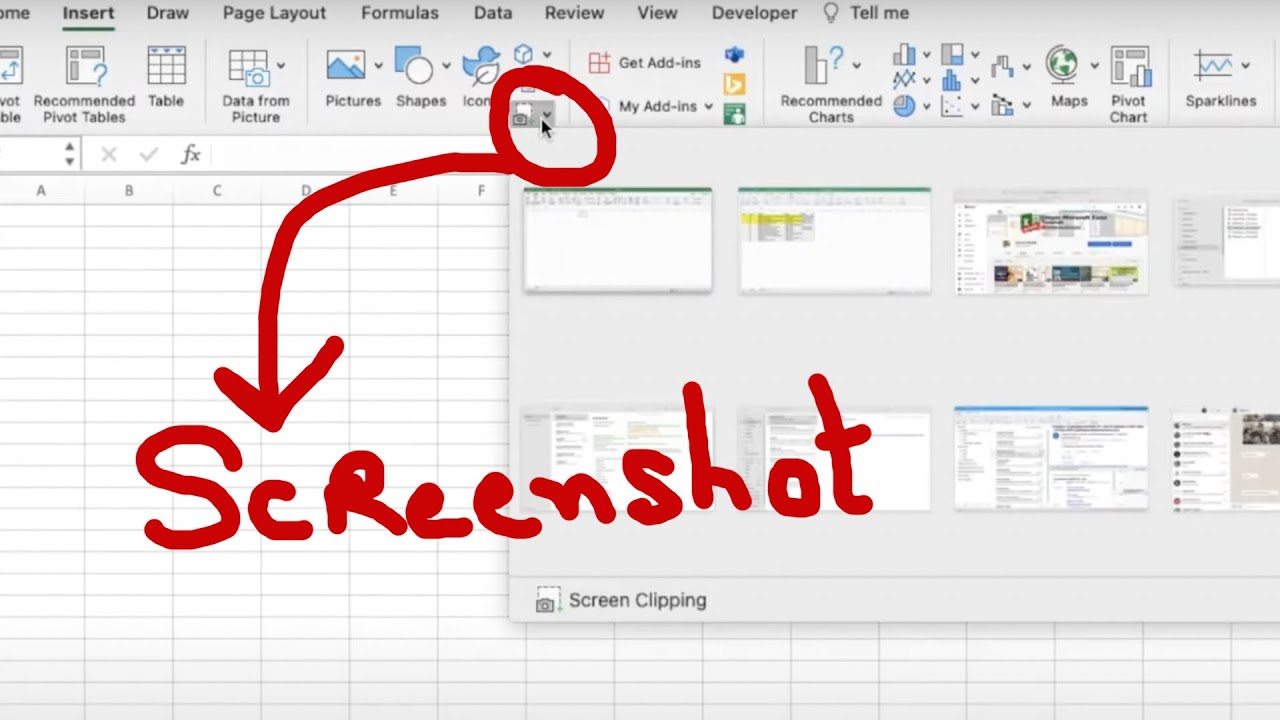To screenshot in Excel, press Windows Logo Key + PrtScn or Fn + Windows Logo Key + Space Bar. It’s a quick way to capture your Excel data.
Have you ever needed to capture and insert a screenshot into your Excel spreadsheet? As a Excel user, you may require visual representations of your data, and taking a screenshot offers a convenient solution. This guide explores various methods for taking screenshots in Excel, including keyboard shortcuts and tools like the Snipping Tool.
Learn how to efficiently capture and insert screenshots to enhance the visual appeal of your Excel work. Master the art of incorporating visuals into your spreadsheets to communicate information effectively.
Credit: m.youtube.com
The Importance Of Screenshots In Excel
Screenshots in Excel are essential for capturing and sharing data visualizations, tables, and charts. Incorporating screenshots helps in illustrating specific information and presenting findings in a clear and concise manner within Excel. By seamlessly inserting screenshots, users can enhance their data interpretation and reporting capabilities effectively.
Enhancing Communication
In the world of Excel, screenshots play a crucial role in enhancing communication. With the ability to capture and share specific data and information, screenshots provide a visual representation of Excel spreadsheets. This visual aid allows users to effectively communicate their findings, ideas, and suggestions to colleagues, clients, or stakeholders. Whether you’re explaining a complex formula, presenting data trends, or showcasing a specific section of an Excel workbook, screenshots make it easier for others to comprehend and absorb the information. By incorporating screenshots into your communication, you can ensure that everyone is on the same page, leading to better collaboration and understanding among team members.Visual Reference For Data
One of the primary benefits of using screenshots in Excel is the ability to provide a visual reference for data. Instead of relying solely on numbers and formulas, screenshots enable users to see the data in context, making it easier to identify patterns, trends, and outliers. By capturing a specific section or chart in Excel, you can present information in a visually appealing manner. This visual representation not only simplifies data analysis but also allows you to convey complex concepts more effectively. Whether you’re preparing a report, giving a presentation, or sharing insights, screenshots offer a powerful visual tool to communicate data-driven information. Moreover, screenshots can be used to compare different versions of a spreadsheet, track changes over time, or highlight specific points of interest. This makes data interpretation and decision-making more efficient and accurate. Overall, the importance of screenshots in Excel cannot be understated. They enhance communication by providing visual aids, making it easier for users to share information effectively. Additionally, screenshots serve as visual references for data, enabling users to analyze and interpret information more efficiently. Incorporating screenshots into your Excel workflow can greatly improve collaboration, understanding, and decision-making.Credit: www.pcworld.com
Ways To Take Screenshots In Excel
Learn How to Easily Insert Screenshots into Your Excel Spreadsheets. Whether you’re using Windows or Mac, we’ll show you step-by-step instructions on how to take a screenshot in Excel and incorporate it seamlessly into your workbook.
Using Built-in Tools
In Excel, you can utilize built-in tools to capture screenshots effortlessly.
Keyboard Shortcuts
Enhance your productivity by mastering keyboard shortcuts for taking screenshots in Excel.
Inserting Screenshots In Excel Documents
When it comes to adding visual elements to your Excel documents, inserting screenshots can be a handy tool. Whether you need to include a snapshot of data, graphs, or charts, Excel allows you to seamlessly integrate screenshots into your spreadsheets.
Using The Insert Option
With Excel’s ‘Insert’ function, you can easily add screenshots to your documents. Simply navigate to the ‘Insert’ tab on the Excel ribbon, select ‘Screenshot,’ and choose the desired screen clipping from the available options. This feature makes it quick and straightforward to incorporate visuals directly into your Excel files.
Dynamic Screenshots With Excel Camera Tool
Another powerful tool for inserting screenshots in Excel is the Camera tool. This dynamic feature enables you to take snapshots of specific ranges or cells within your spreadsheet and insert them as images that are linked to the original data. This means that any changes made to the source data will be reflected in the inserted screenshot, ensuring real-time updates and accurate representation.
Effective Use Of Screenshots In Excel
Screenshots are a powerful tool when it comes to working with Excel. They allow you to capture and save a visual representation of your data, making it easier to import, analyze, and present information. In this blog post, we will explore some effective ways to use screenshots in Excel.
Importing Data From Screenshots
Importing data from screenshots is a convenient way to quickly transfer information into Excel. Here’s how you can do it:
- Take a screenshot of the data you want to import.
- Open Excel and navigate to the desired worksheet.
- Click on the “Insert” tab, then choose “Screenshot” in the “Illustrations” group.
- Select the screenshot from your files and Excel will automatically import the data.
With this method, you can easily import tables, charts, and other visual representations of data directly into Excel, saving you time and effort.
Utilizing Screenshots For Presentation
Screenshots can also be used to enhance your presentations in Excel. Here are some tips on how to effectively utilize screenshots for presentation:
- Take screenshots of important data and insert them into your presentation slides.
- Annotate the screenshots to highlight specific points or trends.
- Resize and format the screenshots to fit neatly within your slides.
- Use screenshots to compare and contrast different data sets.
By incorporating screenshots into your presentations, you can make your data more visually appealing and easier to understand for your audience.
In conclusion, screenshots are a valuable tool in Excel that can streamline your data import process and enhance your presentations. Whether you’re importing data or creating visually impactful slides, screenshots can help you effectively utilize the power of Excel. Start incorporating screenshots into your Excel workflow and experience the benefits for yourself!
Troubleshooting And Handy Tips
When working with Excel, it’s crucial to be well-versed in troubleshooting various issues and armed with handy tips to enhance productivity. Below are some essential tips and shortcuts that can streamline your Excel workflow.
Shortcut For Snipping Tool
For Windows users, using the Snipping Tool can be a game-changer for capturing specific areas of an Excel spreadsheet. The following keyboard shortcut can make this process even more efficient:
Press Windows logo key + Shift + S.
The desktop will darken, allowing you to select the area for your screenshot. Once captured, the image will be automatically copied to your clipboard, streamlining the workflow.
Copying Data As Picture
Copying data as a picture is a handy method for presenting information outside the constraints of Excel cells. To achieve this, follow these simple steps:
- Select the cells, chart, or object to be copied as a picture.
- On the Home tab, in the Clipboard group, click the arrow next to Copy.
- Choose “Copy as Picture.”
Executing these steps will allow you to create a picture from cells or other elements, providing a more versatile way to present and share your data.
Credit: earnandexcel.com
Frequently Asked Questions Of Screenshot Excel
How Do I Take A Screenshot Of An Excel Spreadsheet?
To take a screenshot in Excel, press Windows Logo Key + PrtScn to capture your screen.
How Do I Take A Screenshot In Excel With The Keyboard?
To take a screenshot in Excel using the keyboard, press Windows Logo Key + PrtScn or Fn + Windows Logo Key + Space Bar.
How Do I Take A Picture From An Excel Spreadsheet?
To take a picture from an Excel spreadsheet, select the cells, chart, or object you want to capture. On the Home tab, click the arrow next to Copy in the Clipboard group, then select Copy as Picture. You can then paste the picture wherever you need it.
What Is The Shortcut For Snipping Tool In Excel?
Press Windows logo key + Shift + S to take a screenshot in Excel. This copies the screenshot to your clipboard.
Conclusion
Capturing screenshots in Excel is a simple yet powerful feature that can greatly enhance your productivity. Whether you need to capture data, charts, or any other information, Excel allows you to insert screenshots directly into your spreadsheets. No more switching between windows or using external tools.
With just a few clicks, you can instantly capture and insert screenshots, saving you time and effort. Take advantage of this feature to streamline your workflow and make your Excel experience even more efficient.