Salesforce Close All Tabs
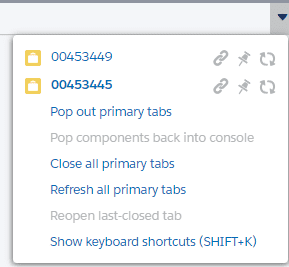
To close all tabs in Salesforce, simply press Shift + W. As a Salesforce user, you may want to close all tabs at once to declutter your workspace and improve navigation efficiency. This can be achieved by using the keyboard shortcut Shift + W to instantly close all tabs except for the pinned ones.
Managing your tabs effectively can enhance your productivity and streamline your workflow within the Salesforce platform. By utilizing this simple yet powerful feature, you can maintain a clean and organized workspace, allowing for seamless navigation and improved user experience. Implementing best practices for tab management can significantly improve efficiency and productivity within the Salesforce environment, enabling you to focus on essential tasks and optimize your overall Salesforce experience.
Credit: ideas.salesforce.com
Methods To Close All Tabs In Salesforce
Using The Salesforce Application
In the Salesforce Application, locate the tabs section. Click on the close icon next to each tab to close them individually.
Using The Salesforce Lightning App Manager
To close tabs in the Salesforce Lightning App Manager, go to the App Manager section, locate the tabs you want to close, and select the option to remove them.
Using Salesforce Classic
In Salesforce Classic, navigate to the tab management section, choose the tabs you want to close, and use the remove or add option to control tab visibility.
Using Keyboard Shortcuts
For a quick way to close multiple tabs, use the keyboard shortcut “Shift + W” to close all tabs simultaneously in Salesforce.
Managing Tabs In Salesforce Lightning
Sure, here’s the requested blog post section in HTML format:Managing tabs in Salesforce Lightning allows users to organize their workspace and improve navigation efficiency. Whether it’s adding new tabs, removing unnecessary ones, or customizing the navigation menu bar, Salesforce Lightning offers a seamless way to tailor the interface to individual preferences.
Adding Tabs
To add tabs in Salesforce Lightning Experience:
- Click the down arrow icon, then click the pencil icon at the bottom of the displayed menu.
- Click the “Add More Items” button in the dialog box.
- Choose the items from the list and click the “+” sign next to the desired items, then click the “Add x Nav Items” button.
Removing Tabs
To remove tabs from the navigation menu bar in Salesforce Lightning:
- Click on the gear icon in the upper right corner.
- Access Setup, type “App Manager” in the Quick Find area, and click on it.
- Scroll to “Sales for Lightning,” click on the drop-down menu to the far right, and select “Edit.”
Customizing The Navigation Menu Bar
Customizing the navigation menu bar in Salesforce Lightning enables users to tailor their workspace to their specific needs. Whether it’s rearranging tabs, adding custom objects, or modifying the display order, a personalized navigation menu bar can significantly enhance user experience.
With these features, Salesforce Lightning empowers users to efficiently manage their workspace, ensuring a tailored and productive working environment.
Managing Tabs In Chrome
Managing tabs in Chrome is a necessary part of browsing the internet, especially when using Salesforce or other web applications. Understanding how to effectively manage and close multiple tabs can help streamline workflows and improve productivity. In this guide, we will explore how to close all tabs on different devices and provide tips for managing tabs in Chrome.
Closing All Tabs On Android Devices
Managing tabs on Android devices in Chrome is straightforward. To close all tabs on your Android device, simply open Chrome and tap the “Switch tabs” icon to reveal all open tabs. Then, tap on “More” and select “Close all tabs.” This quick and easy process ensures that you can efficiently manage and close multiple tabs on your Android device.
Managing Tabs In Chrome On Desktop
On a desktop, managing tabs in Chrome can significantly improve your browsing experience. To close multiple tabs at once, hold down the “Shift” key and click on each tab you want to close. Alternatively, you can use the keyboard shortcut “Shift + W” to close all tabs simultaneously. This efficient method of managing tabs in Chrome allows you to navigate through multiple tabs seamlessly and declutter your browsing session.

Credit: ericsplayground.wordpress.com
Workarounds And Shortcuts
Closing All Tabs In Salesforce Lightning Console
When overwhelmed with multiple tabs in Salesforce Lightning Console, quickly clear them all with a simple keyboard shortcut.
Using Keyboard Shortcuts In Salesforce
Effortlessly navigate through tabs and windows using customized keyboard shortcuts in Salesforce to enhance productivity.
Using Lightning Console For Quick Tab Closure
Employ the Lightning Console feature in Salesforce for instant and efficient closure of tabs, streamlining your workflow.
Credit: trailhead.salesforce.com
Frequently Asked Questions Of Salesforce Close All Tabs
How Do I Close All Tabs At The Same Time?
To close all tabs at the same time on Google Chrome, open the browser on your Android device. Tap the “Switch tabs” button next to the address bar, then tap “More” and select “Close all tabs. ” In Salesforce Lightning Experience, you can add or remove tabs from the navigation bar by going to Setup, selecting “App Manager,” and making the necessary changes.
How Do I Manage Tabs In Salesforce Lightning?
To manage tabs in Salesforce Lightning, follow these steps: 1. Click the down arrow icon and select the pencil icon at the bottom of the menu. 2. Click the “Add More Items” button in the dialog box. 3. Click the + sign next to the items you want to add from the list, and click “Add x Nav Items” button.
4. To remove tabs from the navigation bar, click the gear icon, then Setup. Type “App Manager” in the Quick Find area, and click on it. 5. Scroll to Sales for Lightning, click the drop-down menu to the far right, and click Edit.
Remember the keyboard shortcut “shift + w” to close all tabs in Salesforce Lightning.
How Do I Remove Tabs From Navigation Bar In Salesforce?
To remove tabs from the navigation bar in Salesforce Lightning Essentials, go to Setup, click on “App Manager,” select “Sales for Lightning,” and click Edit to remove tabs.
How Do You Add Remove Tabs In Salesforce?
To remove or add tabs in Salesforce Lightning, go to Setup, then click on the App Manager. Select the desired tab and click Edit. To remove it, click the X next to the tab name, and to add it, click Add More Items and select the tab.
Conclusion
In today’s fast-paced digital environment, efficiently managing tabs can enhance productivity. Salesforce’s “Close All Tabs” feature simplifies navigation. Implementing these tips can streamline your workflow. With a few clicks, you can organize and optimize your Salesforce experience. Embrace these strategies to boost efficiency and effectiveness.
