Remove Parentheses in Excel

To remove parentheses in Excel, utilize the Find and Replace feature for a quick and effective method. Simply replace parentheses with blanks.
Removing parentheses improves data clarity and presentation in Excel spreadsheets. By following a few simple steps using the Find and Replace function, you can easily eliminate unwanted parentheses from your dataset. This process streamlines your data and ensures a more professional and organized appearance.
Whether working with formulas, text, or numerical values, knowing how to remove parentheses in Excel is a valuable skill for efficient data management. Learn how to tidy up your Excel files by efficiently removing parentheses and enhancing the overall readability of your spreadsheets.
Methods To Remove Parentheses
Using Find And Replace
The Find and Replace feature in Excel is a quick and efficient way to remove parentheses from your data. Follow these steps to remove parentheses using the Find and Replace functionality:
- Select the data range in which you want to remove the parentheses.
- Press Ctrl + H to open the Find and Replace dialog box.
- In the “Find what” field, enter ( and leave the “Replace with” field blank.
- Click on Replace All to remove all instances of parentheses from the selected data range.
Using The Substitute Function
The SUBSTITUTE function in Excel can also be used to remove parentheses from your data. Follow these steps to utilize the SUBSTITUTE function:
- Click on the cell where you want to display the modified data.
- Enter the formula =SUBSTITUTE(A1, “(“, “”), where A1 is the reference to the cell containing the original data with parentheses.
- Press Enter to apply the formula and remove the parentheses from the selected cell.
Using Vba
If you have a more complex data manipulation requirement, you can utilize VBA (Visual Basic for Applications) to remove parentheses from your Excel data. VBA allows for extensive customization and automation of data processing tasks. Here’s a basic example:
Sub RemoveParentheses()
Dim cell As Range
For Each cell In Selection
cell.Value = Replace(cell.Value, "(", "")
cell.Value = Replace(cell.Value, ")", "")
Next cell
End Sub
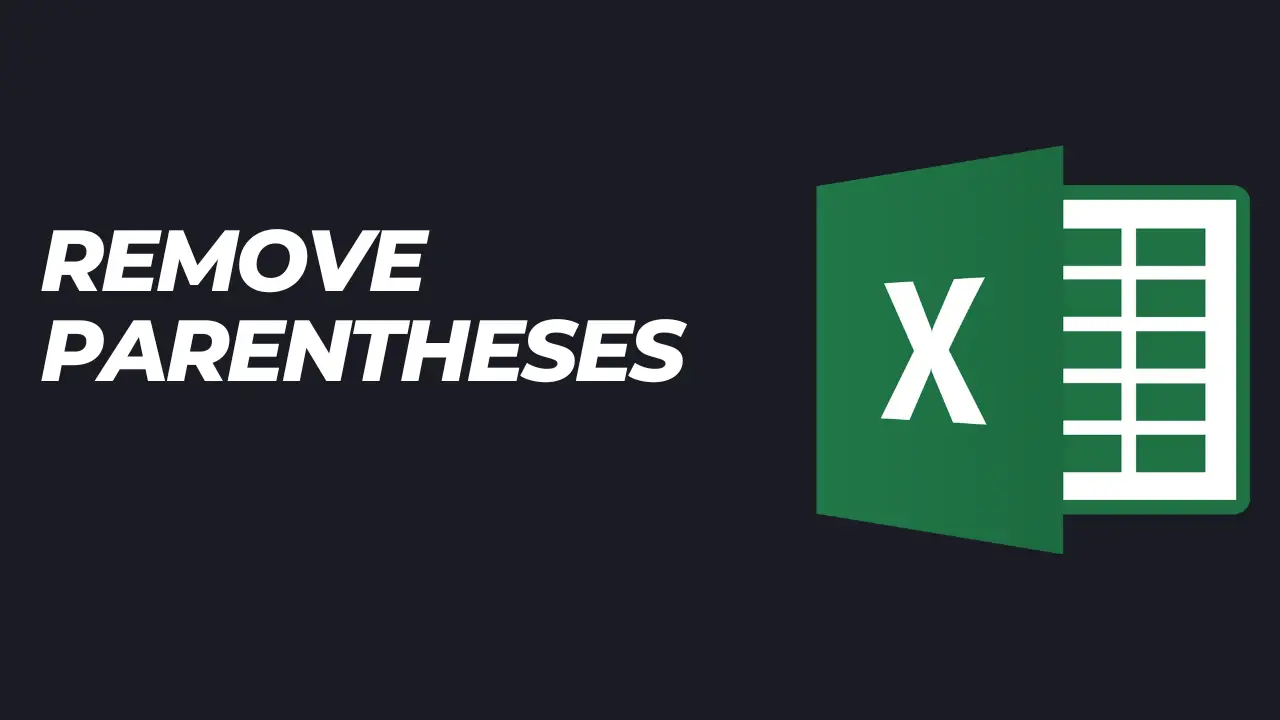
Credit: excelcurve.com
Step-by-step Guide To Using Find And Replace
When it comes to removing parentheses in Excel efficiently, using the Find and Replace feature is key! Let’s dive into a detailed guide on how you can achieve this seamlessly.
Open Find And Replace Dialog Box
Begin by pressing Ctrl + H to open the Find and Replace dialog box in Excel.
Find Parentheses
In the “Find what” field, type ( to specify the opening parentheses you want to remove.
Replace Parentheses
Leave the “Replace with” field empty to replace the found parentheses with nothing, effectively removing them.
Repeat For Closing Parenthesis
Repeat the same process for the closing parenthesis by entering ) in the “Find what” field and leaving the “Replace with” field blank.
Step-by-step Guide To Using The Substitute Function
Identify the position of opening and closing brackets
To remove parentheses in Excel, you’ll first need to identify the position of the opening and closing brackets within your data.
Next, use the SUBSTITUTE function to replace the brackets with blanks, ensuring that your data is clean and parenthetical free.
Step-by-step Guide To Using Vba
When it comes to removing parentheses in Excel through VBA code, it can streamline the process and save time. This step-by-step guide will demonstrate how to write VBA code to remove parentheses and execute the code effectively.
Write Vba Code To Remove Parentheses
Boldly follow the steps below to write VBA code to remove parentheses in Excel:
- Open the Excel workbook and press ALT + F11 to access the VBA editor.
- In the VBA editor, click Insert on the menu and select Module to add a new module.
- In the module window, write the VBA code to remove parentheses.
- Here is an example of VBA code:
Sub RemoveParentheses() Dim Cell As Range For Each Cell In Selection Cell.Value = Replace(Cell.Value, "(", "") Cell.Value = Replace(Cell.Value, ")", "") Next Cell End Sub
Execute The Vba Code
Once the VBA code to remove parentheses is written, it’s essential to understand how to execute it. Follow these simple steps to execute the VBA code:
- Go back to the Excel workbook and select the range of cells containing data with parentheses.
- Press ALT + F8 to open the “Run” window.
- Choose the RemoveParentheses macro from the list and click Run.
- Verify that the parentheses have been removed from the selected dataset.
Alternative Methods To Remove Parentheses
When working with Excel, it’s common to come across data that includes parentheses. Whether it’s for formatting purposes or calculations, these parentheses can sometimes be unnecessary and need to be removed. Luckily, there are several alternative methods to remove parentheses in Excel, making your data cleaner and easier to work with.
Using Flash Fill
One of the easiest ways to remove parentheses in Excel is by using the Flash Fill feature. This feature automatically fills in values based on a pattern, making it ideal for removing parentheses from a dataset.
Here’s how you can use Flash Fill to remove parentheses:
- Select the column or cells that contain the data with parentheses.
- In an empty column next to the selected data, start typing the desired format without parentheses. For example, if you want to remove parentheses from a list of phone numbers, start typing the phone number format without parentheses.
- Excel will automatically detect the pattern and fill in the remaining cells with the correct format, removing the parentheses.
Using Find And Replace
An alternative method to remove parentheses in Excel is by using the Find and Replace feature. This method allows you to replace all instances of parentheses with a specified character or simply remove them completely.
Here’s how you can use Find and Replace to remove parentheses:
- Select the range or column that contains the data with parentheses.
- Press Ctrl + H to open the Find and Replace dialog box.
- In the Find what field, enter an opening parenthesis (().
- Leave the Replace with field empty to remove the parentheses completely or enter a character to replace the parentheses with.
- Click on the Replace All button to remove or replace all instances of parentheses in the selected range.
Using Vba
For advanced Excel users, using VBA (Visual Basic for Applications) can be a powerful way to remove parentheses. VBA allows you to create custom macros and automate tasks in Excel.
Here’s an example of VBA code that can be used to remove parentheses:
Sub RemoveParentheses()
Dim rng As Range
Set rng = Selection
For Each cell In rng
cell.Value = Replace(cell.Value, "(", "")
cell.Value = Replace(cell.Value, ")", "")
Next cell
End Sub
To use this code:
- Select the range or column that contains the data with parentheses.
- Press Alt + F11 to open the Visual Basic Editor.
- Insert a new module and paste the code.
- Close the Visual Basic Editor and run the macro.
These alternative methods provide different approaches to removing parentheses in Excel. Whether you prefer using the built-in features like Flash Fill and Find and Replace, or want to explore the power of VBA, you now have the tools to clean up your data and make it more presentable.

Credit: earnandexcel.com
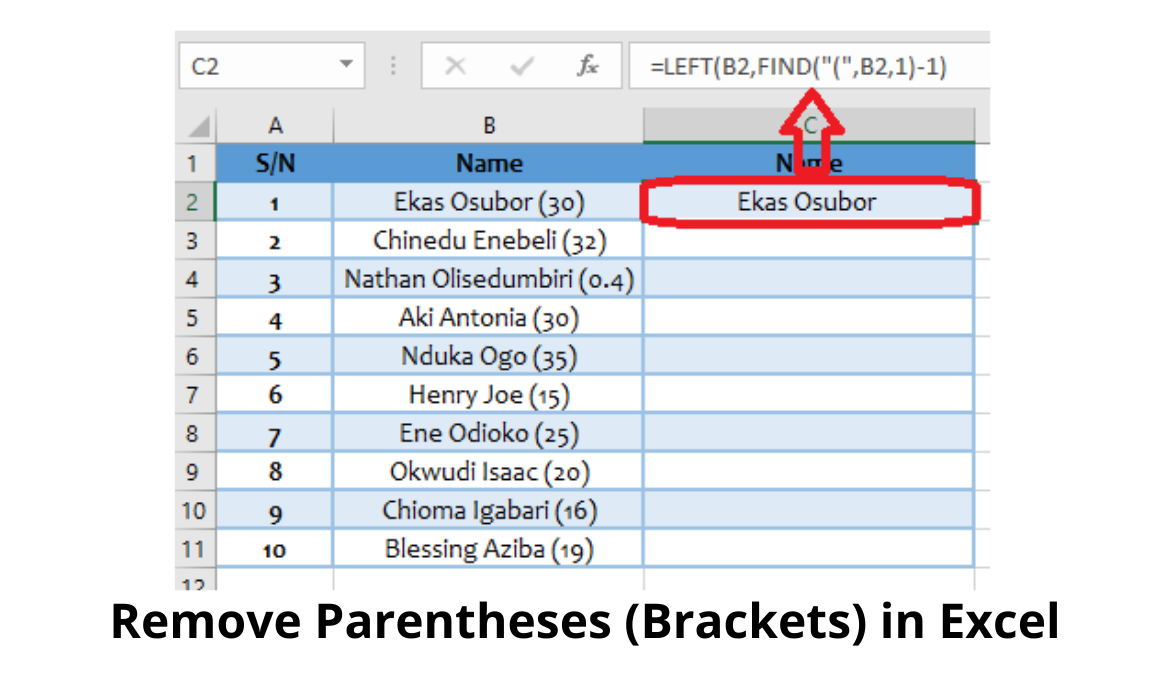
Credit: www.computing.net
Frequently Asked Questions Of Remove Parentheses In Excel
How Do You Remove All Parentheses In Excel?
To remove all parentheses in Excel, use the Find and Replace feature. Simply select the dataset, press Ctrl + H to open Find and Replace, enter “(” in the “Find what” field, leave the “Replace with” field blank, and click “Replace All”.
This method is easy and commonly used.
How Do You Get Rid Of Parentheses?
To remove parentheses in Excel, use the Find and Replace feature. Simply select the dataset and replace all parentheses with blanks. This method is easy and commonly used by many people. Additionally, you can use the SUBSTITUTE function to identify and replace opening and closing brackets with desired values.
How Do I Remove Brackets And Dashes In Excel?
To remove brackets and dashes in Excel, use the “Ctrl + H” shortcut for Find and Replace. Enter the bracket or dash in the “Find what” field and leave the “Replace with” field blank. This will effectively remove all instances in your spreadsheet.
How Do I Remove (-) In Excel?
To remove (-) in Excel, use the Find and Replace feature. Enter a dash (-) in “Find what” and leave “Replace with” blank, then replace to remove dashes.
Conclusion
Removing parentheses in Excel is a simple yet crucial task for clean data. Utilizing the Find and Replace feature or the SUBSTITUTE function can effectively eliminate parentheses from your datasets. This enhances data clarity and ensures the accuracy of your Excel spreadsheets.
Embracing these techniques will streamline your data management processes with ease and efficiency.
