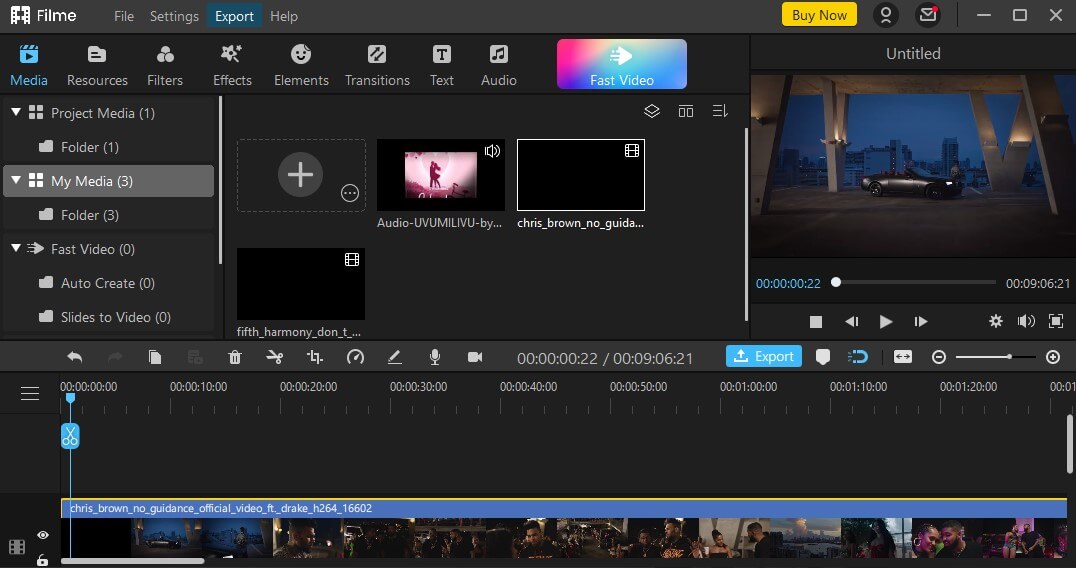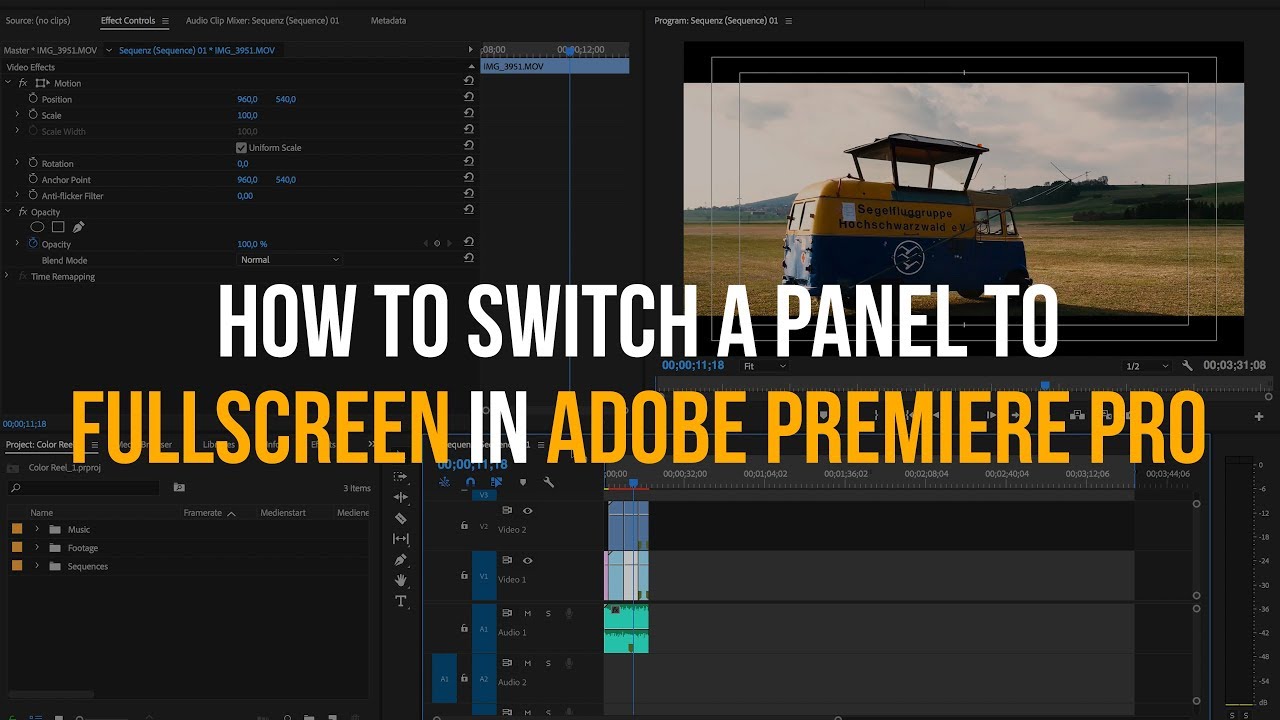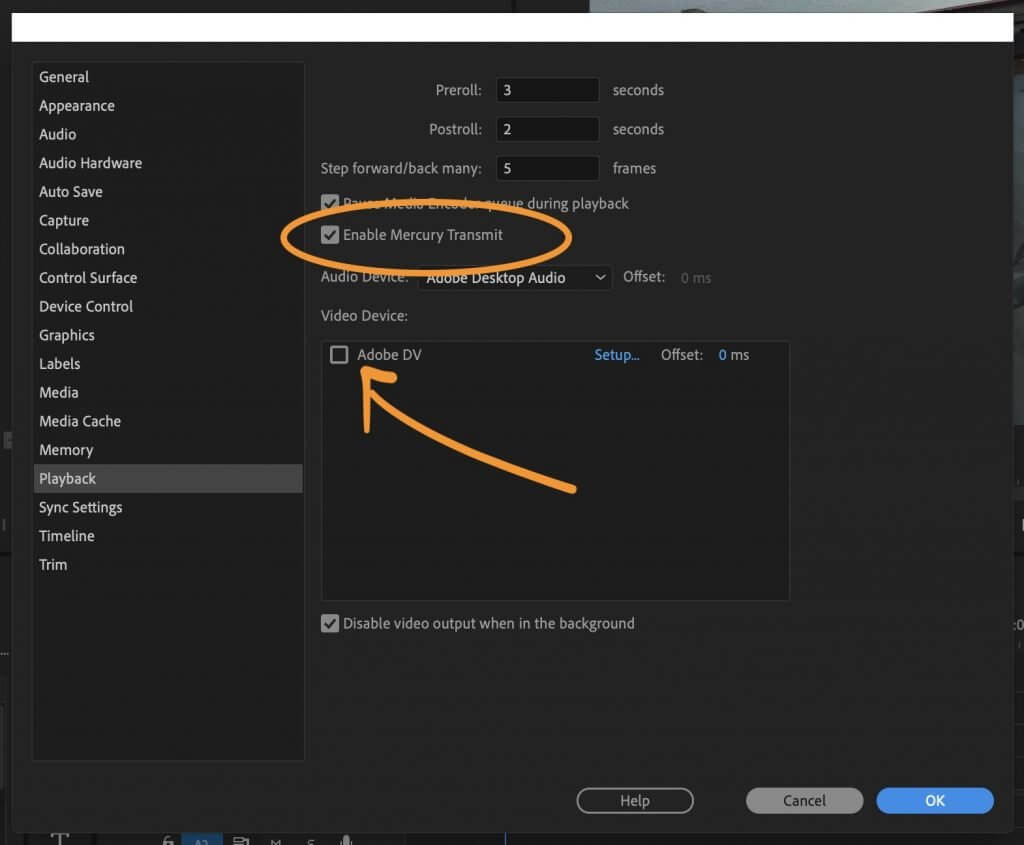To view videos in full screen in Premiere Pro, press the F key. This shortcut maximizes video playback.
Premiere Pro offers a convenient feature to play videos in full-screen mode with just a simple keystroke. Understanding how to utilize this function can enhance your video editing experience and provide a more immersive viewing environment. By effortlessly toggling between full-screen playback and standard editing modes, you can ensure a seamless workflow and precise adjustments to your projects.
Let’s explore the various methods and shortcuts available in Premiere Pro to make the most of the full-screen preview feature.
Credit: filme.imyfone.com
How To Full Screen Preview In Premiere Pro
Want to know the secret to seamlessly and effortlessly previewing your videos in full screen in Premiere Pro? In this informative guide, we will delve into the various methods, including keyboard shortcuts and YouTube tutorials, to help you maximize your Premiere Pro workspace and elevate your video editing experience.
Youtube Tutorial On Full Screen Preview
YouTube is a treasure trove of tutorials, and mastering various software applications is made simpler with step-by-step visual guides. There are various YouTube tutorials available, including Tyler White’s brief guide on how to full screen a video and Undu Media’s comprehensive tutorial on Adobe Premiere Pro Full Screen Preview Keyboard Shortcuts.
Keyboard Shortcuts For Full Screen Preview
Adobe Premiere Pro offers several keyboard shortcuts to streamline your workflow, including a shortcut key for full screen playback (F11) and a detailed guide on how to set custom keyboard shortcuts to suit your preferences. Mastering these keyboard shortcuts will significantly enhance your editing efficiency.
Maximizing The Premiere Pro Workspace
When working in Premiere Pro, optimizing the workspace is crucial for efficiency and productivity. Let’s explore key features to enhance your editing experience:
Showing Or Hiding The Program Bar
- To show/hide the program bar, navigate to the Window menu and select Program Monitor. Use the ‘+’ icon to reveal or conceal the bar.
Maximizing Or Restoring Frames
- Press the ‘~’ key to maximize or restore frames under the cursor quickly. This shortcut streamlines your editing process.
Customizing Keyboard Shortcuts
- Customize keyboard shortcuts in Premiere Pro by going to Edit > Keyboard Shortcuts. Tailor shortcuts to your workflow for seamless editing.
Using Full Screen Video Playback
Unlock the full potential of Premiere Pro with the Full Screen Video Playback feature. Experience a seamless and immersive viewing experience for your videos with just a click, allowing you to focus on every detail without distractions.
Toggle Full Screen Video Playback
When editing in Premiere Pro, simply press the F key to toggle full screen video playback instantly.
Playback Controls In Full Screen Mode
While in full-screen mode, you can control playback using the spacebar to play and pause the video seamlessly.
Sending Full Screen Video To A Second Monitor
To send your video to a second monitor, navigate to preferences and set the second monitor as your full-screen preview monitor for an enhanced editing experience.
Credit: www.youtube.com
Viewing Full Screen In Premiere Pro
Viewing a project in full screen mode while editing in Adobe Premiere Pro can significantly enhance your editing experience. Whether you are focusing on intricate details or simply immersing yourself in the playback of your work, knowing the secret ways to view full screen, utilizing shortcut keys for quick access, and ensuring that Premiere Pro fits your screen will streamline your workflow and improve your overall editing efficiency.
Secret Ways To View Full Screen
One of the lesser-known features in Premiere Pro is the ability to toggle full-screen mode with a simple keyboard shortcut. By navigating to the View menu and selecting the Full Screen option, or by using the shortcut key combination, you can immerse yourself in your project without any distractions. Moreover, if you have an additional monitor, configuring it as a full-screen preview monitor in the preferences of Premiere Pro can greatly enhance your editing experience.
Shortcut Keys For Full Screen
Utilizing shortcut keys can significantly enhance your workflow in Premiere Pro. Pressing F11 allows you to toggle full-screen mode, providing an immersive experience while editing or previewing your project. Mastering these shortcut keys can save you valuable time and improve your overall editing process.
Making Premiere Pro Fit The Screen
For a customized editing experience, it is crucial to ensure that Premiere Pro fits your screen perfectly. Whether navigating through the View menu or customizing your workspace preferences, making minor adjustments to the interface can significantly improve your editing efficiency and help you achieve your desired project output.
Troubleshooting Full Screen In Premiere Pro
For troubleshooting full-screen issues in Premiere Pro, you can check for keyboard shortcuts like F11 for fullscreen preview. Additionally, preferences can be customized to set a second monitor for full-screen playback. To optimize fullscreen playback, ensure to maximize the video output and adjust display settings accordingly.
Enabling Full Screen Output
Premiere Pro offers a built-in full-screen preview feature that allows you to view your project in its entirety. However, some users might encounter issues when trying to enable full screen output. If you find yourself facing this problem, follow the steps below:
- Make sure you have the latest version of Premiere Pro installed on your computer. Updates often include bug fixes and improvements that can resolve issues with full screen playback.
- Check your video card driver. Outdated or incompatible drivers can cause display problems. Visit the website of your video card manufacturer and download the latest driver for your specific model.
- Configure Premiere Pro’s preferences. Go to the “Edit” menu, select “Preferences,” and then click on “Playback.” Here, you can customize various settings, including the full-screen preview monitor. Make sure the correct monitor is selected.
Toggle Full Screen Option
If you’re unable to toggle the full screen option in Premiere Pro, try the following solutions:
- Reset Premiere Pro preferences. Sometimes, corrupted preferences can cause issues with full screen functions. To reset the preferences, hold down the Alt key while launching Premiere Pro. A dialog box will appear, asking if you want to reset the preferences. Click “Yes.”
- Check your keyboard shortcuts. It’s possible that the shortcut for toggling full screen is not assigned correctly. Go to the “Edit” menu, select “Keyboard Shortcuts,” and search for the full screen toggle shortcut. If it’s missing or incorrect, assign it to a key combination of your choice.
- Disable third-party plugins. Plugins can sometimes interfere with Premiere Pro’s functionality, including the full screen feature. Disable any third-party plugins you might have installed and see if the issue persists.
Full Guide To Full Screen Preview
If you’re looking for a comprehensive guide on full screen preview in Premiere Pro, follow these steps:
- Maximize the Premiere Pro workspace to have more screen real estate for your project.
- Show or hide the Premiere Pro program bar depending on your preference.
- Maximize or restore the frame under the cursor to have a closer view of specific parts of your project.
- Toggle full screen video playback to get a better understanding of how your project looks in a full-screen environment.
- Customize keyboard shortcuts to streamline your workflow and access full screen features more efficiently.
- Master playback controls while in full screen mode to have full control over your project.
- For users with a second monitor, learn how to send the full screen video to the secondary display for a more immersive editing experience.
Connecting A Second Monitor
Connecting a second monitor to your Premiere Pro setup can enhance your editing workflow and provide a dedicated full-screen preview monitor. Here’s how to do it:
- Make sure your computer supports multiple monitors and has the necessary video outputs.
- Connect the second monitor to your computer using the appropriate cable (HDMI, DisplayPort, DVI, etc.).
- Once the second monitor is connected, open Premiere Pro, go to the “Edit” menu, select “Preferences,” and navigate to the “Playback” settings.
- In the playback settings, choose the second monitor from the drop-down menu under the “Full-screen video device” section.
- Ensure that the resolution and refresh rate of the second monitor match its native specifications for the best visual experience.
- Now, you’ll be able to use the second monitor as a dedicated full-screen preview monitor in Premiere Pro.
Credit: filme.imyfone.com
Frequently Asked Questions Of Premiere Pro Full Screen
How Do You View Full Screen In Premiere Pro?
To view full screen in Premiere Pro, press the ` key. Additionally, you can go to Preferences > Playback for a second monitor view.
How Do I Preview Full Size In Premiere Pro?
To preview full size in Premiere Pro, press ` (backtick) or use the shortcut Ctrl + ` for full screen view.
What Is The Shortcut Key For Full Screen?
Press F11 to enter full screen mode in Premiere Pro for a clear view.
How Do I Make Premiere Pro Fit My Screen?
To make Premiere Pro fit your screen, you can press the F key to toggle the program into full screen mode. You can also go to the top-right corner and select the ‘Maximize video output’ option. Another option is to set a custom shortcut for full screen preview in the keyboard shortcuts settings.
Conclusion
Maximizing the Premiere Pro workspace can greatly enhance your editing experience. Whether you want to see your video playback in full screen or customize keyboard shortcuts, understanding the available options can streamline your workflow. With these tips and tricks, you can efficiently navigate Premiere Pro’s full screen preview feature and elevate your video editing skills.