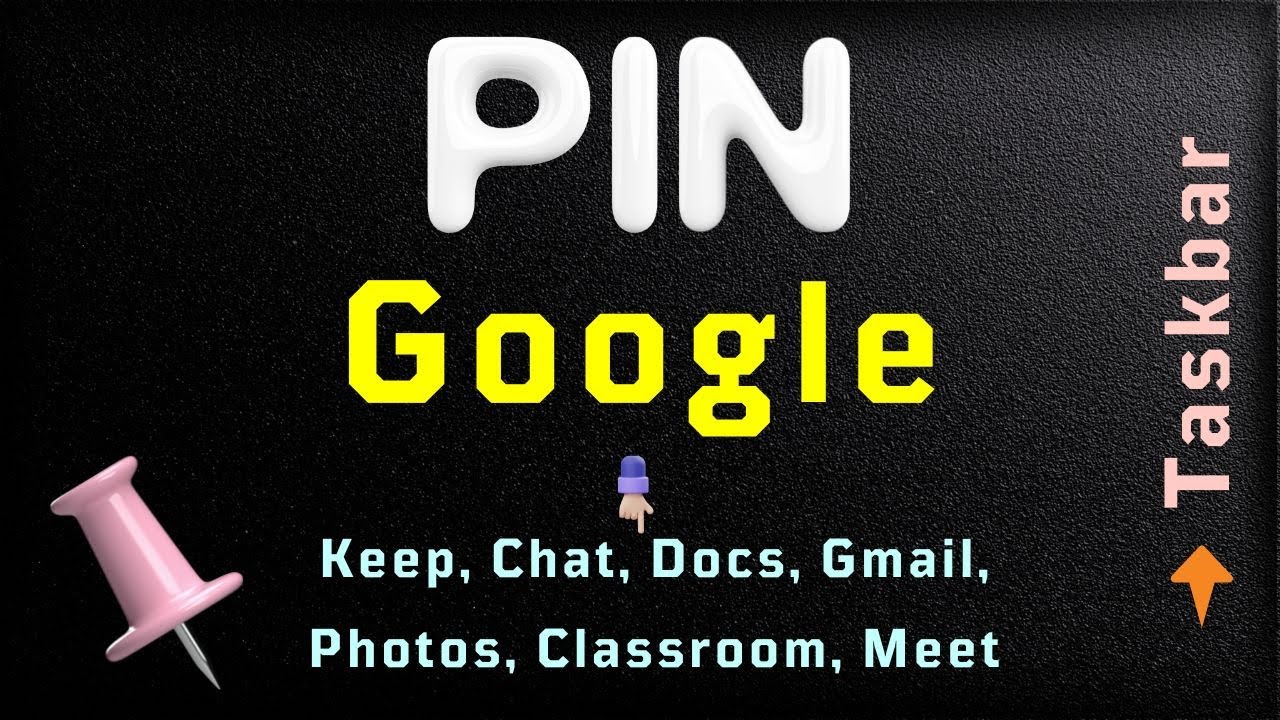To pin Google Chat to the taskbar, right-click the app and select “Pin to taskbar.” You can also download the Google Chat Desktop App and pin it to the taskbar for easy access.
Google Chat, a popular communication platform, allows users to stay connected with colleagues and friends. But what if you want quick access to Google Chat directly from your taskbar? Whether you’re using Windows or looking for the desktop app, this guide will show you how to pin Google Chat to the taskbar with just a few simple steps.
With Google Chat pinned to your taskbar, you can easily open the app with just one click, making it more convenient and efficient for your daily communication needs. Follow the instructions below to get started.
Credit: www.iorad.com
How To Pin Google Chat To Taskbar
Pin Google Chat to your taskbar by opening the app and selecting ‘Pin to taskbar’ from the options. Alternatively, right-click the app shortcut and choose ‘Pin to taskbar’. Access Google Chat easily with a single click on your taskbar icon.
Steps To Pin Google Chat To Taskbar
Pinning Google Chat to the taskbar can enhance accessibility and efficiency for users who heavily rely on this communication platform. By pinning Google Chat to the taskbar, users can instantly access their conversations within a single click, resulting in improved workflow and productivity. Below are various methods to pin Google Chat to the taskbar.
Using The Start Menu
To pin Google Chat to the taskbar using the start menu:
- Locate the Google Chat app in the start menu or apps list.
- Press and hold (or right-click) the Google Chat app.
- Select “Pin to taskbar”.
Installing Google Chat Standalone App
Another way to pin Google Chat to the taskbar involves installing the standalone app:
- Open Chrome on your computer.
- Type “chrome://apps” in the address bar and press Enter.
- Right-click on the Chat standalone app and choose “Install Google Chat”.
Creating A Desktop Shortcut For Google Chat
An alternative method to pin Google Chat to the taskbar is by creating a desktop shortcut:
- Right-click on the desktop and select “New” > “Shortcut”.
- Enter the URL “https://chat.google.com” and click “Next”.
- Provide a name for the shortcut (e.g., Google Chat) and click “Finish”.
- Right-click on the created shortcut and choose “Pin to taskbar”.
Additional Tips For Pinning Google Chat
For enhanced user experience, consider these additional tips for pinning Google Chat:
- Utilize the “Pin” or “Unpin” feature in the Google Chat interface to prioritize important conversations.
- For quick access, right-click on the Google Chat standalone app within the taskbar and select “Pin to taskbar”.
- Regularly check for updates to ensure the optimal performance of Google Chat on your taskbar.
Benefits Of Pinning Google Chat To Taskbar
By pinning Google Chat to the taskbar, you can easily access it with just one click, boosting productivity and saving time. With the app readily available on the taskbar, you can stay connected and communicate seamlessly without the need to search for the application every time.
Increased Accessibility
By pinning Google Chat to your taskbar, you can easily access it with just one click. This eliminates the need to search for the chat application or go through multiple tabs in your browser. Whether you are working on a project, browsing the internet, or using other applications, Google Chat will always be readily available at the bottom of your screen, ensuring increased accessibility and seamless communication.
Efficient Communication
Pinpointing important conversations can be challenging when you have multiple browser tabs open. By pinning Google Chat to your taskbar, you can separate chat conversations from other browser activities, allowing for focused and efficient communication. You can dedicate a specific area of your screen solely for chat, making it easier to stay on top of conversations, respond promptly, and collaborate effectively with your teammates or clients.
Faster Response Time
Pinning Google Chat to your taskbar helps in achieving a faster response time while communicating with others. With the chat application always visible on your screen, you can instantly receive and respond to messages without any delay. This eliminates the need to constantly switch between applications or search for the chat tab, ensuring quick and efficient communication.
Troubleshooting Common Issues
While pinning Google Chat to the taskbar is a convenient way to access the app, you may encounter some common issues along the way. In this section, we will address these issues and provide solutions to help you overcome any difficulties you may face.
Google Chat Icon Not Appearing On Taskbar
If you’ve followed the steps to pin Google Chat to the taskbar but are not seeing the app icon, there are a few troubleshooting steps you can try:
- Ensure that Google Chat is installed on your device. You can download the Google Chat standalone app from the official Google website.
- Restart your device and check if the Google Chat icon appears on the taskbar.
- Verify that the app is not hidden or minimized. Sometimes, the app may be hidden behind other windows or minimized to the taskbar. Look for the app icon in these areas and restore it if necessary.
- If the issue persists, try unpinning the app from the taskbar and then pinning it again. This can sometimes resolve any temporary glitches.
Issues With Installation Of Google Chat Standalone App
Installing the Google Chat standalone app is the first step in pinning it to the taskbar. However, if you encounter any issues during the installation process, try these troubleshooting steps:
- Make sure you have a stable internet connection. Poor internet connectivity can interfere with the installation process.
- Double-check that you are downloading the app from the official Google website. Third-party sources may provide unreliable or modified versions of the app.
- Clear your browser cache and cookies before attempting to install the app. This can help resolve any conflicts or errors that may be hindering the installation process.
- If the installation still fails, try using a different browser or device to see if the issue is browser-specific.
Difficulty In Pinning Google Chat
If you are having difficulty pinning Google Chat to the taskbar, try these troubleshooting steps:
- Check if the app is already pinned to the taskbar but is not visible. Sometimes, the app may be located in a hidden portion of the taskbar. Look for the app icon in these areas and drag it back to the visible portion of the taskbar.
- Ensure that there is sufficient space available on the taskbar to pin the app. If the taskbar is too crowded, you may need to unpin some other apps or resize the taskbar to make room.
- If the app icon is not draggable, right-click on the app and select “Pin to taskbar” from the context menu. This alternative method can help overcome any issues with dragging and dropping.
- If none of the above steps work, try restarting your device and then pinning the app to the taskbar again. This can help resolve any temporary glitches or conflicts.
By following these troubleshooting steps, you should be able to resolve the common issues that may arise when pinning Google Chat to the taskbar. Now you can enjoy easy access to Google Chat right from your taskbar!
Comparison With Other Messaging Platforms
Pin Google Chat to the taskbar effortlessly by right-clicking on the Chat icon in the taskbar and selecting the option to pin it. This convenient feature allows quick and easy access to Google Chat whenever needed.
Google Chat Vs. Slack
Google Chat and Slack are both popular messaging platforms used for team communication and collaboration. Google Chat is seamlessly integrated with G Suite, offering a streamlined experience for organizations leveraging Google Workspace. Alternatively, Slack provides a wide range of integrations with third-party tools and services, allowing for enhanced customization and extensibility. While Google Chat emphasizes integration with other Google applications, Slack offers a diverse marketplace for plugins and integrations.
Google Chat Vs. Microsoft Teams
Google Chat and Microsoft Teams are leading collaboration platforms competing in the enterprise space. Google Chat, as part of Google Workspace, emphasizes a clean and intuitive user interface with seamless integration with other Google services. On the other hand, Microsoft Teams, tightly integrated with Office 365, offers a robust set of collaboration tools, including document sharing, video conferencing, and calendar integration. While Microsoft Teams caters to organizations deeply embedded in the Microsoft ecosystem, Google Chat targets businesses leveraging G Suite and Google Workspace.
Pros And Cons Of Using Google Chat
Before deciding to utilize Google Chat for team communication, it’s crucial to understand the advantages and limitations of the platform. Some of the key benefits of using Google Chat include seamless integration with G Suite applications, real-time collaboration, and the ability to easily access Google Drive files within the chat interface. However, potential drawbacks may include limited third-party integrations compared to platforms like Slack, and a learning curve for users accustomed to other messaging platforms.
Future Outlook For Google Chat Integration
Google Chat is set to revolutionize collaboration by seamlessly integrating with other tools like Docs, Sheets, and more.
Expect a sleek and user-friendly interface in Google Chat, with updates that enhance productivity and communication.
Stay connected on the go as Google Chat promises seamless integration across mobile devices for effortless communication.
Credit: www.kimbley.com
Credit: m.youtube.com
Frequently Asked Questions Of Pin Google Chat To Taskbar
How Do I Pin Chat To Taskbar?
To pin Google Chat to the taskbar, go to the Start menu or apps list, press and hold (or right-click) the app, and select “Pin to taskbar. ” You can also select “More” and then “Pin to taskbar. “
Can You Add Google Chat To Taskbar?
Yes, you can add Google Chat to the taskbar by opening the chat, and then clicking on the Chat Icon that appears on the Windows taskbar at the bottom of your screen. Simply click “Pin to taskbar” to have it permanently placed.
How Do I Pin Gmail Chat To Taskbar?
Pin Gmail Chat to taskbar by right-clicking Chat icon in Windows taskbar and selecting “Pin to taskbar. “
How Do I Pin A Google Chat?
To pin Google Chat, right-click an app in the Start menu or apps list, then select “Pin to taskbar. “
Conclusion
Pinning Google Chat to your taskbar offers quick access and enhanced productivity. This straightforward process can be completed in a few simple steps, ensuring that you have the Chat icon readily available for use. By following these guidelines, you can conveniently integrate Google Chat into your desktop experience.