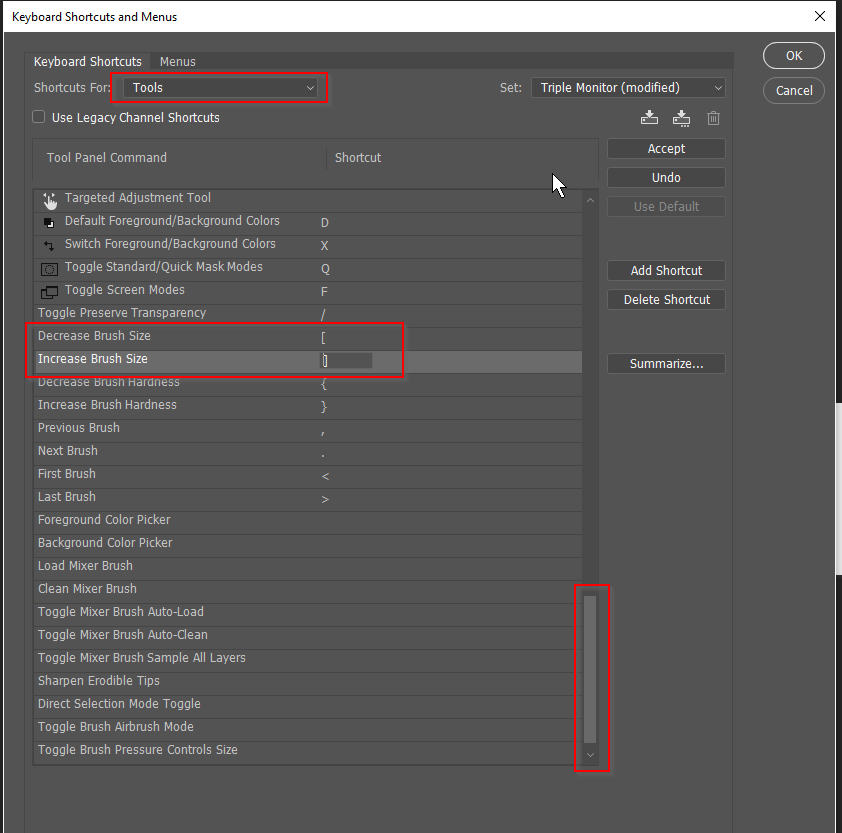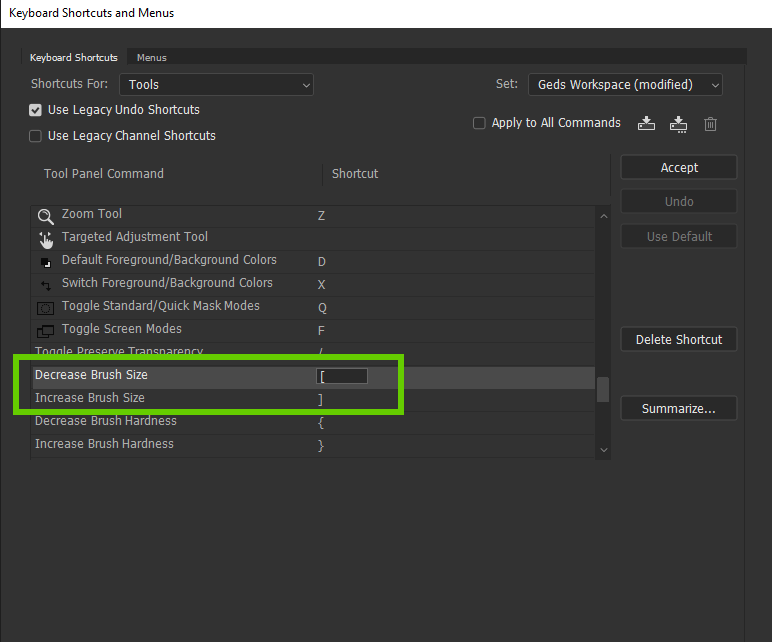The shortcut to change brush size in Photoshop is to use the left square bracket key to make the brush size smaller and the right square bracket key to make the brush larger. To change the hardness of the brush edge, hold down the Shift key and tap the square bracket keys.
Credit: graphicdesign.stackexchange.com
Different Methods To Change Brush Size In Photoshop
Different Methods to Change Brush Size in Photoshop
Basic Brush Size AdjustmentWhen working in Photoshop, adjusting the brush size is essential for precise editing. One of the basic methods to change the brush size is through the keyboard shortcuts.
The Bracket Key Method
A quick way to modify the brush size is by using the bracket keys on the keyboard. Tapping the left bracket key ([) makes the brush size smaller, while the right bracket key (]) increases the brush size.
Another rapid method to change the brush size is by pressing Ctrl + Alt and right-clicking (for Windows) or Control + Option and clicking (for Mac) while dragging the mouse left or right to decrease or increase the brush size, respectively.
Manually Change Brush Size and HardnessIf none of the shortcuts are convenient, users can manually adjust the brush size and hardness using the brush settings on the toolbar. By dragging the sliders, one can easily customize and fine-tune the brush to their desired specifications.
Keyboard Shortcuts For Changing Brush Size In Photoshop
Changing the brush size in Photoshop is a fundamental task that every digital artist or designer needs to know. Luckily, there are keyboard shortcuts that can make this process faster and more efficient. In this article, we will explore the different keyboard shortcuts for changing brush size in Photoshop, both for Mac and PC users. Let’s dive in!
Mac Keyboard Shortcut
If you are using Photoshop on a Mac, there is a specific keyboard shortcut to change the brush size quickly. Simply hold down the Option and Control keys on your keyboard, and then click the mouse (or trackpad) while holding down these keys. This action will display an on-screen brush size diameter. By dragging your mouse to the left, you can decrease the brush size, and by dragging it to the right, you can increase the brush size. This shortcut is a game-changer for Mac users, allowing them to adjust the brush size with ease.
Keyboard Shortcut For Pc
For PC users, the keyboard shortcut to change the brush size in Photoshop is slightly different. To do this, you need to hold down the Alt and Ctrl keys on your keyboard, and then right-click your mouse. Similar to the Mac shortcut, this action will bring up an on-screen display showing your brush size diameter. Dragging your mouse to the left will decrease the brush size, while dragging it to the right will increase the brush size. PC users can benefit from this keyboard shortcut to adjust the brush size efficiently and improve their workflow.
Photoshop Brush Keyboard Shortcuts
Aside from the specific keyboard shortcuts mentioned above, there are other commonly used keyboard shortcuts related to changing the brush size in Photoshop. Here are a few:
- Tap the left square bracket key to make your brush size smaller
- Tap the right square bracket key to make your brush larger
- Hold down the Shift key while tapping the square bracket keys to change the hardness of your brush edge
These additional shortcuts can further enhance your productivity and make your brush adjustments a breeze.
Remember, mastering these keyboard shortcuts can significantly speed up your Photoshop workflow and save you valuable time. Whether you are a Mac or PC user, there is a keyboard shortcut available for you to change the brush size effortlessly. Incorporate these shortcuts into your Photoshop routine, and watch your digital artistry soar!
Tips And Tricks For Changing Brush Size In Photoshop
Tips and Tricks for Changing Brush Size in Photoshop
One of the essential features in Photoshop is the ability to change the brush size. Whether you’re working on graphic design projects, photo editing, or digital painting, knowing how to quickly and efficiently adjust the brush size can greatly improve your workflow. In this article, we will explore some valuable tips and tricks for changing brush size in Photoshop.
Quickly Change Brushes With Shortcuts
If you’re looking for a faster way to change brush sizes in Photoshop, mastering keyboard shortcuts is the key. These shortcuts can save you precious time and allow for a seamless editing experience. Here are the most common keyboard shortcuts to quickly change brush sizes:
| Shortcut | Function |
|---|---|
| [ | Decrease brush size |
| ] | Increase brush size |
| Shift + [ or ] | Change brush hardness |
How To Solve Brush Size Shortcut Not Working
If you encounter issues with the brush size shortcuts not working in Photoshop, there might be a simple solution. The most common reason for shortcut malfunctions is a mistakenly enabled Caps Lock. Double-check if your Caps Lock is off and try again to alter your brush size.
Recommended Photoshop Shortcut Keys For Changing Brush Size
Here are some additional Photoshop shortcut keys that can come in handy when working with brush sizes:
- Ctrl + Alt + Right-click (Windows) or Control + Option + Click (Mac)
- Drag your mouse to the left to reduce the brush size or to the right to increase it.
This option will provide an on-screen display showing your brush size diameter, making it easier to monitor and adjust accordingly.
Credit: community.adobe.com
Alternative Methods To Change Brush Size In Photoshop
Changing the brush size in Photoshop is an essential task for any digital artist or photographer. While using the bracket keys to adjust the brush size is common, there are alternative methods and shortcuts that can enhance efficiency and productivity in the Adobe Photoshop application. Whether you are using a Mac or Windows, mastering these alternative shortcuts can streamline your workflow and elevate your creative output.
Changing Brush Size Shortcuts For Mac And Windows
Efficiently learning the brush size shortcuts for both Mac and Windows platforms can significantly improve your editing workflow in Photoshop.
Alternative Shortcuts For Changing Brush Size In Photoshop
There are alternative shortcuts for changing brush size in Photoshop that provide additional flexibility for users. These shortcuts can be particularly useful for those who prefer customizing their keyboard shortcuts to match their editing style and preferences.
Enhancing Photoshop Workflow With Brush Size Shortcuts
Enhance your Photoshop workflow with efficient brush size shortcuts. Quickly adjust brush size by tapping the bracket keys or use Ctrl + Alt (Windows) or Control + Option (Mac) with a mouse drag. Streamline your editing process with these handy tools for precise brush control.
Optimizing Brush Size Changes With Shortcut Keys
Efficiently adjust brush sizes using keyboard shortcuts for a smoother workflow.
Creating Efficient Workflow With Brush Size Shortcuts
Enhance efficiency by mastering quick brush size changes through time-saving shortcuts.
Changing brush sizes in Photoshop becomes a seamless task with keyboard shortcuts. Boost productivity and speed up your design process using these handy techniques.
Credit: community.adobe.com
Frequently Asked Questions For Photoshop Shortcut To Change Brush Size
What Is The Shortcut To Resize A Brush In Photoshop?
To resize a brush in Photoshop, use the left bracket key to make it smaller and the right bracket key to make it larger. Additionally, hold down the Shift key and tap the bracket keys to change the brush’s hardness.
How Do You Change Brush Size Fast?
To change brush size fast in Photoshop, use keyboard shortcuts. Press the left square bracket key to decrease brush size or the right square bracket key to increase brush size. Hold down the Shift key and tap the square bracket keys to adjust brush hardness.
What Is The Shortcut To Change The Size Of A Tool Such As The Brush Tool?
The shortcut to change the size of a tool like the brush tool in Photoshop is to use the bracket keys. Tap the left square bracket key to make the brush smaller and the right square bracket key to make it larger.
To change the hardness of the brush edge, hold down the Shift key and tap the bracket keys.
Why Is The Brush Size Shortcut Not Working In Photoshop?
The brush size shortcut may not work in Photoshop if the Caps Lock key is on. Turn off Caps Lock and try again to change the brush size.
Conclusion
In just a few simple keystrokes, you can effortlessly modify the size of your brush in Photoshop. These shortcuts empower you to work more efficiently, streamline your creative process, and achieve impeccable results. By mastering these techniques, you’ll unlock a world of possibilities within this innovative design tool.
Incorporate these shortcuts into your workflow and elevate your design prowess.