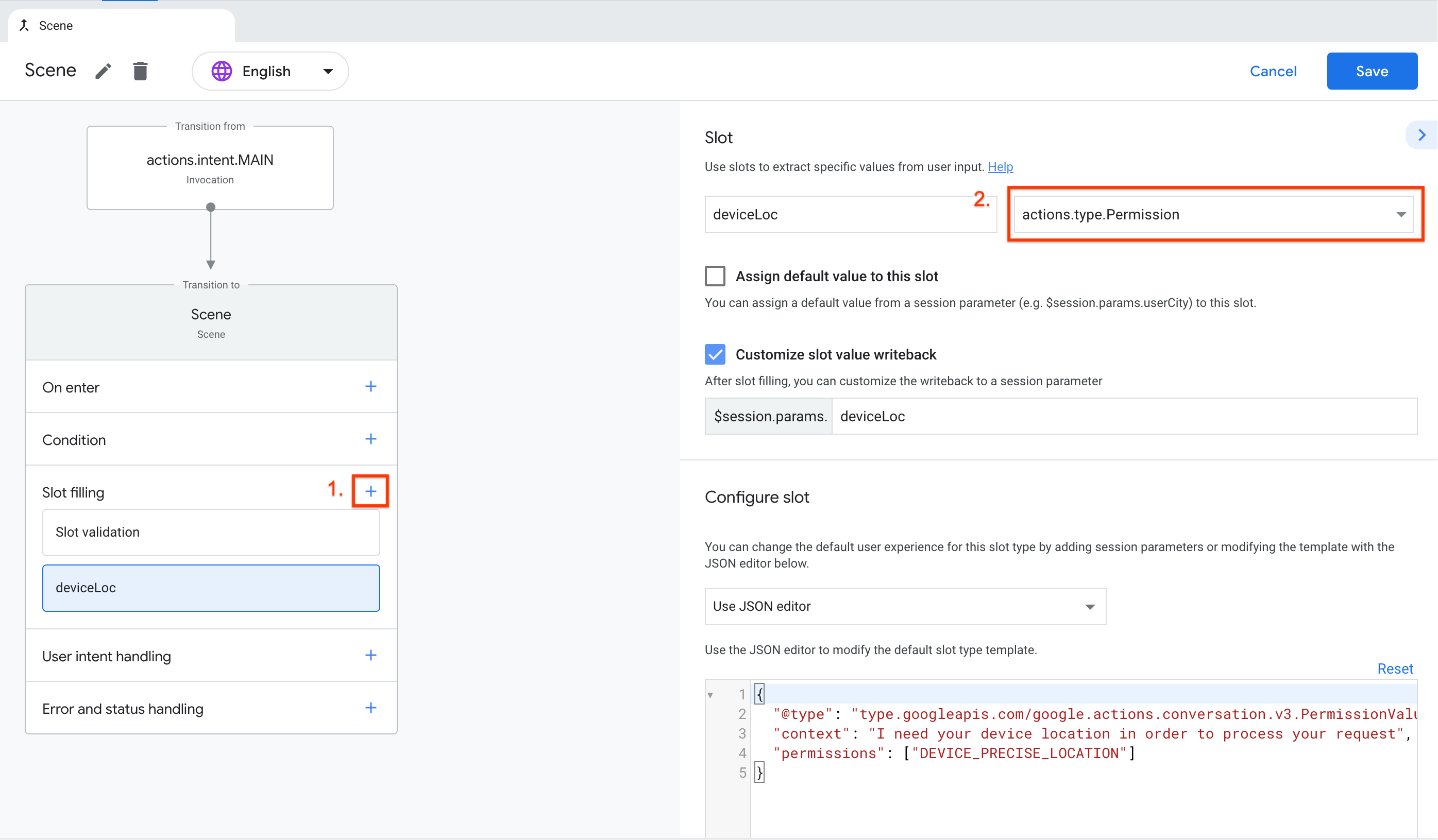Permissions are settings that allow or restrict an app’s access to certain features or data on your Android device. You can manage and change app permissions in the settings of your device.
By going to the app’s menu or the settings app, you can grant or deny permissions to individual apps based on their type. Additionally, you can allow or deny permissions such as access to all files or specific features like location or camera.
It’s important to only grant necessary permissions to protect your privacy and prevent unauthorized access to your device.
Credit: developers.google.com
Importance Of Permissions
Understanding the importance of permissions in an app ecosystem is crucial for both users and app developers. Permissions play a vital role in protecting user data and enhancing app functionality. By acknowledging the significance of permissions, both parties can ensure a secure and efficient digital experience.
Protecting User Data
One of the primary reasons why permissions are crucial is their role in protecting user data. When users grant permissions to an app, they are essentially providing access to their personal information, such as location, contacts, and device settings. It’s imperative for app developers to handle this data responsibly, adhering to strict privacy regulations and protecting it from unauthorized access. By obtaining the necessary permissions, developers can create a secure environment for user data, instilling trust and confidence among users.
Enhancing App Functionality
Besides safeguarding user data, permissions enhance the functionality of apps. By granting specific permissions, users allow apps to utilize various resources and capabilities of their devices, resulting in a more personalized and efficient user experience. For instance, location permissions enable location-based services, while camera and microphone permissions are essential for video calling and multimedia apps. Moreover, by requesting permissions strategically, app developers can streamline the user experience and ensure that the app functions seamlessly without unnecessary barriers.
Credit: support.wix.com
Types Of Permissions
When it comes to managing app permissions on your Android device, it’s important to understand the different types of permissions available. These permissions dictate what actions an app can perform on your device and what data it has access to. In this article, we will explore three main types of permissions: Runtime Permissions, Delegated Permissions, and Location Permissions.
Runtime Permissions
Runtime permissions are permissions that an app needs to request while it is running. These permissions are typically required for accessing sensitive user data, such as contacts, location, or camera. With runtime permissions, users have more control over the information they share with an app and can choose to allow or deny specific permissions as needed.
Delegated Permissions
Delegated permissions are permissions that can be granted by a user to another user or entity. This type of permission allows one user to perform actions on behalf of another user, without needing to know the other user’s login credentials. Delegated permissions are commonly used in web applications, where users want to grant limited access to their accounts for specific tasks or functionalities.
Location Permissions
Location permissions are permissions that an app needs to access the user’s geographic location. This type of permission is commonly used by navigation apps, weather apps, and location-based services. By granting location permissions, users can receive personalized content, local recommendations, and accurate directions based on their current location.
Managing App Permissions
When it comes to using apps on your Android device, understanding and managing app permissions is crucial. App permissions are the privileges that you grant to an app, giving it access to certain features and information on your device. By managing app permissions effectively, you can ensure the security and privacy of your data.
Changing Permissions On Android Devices
If you want to change the permissions granted to an app on your Android device, follow these simple steps:
- Open the “Settings” app on your Android device.
- Scroll down and select “Apps & notifications”.
- Find and select the app for which you want to change permissions.
- Select “Permissions” from the app’s menu.
By following these steps, you can see a list of all the permissions that the app requires. From there, you can either allow or deny specific permissions based on your preferences and the app’s purpose.
Allowing Or Denying Permissions
It’s important to carefully consider the permissions requested by an app before granting them. Here are some tips to help you make the right decision:
- Only grant permissions that are necessary for the app to function properly.
- Consider the app’s purpose and the data it requires access to.
- Review the permissions required by similar apps to determine if they are reasonable.
- If you have concerns about a specific permission, deny it and see if the app still works as expected.
Remember that you have the power to control which permissions are granted to the apps on your Android device. Take the time to review and manage app permissions regularly to ensure your privacy and security.
Credit: android-developers.googleblog.com
Best Practices For Permissions
Welcome to our blog post on best practices for permissions. In this section, we will discuss the importance of requesting permissions only when necessary and inheriting permissions from dependencies.
Requesting Permissions Only When Necessary
When it comes to app development, it is essential to request permissions only when absolutely necessary. Asking for unnecessary permissions can lead to a poor user experience and potential privacy concerns. Therefore, it is crucial to identify the specific permissions that are required for the functionality of the application.
Inheriting Permissions From Dependencies
Another best practice for permissions is inheriting permissions from dependencies. By inheriting permissions, developers can avoid redundancies and potential conflicts. This approach not only streamlines the permission management process but also ensures that the app adheres to the principle of least privilege, enhancing security.
Tools And Resources
When delving into the realm of permissions, having the right tools and resources at your disposal is crucial for seamless management. From handling access levels to setting restrictions, these resources pave the way for effective permissions management. Let’s explore some key tools and resources in this domain:
Permissions Api By Mdn Web Docs
The Permissions API by MDN Web Docs provides a standardized way to query and request user permission for actions. It empowers developers to interact with various permissions in a consistent manner.
File-system Permissions Overview
Understanding file-system permissions is essential for controlling access to files and directories. This overview sheds light on the nuances of managing permissions within a file system.
Delving deeper into these resources can enhance your understanding of permissions and empower you to efficiently navigate access control challenges.
Frequently Asked Questions For Permissions
Where Is The Permission Settings?
Access permission settings by opening Chrome on your Android device, tapping on ‘View site information’, and selecting ‘Permissions’ to update settings.
How Do I Find My Permissions?
To find your permissions on an Android device, go to the “Settings” app, then “Apps & notifications” and choose the specific app. Select “Permissions” to view or change app permissions. You can also manage permissions by type in the “Permission manager” in the device’s Privacy settings.
How Do I Allow All Permissions On Android?
To allow all permissions on Android, follow these steps: 1. Open the “Settings” app. 2. Scroll down and select “Apps & notifications”. 3. Find and select the app you want to grant permissions to. 4. Select “Permissions” from the app’s menu.
5. Enable the “Access All Files” permission. 6. You have successfully allowed all permissions on Android.
How Do I Turn Permissions Off And On?
To turn permissions off and on for an app on Android: 1. Go to Settings. 2. Tap Privacy. 3. Tap Permission manager. 4. Select the permission type. 5. View the apps that allow or don’t allow the selected permission. 6. Tap on an app.
7. Choose Allow or Don’t allow. That’s how you manage Android app permissions.
Conclusion
Understanding and managing app permissions is crucial for device security and privacy. By following best practices and being mindful of granting permissions only when necessary, users can protect their data and ensure a seamless app experience. Stay informed and empowered when it comes to managing permissions on your devices.