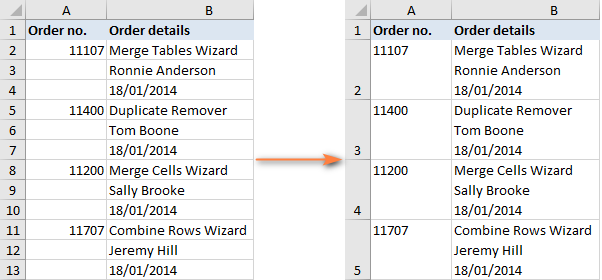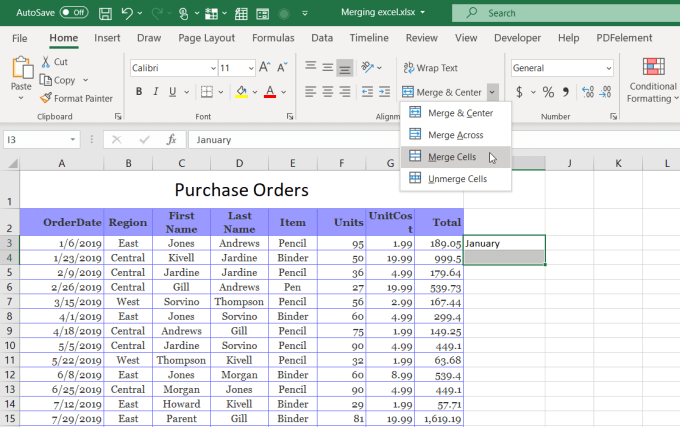To merge rows in Excel, highlight the cells, go to ‘Merge & Center’ dropdown, select ‘Merge Cells’, and click OK. Merging rows in Excel can be done efficiently by following a few simple steps.
Whether you want to combine data from multiple rows into one or merge cells without losing data, Excel provides various options to help you streamline your spreadsheet organization. By merging rows, you can improve readability, create a cleaner presentation, and enhance the overall functionality of your Excel sheets.
This guide will walk you through the process of merging rows in Excel, offering valuable tips and techniques to optimize your data management workflow.
Credit: superuser.com
Methods Of Merging
Merging rows in Excel is a useful technique to consolidate data or create a more organized spreadsheet. There are several methods you can use to merge rows in Excel, depending on your specific needs. In this section, we will explore three commonly used methods: the Merge & Center option, using Format Cells, and shortcut keys.
Merge & Center Option:
The Merge & Center option in Excel allows you to merge multiple cells into one, making it a convenient method for merging rows. To merge cells using this option, follow these steps:
- Highlight the range of cells that you want to merge both rows and columns.
- Click on the ‘Merge & Center’ dropdown menu, which can be found in the ‘Home’ tab of the ribbon.
- Select ‘Merge Cells’ from the dropdown options.
- Click OK to apply the changes, and the cells will now be merged both horizontally and vertically.
Using Format Cells:
Another method to merge rows in Excel is by using the Format Cells option. This method is particularly useful if you want to keep all the data within the merged cells. To merge cells using Format Cells, follow these steps:
- Highlight the range of cells that you want to merge.
- Right-click on the highlighted cells and select “Format Cells” from the dropdown menu.
- In the Format Cells dialog box, click on the “Alignment” tab.
- Check the “Merge cells” box.
- Click “OK” to complete the process.
Shortcut Keys:
If you prefer using keyboard shortcuts, you can use the following shortcut keys to merge cells in Excel:
- Select the first cell in the range you want to merge.
- Press and hold the Shift key while selecting the last cell in the range.
- Press the “Merge & Center” shortcut keys, which is typically Ctrl+Shift+M.
By utilizing these methods, you can easily merge rows in Excel to simplify your data or improve the visual layout of your spreadsheet.
Credit: www.ablebits.com
Advanced Techniques
Merging rows in Excel can be further enhanced with advanced techniques that offer efficient ways to streamline your data. Below are two advanced methods to merge rows in Excel:
Combining Rows Without Formula
By utilizing the Fill – Justify feature, you can seamlessly merge rows in Excel without the need for complex formulas. Highlight the range of cells you wish to combine, then navigate to the ‘Merge & Center’ dropdown in the ‘Home’ tab. Select ‘Merge Cells’ and confirm the action to merge both vertically and horizontally.
Combining Rows With A Formula
For a more dynamic approach, leverage the TEXTJOIN function to combine rows using a formula. This function allows you to merge multiple rows into a single cell based on your defined criteria, providing a flexible solution for data consolidation.
Best Practices
When merging rows in Excel, following the best practices ensures efficient data management and readability.
Keep Data Integrity
Ensure that data integrity is maintained by merging only rows with similar data types or information.
Maintain Readability
Keep the spreadsheet organized and easy to read by using appropriate spacing and alignment after merging rows.
Credit: helpdeskgeek.com
Frequently Asked Questions Of Merge Rows In Excel
How Do I Combine Two Rows Into One Row In Excel?
To combine two rows into one in Excel, follow these steps: 1. Highlight the range of cells you want to merge. 2. Click on the ‘Merge & Center’ dropdown menu in the ‘Home’ tab. 3. Select ‘Merge Cells’. 4. Click OK to apply the changes.
The cells will now be merged both horizontally and vertically.
How Do I Merge Rows In Excel But Keep All Data?
To merge rows in Excel and keep all data, highlight the cells you want to merge, right-click, and select “Format Cells”. In the “Alignment” tab, check the “Merge cells” box and click “OK”. This will merge the cells both horizontally and vertically.
How Do You Merge Cells In Two Rows In Excel?
To merge cells in two rows in Excel, highlight the range of cells you want to merge, then click on the ‘Merge & Center’ dropdown menu in the ‘Home’ tab of the ribbon. Select ‘Merge Cells’ from the options, and click OK.
This will merge the cells both horizontally and vertically.
What Is The Shortcut For Merge Rows In Excel?
To merge rows in Excel, highlight the range of cells you want to merge. Click on the ‘Merge & Center’ dropdown menu in the ‘Home’ tab of the ribbon. Select ‘Merge Cells’ from the dropdown options and click OK. The cells will now be merged both horizontally and vertically.
Conclusion
To merge rows in Excel, follow these simple steps: highlight the range of cells you want to merge, click on the ‘Merge & Center’ dropdown menu in the ‘Home’ tab, select ‘Merge Cells’, and click OK. This will merge the cells both horizontally and vertically.
You can also keep all data by right-clicking on the highlighted cells, selecting “Format Cells,” going to the “Alignment” tab, and checking the “Merge cells” box. With these methods, merging cells in Excel becomes quick and hassle-free, saving you valuable time.