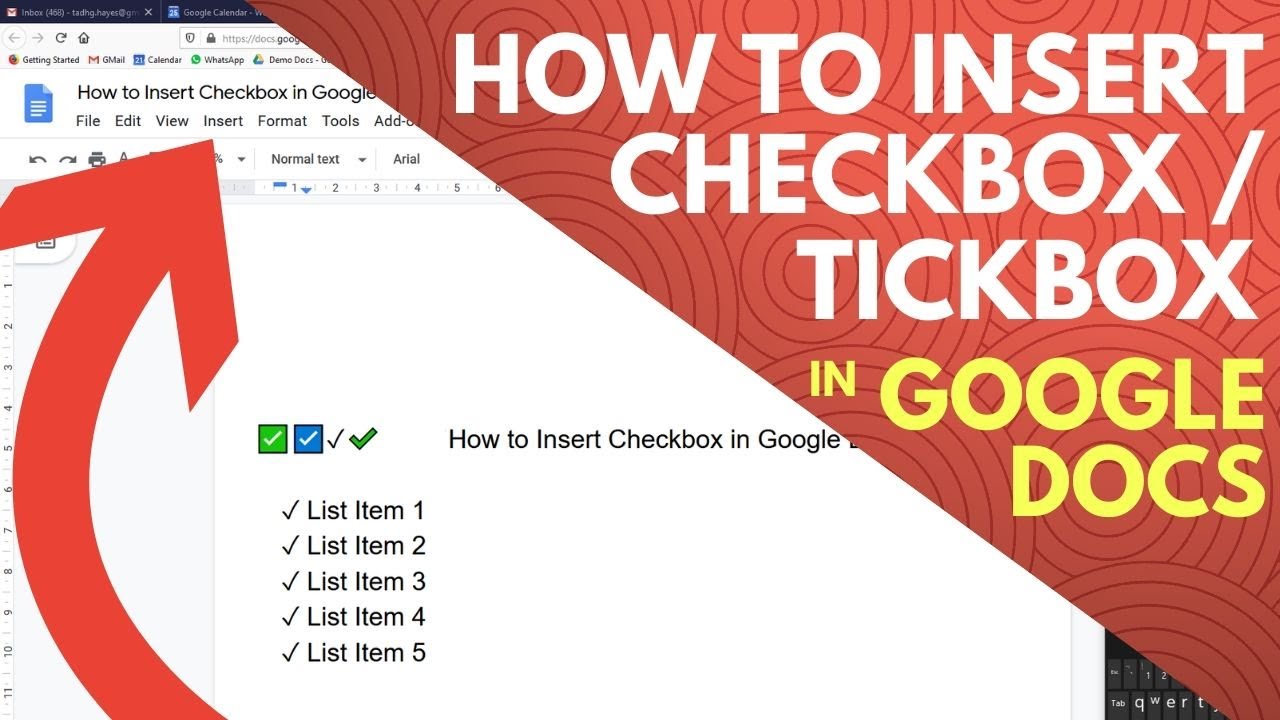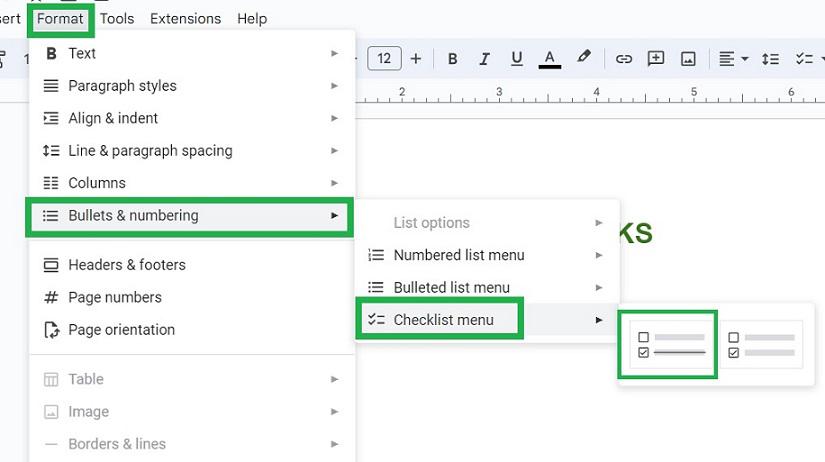To insert a checkbox in Google Docs, first, open your document, then select the text and click the checkbox icon. Google Docs offers a simple and effective way to create interactive checkboxes within your documents.
Whether you want to create a to-do list or a checklist, inserting checkboxes can help you organize and structure your content. By following a few easy steps, you can add checkboxes to your Google Docs document and customize them to suit your needs.
Let’s dive into the process of inserting checkboxes in Google Docs and explore the various options available to enhance your document’s functionality.
Credit: m.youtube.com
Methods For Inserting Checkboxes In Google Docs
When it comes to creating interactive and dynamic documents in Google Docs, knowing various methods for inserting checkboxes can be incredibly useful. Whether it’s for creating a to-do list, a survey, or a simple checklist, checkboxes play a vital role in enhancing the functionality of your document. In this blog post, we’ll explore three methods for inserting checkboxes in Google Docs, each offering its own advantages and ease of use.
Using The Checklist Feature
The simplest method for inserting checkboxes in Google Docs is by using the built-in Checklist feature. It provides a convenient way to create interactive checkboxes for your lists and to-do items. To access this feature, simply go to the top navigation, select Format, and then click on Lists. From there, choose the Checkbox List option to instantly insert interactive checkboxes into your document.
Using Special Characters
Another method for adding checkboxes in Google Docs is by using special characters. This method offers a wide range of checkbox symbols, including checked and unchecked boxes, giving you the flexibility to choose the style that suits your document. To use special characters, go to the top navigation, select Insert, then choose Special Characters. Search for “Check” to find a variety of checkbox icons, both checked and unchecked, and simply click to insert them into your document.
Using Text Boxes
If you prefer a more customizable approach, you can add checkboxes using text boxes in Google Docs. This method allows you to create checkboxes in various styles and sizes, providing more flexibility in the layout of your document. To incorporate text boxes as checkboxes, navigate to Insert in the top menu, select Drawing, and then click Text box. You can then customize the text box as needed and use it as a checkbox within your document.
Credit: www.wikihow.com
Step-by-step Guides
To insert a checkbox in Google Docs, simply go to ‘Insert’ in the top navigation, then ‘Special Characters’, and search for ‘Check’ to choose checked or unchecked icons. Another quick method is to select ‘Drawing’ from the Insert menu and create a text box with a checkbox icon.
How To Insert A Checkbox In Google Docs Using The Checklist Feature
To add a checkbox using the Checklist feature in Google Docs, click the arrow next to Checklist, and select the desired checkbox option.
How To Insert A Checkbox In Google Docs Using Special Characters
In Google Docs, navigate to Insert, choose Special Characters, search for “Check,” and select the checkbox icon of your choice.
How To Insert A Checkbox In Google Docs Using Text Boxes
For adding a checkbox using Text Boxes, click Insert, then Drawing, choose Text box, create the box, and save it upon completion.
Additional Tips And Tricks
Creating A Clickable Checklist In Google Docs
One way to create a clickable checklist is by using the Special Characters feature in Google Docs. Access the Insert menu, select Special Characters, and search for the checkbox icon.
Adding Checkboxes Without Strikethrough Text
To add checkboxes without strikethrough text, click the arrow next to Checklist in Google Docs. Then, choose the option for “Do not strikethrough text” to ensure your checkboxes do not have a strike-through effect.
Using Conditional Logic To Automatically Insert A Checkbox
You can employ conditional logic to automatically insert checkboxes in Google Docs. This feature enables you to set conditions that trigger the insertion of checkboxes based on specific criteria.
Credit: www.geeksforgeeks.org
Frequently Asked Questions For Insert Checkbox In Google Docs
How Do You Make A Clickable Checklist In Google Docs?
To create a clickable checklist in Google Docs, follow these steps: 1. Open Google Docs and click on the arrow next to “Checklist” 2. Select the right side icon for “Do not strikethrough” to get a checklist without strikethrough text 3.
You can also add a checkbox by clicking on “Insert”, then “Special Characters” and searching for “Check” 4. Click on the Checkbox icon and place it where you want it in your document. That’s it! You now have a clickable checklist in Google Docs.
How Do You Put A Tick In A Box On Google Docs?
To put a tick in a box on Google Docs, follow these steps: 1. Open your Google Docs document. 2. Click on the “Insert” tab in the top navigation. 3. Select “Special Characters” from the drop-down menu. 4. Search for “Check” in the special characters search bar.
5. Choose the checkbox icon you want and click on it to insert it into your document. That’s it! You have successfully added a tick in a box on Google Docs.
Can You Add A Checkbox In Google Docs Without Strikethrough?
Google Docs allows you to add a checkbox without strikethrough by opening the document, clicking the arrow next to “Checklist,” and selecting the right-side icon for “Do not strikethrough text. “
How Do You Add A Box To Text In Google Docs?
To add a text box in Google Docs, click Insert, select Drawing, then Text box. Drag to create the box and Save & Close when done.
Conclusion
Incorporating checkboxes in your Google Docs can enhance your organization and productivity. With the help of this feature, you can create interactive to-do lists and checklists effortlessly. Furthermore, by following the simple steps outlined in this post, you can seamlessly integrate checkboxes into your documents, thereby streamlining your workflow and ensuring nothing is overlooked.