Insert Arrow in Google Sheets
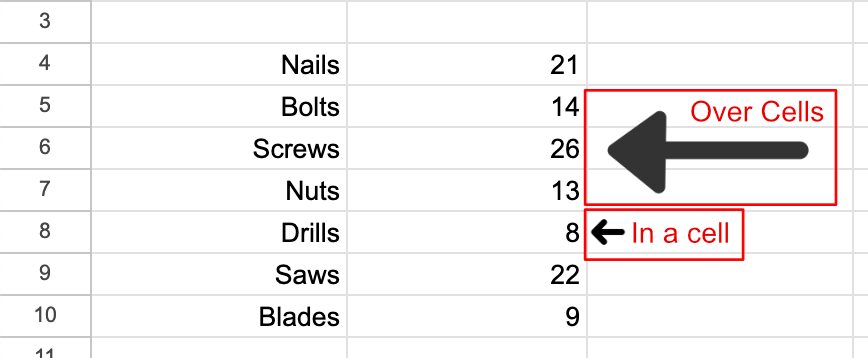
To insert an arrow in Google Sheets, click the cell where you want to insert the arrow. Then, select the “Insert” tab from the top banner and choose “Symbol.”
From the drop-down list in the symbol window, select “Arrows. ” There are also alternative methods like using the “Drawing” feature or special characters to insert arrows in Google Sheets. Overall, there are multiple ways to add arrows in Google Sheets, providing flexibility and convenience for users.
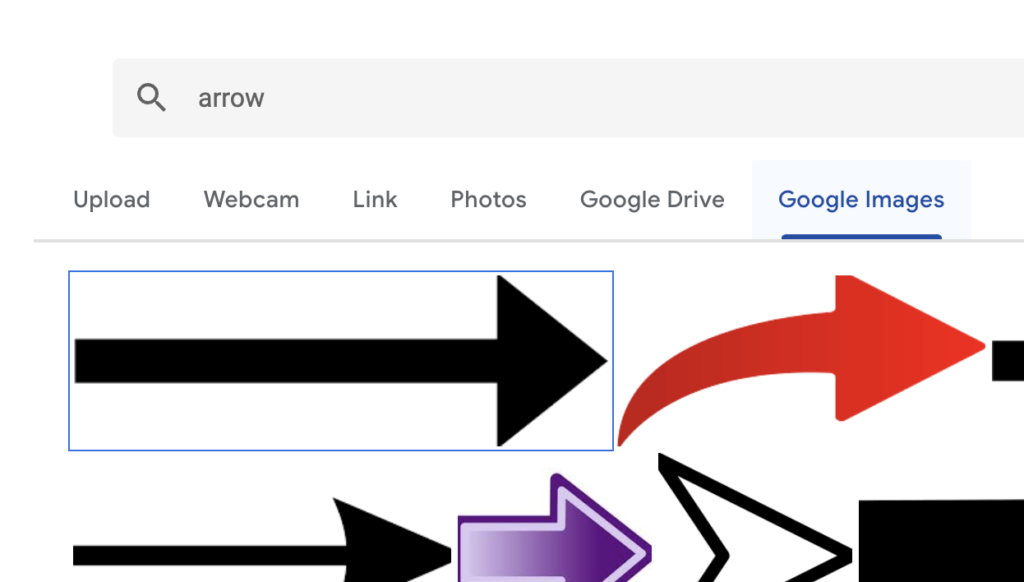
Credit: sheetshelp.com
Methods
There are several methods to insert arrows in your Google Sheets for better data visualization. Each method provides a unique way of incorporating arrow symbols into your spreadsheet.
Using Special Characters
To insert arrow symbols through the use of special characters, follow these quick steps:
- Select the desired cell where you want to add an arrow.
- Navigate to the “Insert” tab located at the top banner of your Google Sheets.
- Choose “Symbol” from the options provided.
- Click on “Arrows” from the drop-down list within the symbol window.
Using Drawing Feature
If you prefer a more artistic approach, you can use the drawing feature to insert arrows:
- Click “Insert” at the top of the spreadsheet.
- Choose “Drawing” from the drop-down menu.
- A pop-up window will appear to help create your drawing.
- Utilize the “Shape” tool, select your desired arrow shape, and click “Save and Close” to add it to your spreadsheet.
Using Equations
To add arrows through equations, follow these steps:
- Open your spreadsheet and navigate to the cell where you wish to insert an arrow.
- Insert the corresponding equation for the arrow shape.
- Your arrow will then be displayed in the cell, based on the equation used.
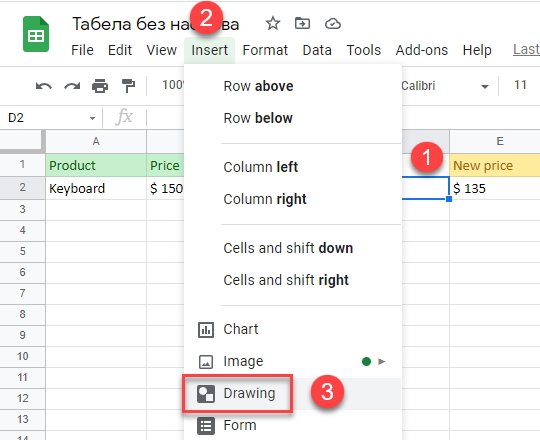
Credit: www.automateexcel.com
Exploring Additional Techniques
To insert an arrow in Google Sheets, select the “Insert” tab, then choose “Symbol” and click on “Arrows” in the drop-down list. Alternatively, you can use the Drawing feature or add shapes through the “Insert” tab to incorporate arrow visuals into your spreadsheet.
These methods offer simple yet effective ways to enhance data representation in Google Sheets.
Inserting Arrows As Symbols
To insert arrow symbols in Google Sheets, you can take advantage of the special characters feature. Here’s how you can do it: 1. Click on the cell where you want to insert the arrow. 2. Go to the “Insert” tab in the top banner. 3. Select “Symbol” from the menu. 4. In the symbol window, choose “Arrows” from the drop-down list. 5. Browse through the available arrow symbols and select the one that suits your needs. 6. Click on the “Insert” button to add the arrow symbol to your sheet. This method allows you to quickly insert arrows into your Google Sheets without the need for any external tools or add-ons. It provides a wide range of arrow symbols that you can choose from, giving your sheets a professional and visually appealing touch.Utilizing Add-ons For Arrow Symbols
If you’re looking for more options or want to use customized arrow symbols, you can explore the use of add-ons. One such add-on is the “Insert Special Characters” add-on, which simplifies the process of inserting arrow symbols. Here’s how you can use it: 1. Open your Google Sheets document. 2. Click on “Add-ons” in the top menu. 3. Select “Get Add-ons” from the drop-down list. 4. Search for “Insert Special Characters” in the add-ons marketplace. 5. Click on the “Install” button next to the add-on. 6. Once installed, go to the “Add-ons” tab and select “Insert Special Characters” from the menu. 7. A sidebar will appear on the right-hand side, providing you with a wide variety of arrow symbols to choose from. 8. Simply click on the arrow symbol you want to insert, and it will be added to your selected cell. Using add-ons gives you access to a larger library of arrow symbols, allowing you to add unique and personalized elements to your Google Sheets.Creating Trend Arrows
In addition to regular arrows, you can also create trend arrows in Google Sheets to visualize data trends. Here’s how you can do it: 1. Open your Google Sheets document and select the chart you want to add a trend arrow to. 2. Double-click on the chart to open the “Customize” menu on the right-hand side. 3. Click on the “Series” tab in the menu. 4. Next to “Apply to,” choose the data series you want to add the trend arrow to. 5. Click on the “Trendline” option. 6. If the option is available, you’ll see a variety of trendlines to choose from, including arrows to indicate the direction of the trend. 7. Select the desired trend arrow, and it will be added to your chart, helping you visualize the trend in your data. By adding trend arrows, you can make your charts more informative and visually appealing, enabling you to quickly identify patterns and trends in your data. With these additional techniques for inserting arrows in Google Sheets, you can enhance the visual impact of your data and effectively convey information to your audience. Whether using symbols, add-ons, or trend arrows, these methods provide a range of options to suit your specific needs and create engaging and informative Sheets.Tips And Tricks
To insert arrows in Google Sheets, click on the cell where you want the arrow, then go to the “Insert” tab and select “Symbol. ” Choose “Arrows” from the dropdown list to add the arrow shape easily. You can also use the Drawing feature or Special Characters for arrow insertion.
One useful feature in Google Sheets is the ability to add trend arrows to your data. These arrows can help you visualize the direction of your data, whether it’s increasing or decreasing. To add a trend arrow, follow these simple steps:
- Open your Google Sheets document.
- Select the data range that you want to add the trend arrow to.
- In the top menu, click on “Insert.”
- Choose “Chart” from the dropdown menu.
- A chart editor will appear on the right side of your screen. Click on the “Customize” tab.
- Scroll down to find the “Trendline” option and click on it.
- Your data will now have a trend arrow indicating the trend direction.
In addition to trend arrows, you can also insert custom shapes into your Google Sheets document. These shapes can be useful for highlighting certain data points or adding visual elements to your spreadsheet. To insert a custom shape, follow these steps:
- Open your Google Sheets document.
- Click on “Insert” in the top menu.
- Select “Drawing” from the dropdown menu.
- A drawing editor will appear on your screen.
- Click on the “Shape” button in the toolbar.
- Choose the desired shape from the options available.
- Click and drag on the canvas to draw the shape.
- You can customize the shape’s color, size, and other properties using the toolbar.
- Once you’re done, click “Save and Close” to insert the shape into your spreadsheet.
To make the process of inserting arrows in Google Sheets more efficient, you can use keyboard shortcuts. These shortcuts allow you to quickly insert arrows without having to navigate through the options. Here are some useful keyboard shortcuts for inserting arrows:
| Shortcut | Description |
|---|---|
| Ctrl + Shift + 2 | Insert a right arrow. |
| Ctrl + Shift + 4 | Insert a left arrow. |
| Ctrl + Shift + 6 | Insert an up arrow. |
| Ctrl + Shift + 8 | Insert a down arrow. |
By using these keyboard shortcuts, you can save time and streamline your workflow when working with arrows in Google Sheets.
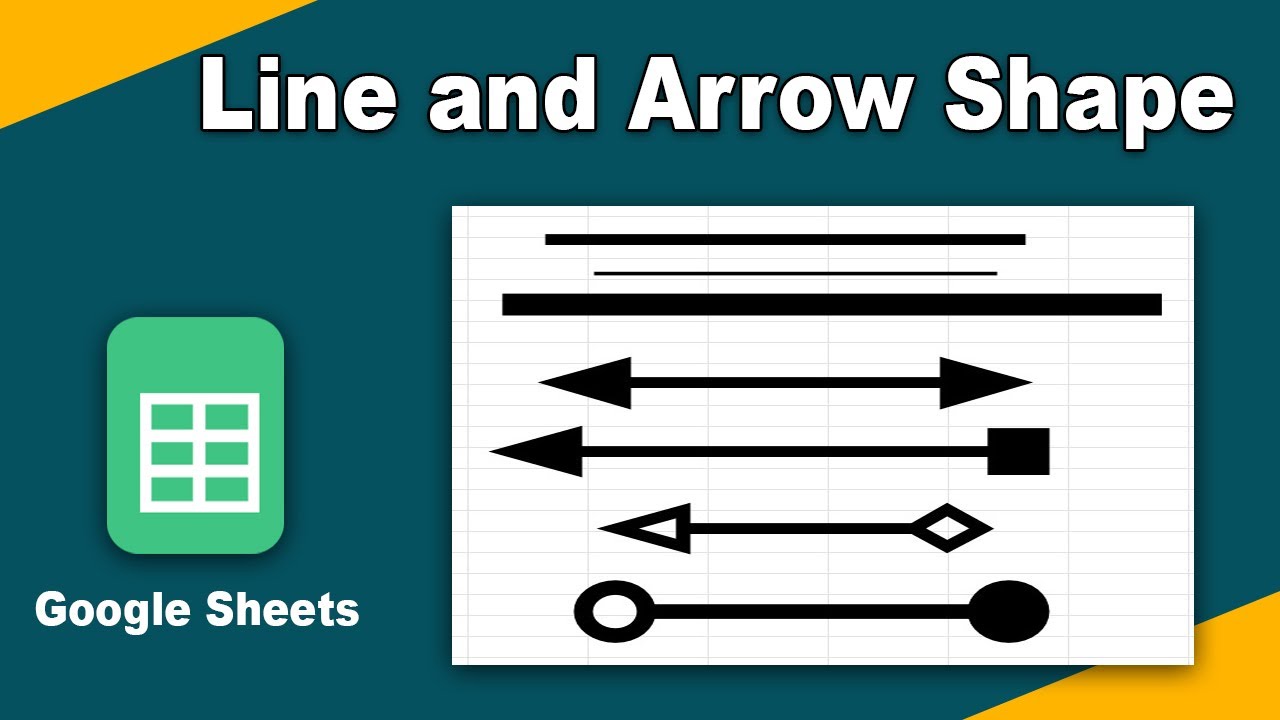
Credit: m.youtube.com
Frequently Asked Questions For Insert Arrow In Google Sheets
How Do You Insert An Arrow In A Spreadsheet?
To insert an arrow in a spreadsheet, click on the cell you want to insert the arrow. Then, go to the “Insert” tab and select “Symbol. ” Choose “Arrows” from the drop-down list in the symbol window.
How Do I Insert Symbols In Google Sheets?
To insert symbols in Google Sheets, click on the cell where you want to add the symbol, go to the “Insert” tab, select “Symbol,” and choose the arrow from the drop-down list. You can also use the “Drawing” feature or an Add-On for special characters.
How Do I Insert A Shape In Google Sheets?
To insert a shape in Google Sheets, follow these steps: 1. Click on “Insert” at the top menu. 2. Choose “Drawing”. 3. A drawing window will appear. Click on “Shape”. 4. Select the desired shape from the options. 5. Click on “Save and Close”.
Your shape will now be inserted into your Google Sheets document.
How Do I Add A Trend Arrow In Google Sheets?
To add a trend arrow in Google Sheets, follow these steps: 1. Open your spreadsheet in Google Sheets. 2. Double-click on the chart where you want to add the trend arrow. 3. Click on “Customize” on the right side of the chart.
4. Select the data series you want to add the trend arrow to. 5. Click on “Trendline”. 6. If the option is not available, trendlines may not work with your data. Note: You can also use the “Insert Special Characters” add-on to insert an arrow symbol in different sizes and colors.
Conclusion
Incorporating arrows in Google Sheets can enhance your data presentations and provide clarity for your audience. Whether you opt for the symbol insertion method or utilize the drawing feature, these diverse techniques grant you the flexibility to customize your data representation as per your requirements.
The ability to incorporate arrows is a valuable tool that can uplift your Google Sheets presentations and improve data comprehension.
