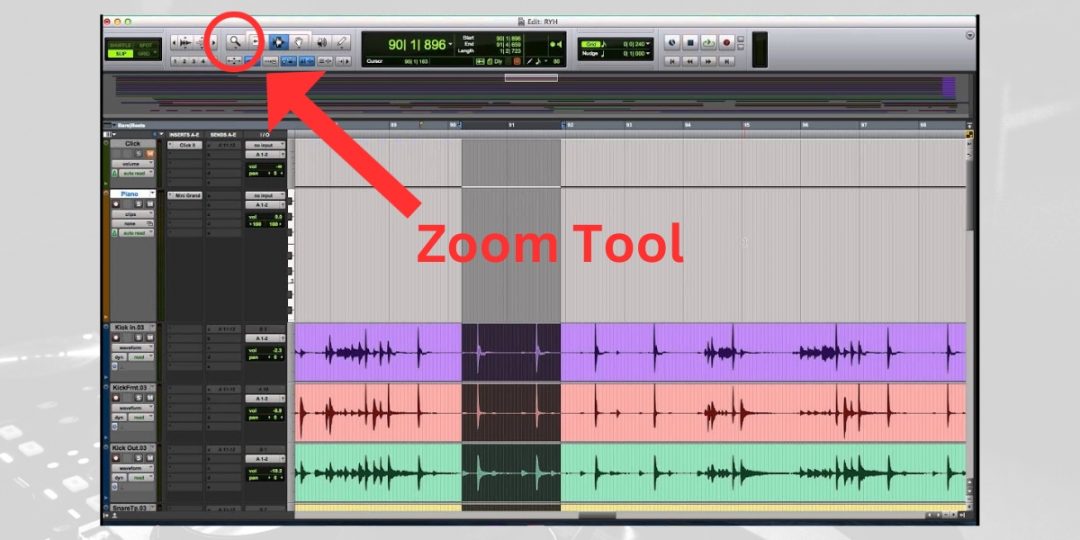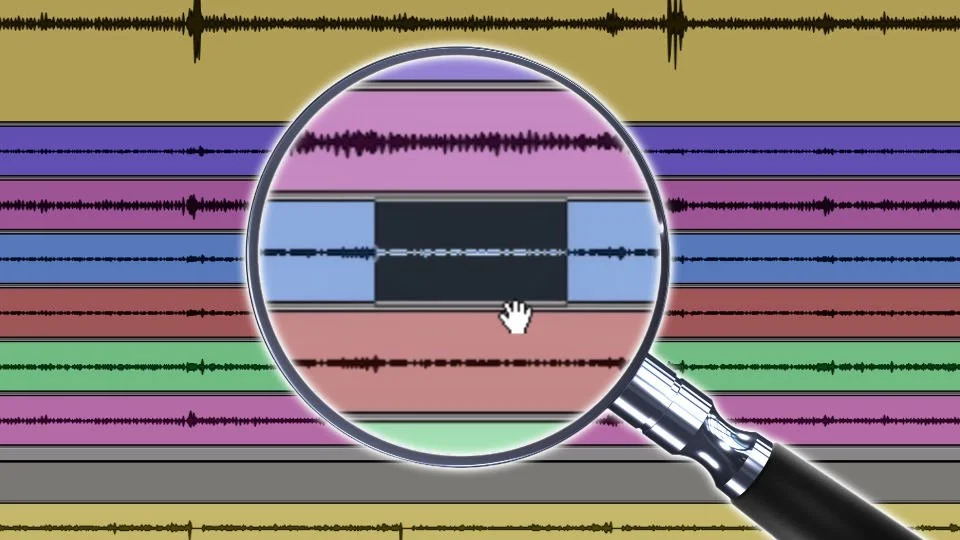To zoom out in Pro Tools, press the “R” key on your keyboard. This allows you to quickly decrease the size of the waveform or session view, providing a broader overview.
This shortcut is handy when you want to navigate through your project more efficiently without losing sight of the entire session. Pro Tools offers a range of zoom functions to help you navigate and work with your audio projects effectively.
From horizontal zoom shortcuts and zoom presets to scroll bar zoom, there are various ways to adjust the zoom level in Pro Tools to suit your needs. We will explore how to zoom out in Pro Tools and why it is useful. By utilizing the zoom out function, you can easily get a broader view of your session and navigate through your project with ease. So let’s dive in and learn how to zoom out in Pro Tools.
Credit: promixacademy.com
Zooming Techniques In Protools
In Protools, mastering the art of zooming is essential for a smooth and efficient workflow. Whether you need to zoom in to edit precise details or zoom out for a broader perspective, Protools provides various zooming techniques to meet your needs. In this blog post, we will explore the different zooming techniques in Protools and how you can navigate your audio sessions effortlessly.
Horizontal Zoom Shortcuts
When working on a project in Protools, being able to zoom in and out horizontally is crucial for accurate editing. Here are some essential shortcuts for horizontal zooming:
- Press T to zoom in horizontally.
- Press R to zoom out horizontally.
These simple keyboard shortcuts allow you to quickly adjust the horizontal zoom level, enabling you to focus on specific sections of your audio waveform with ease.
Vertical Zoom Shortcuts
In addition to horizontal zooming, vertical zooming is equally important for detailed editing in Protools. Here are the shortcuts for vertical zooming:
- Use Control + Option + Command + [ to zoom out vertically.
- Use Control + Option + Command + ] to zoom in vertically.
By utilizing these key combinations, you can adjust the vertical zoom level to manipulate the height of your audio tracks, allowing you to view and edit them more precisely.
Using Zoom Toggle For Different Zoom States
Protools offers a convenient feature called Zoom Toggle, which allows you to define and switch between different zoom states in the Edit Window effortlessly. This tool saves and recalls the following zoom parameters:
- Vertical Zoom
- Horizontal Zoom
To switch between different zoom states using the Zoom Toggle, simply click on it once. This functionality makes it easy to navigate between various zoom levels, maintaining your preferred settings throughout your editing sessions.
With these zooming techniques in your Protools arsenal, you can seamlessly zoom in and out to focus on specific details or take a broader view of your audio project. Incorporate these shortcuts and the Zoom Toggle into your workflow for efficient audio editing in Protools.
Credit: www.production-expert.com
Zooming Functions
To zoom out in Protools, simply press the ‘R’ key on your keyboard. This quick shortcut allows you to easily readjust and view your entire session in Protools, enhancing your overall productivity and efficiency.
How To Zoom Out In Protools
In Protools, zooming out allows you to get a wider view of your session and analyze your audio tracks more effectively. Whether you want to zoom out to have an overview of your entire session or to adjust the waveform size, Protools provides various methods to help you achieve this. Here, we will explore the different ways of zooming out in Protools.
To zoom out in Protools, you can use the following methods:
- Zoom Toggle: The Zoom Toggle feature in Protools allows you to define and toggle between different zoom states in the Edit Window. By simply clicking on it once, you can store and recall different zoom parameters, including vertical and horizontal zoom levels. This function is especially useful if you frequently work with specific zoom settings and want to switch between them quickly.
- Keyboard Shortcut: To zoom out horizontally in Protools, press the ‘R’ key on your keyboard. This provides a quick and simple way to expand your view and see more of your session. If you want to zoom out vertically, use the key combination “Control + Option + Command + ]”. This keyboard shortcut allows you to adjust the vertical zoom level and get a better view of your audio waveforms.
- Scroll Bar Zoom: Another way to zoom out in Protools is by using the scroll bar. Simply locate the scroll bar on the right side of the Edit Window and drag it downwards to zoom out. This method is ideal if you prefer using the mouse or trackpad for navigation.
These zooming functions in Protools provide flexibility and ease of use, allowing you to customize your view according to your needs.
Enhancing Productivity
Enhancing productivity in Protools involves mastering key zoom functionalities for a seamless workflow.
Keyboard Focus In Protools
Maximize efficiency by utilizing keyboard shortcuts for zooming in and out within Protools.
Optimizing Workflow With Zoom Shortcuts
Enhance your workflow by mastering the art of utilizing zoom shortcuts in Protools.
- Horizontal Zoom In/Out: Press “T” to zoom in and “R” to zoom out horizontally.
- Vertical Zoom In/Out: Use “Control + Option + Command + [” to zoom out and “Control + Option + Command + ]” to zoom in vertically.
Zooming efficiently in Protools can significantly boost productivity and streamline your editing process.
Troubleshooting And Tips
When it comes to working in Protools, troubleshooting and tips can be a lifesaver. It’s essential to know how to fix zoom shortcuts not working, and to understand how to efficiently cut and edit audio. Let’s delve into these tips and tricks that can enhance your Protools experience.
Fixing Zoom Shortcuts Not Working
If you’re facing issues with your zoom shortcuts in Protools, here are some troubleshooting steps:
- Check if the keyboard shortcuts are properly configured in Protools settings.
- Ensure that there are no conflicting keyboard shortcuts causing the zoom shortcuts to malfunction.
- Try restarting Protools or your computer to see if it resolves the issue.
Cutting And Editing In Protools Efficiently
Efficient cutting and editing can significantly improve your workflow in Protools. Here are some tips to enhance your efficiency:
- Use keyboard shortcuts for frequently used editing functions such as cutting, copying, and pasting.
- Employ markers and regions to quickly navigate and edit specific sections of the audio.
- Utilize grid mode for precise alignment and editing of audio clips.
Credit: www.groove3.com
Frequently Asked Questions On How To Zoom Out In Protools
How Do You Zoom And Unzoom In Pro Tools?
To zoom in Pro Tools, press the “T” key. To zoom out, press the “R” key on your keyboard. It’s a quick and simple method to adjust zoom levels in Pro Tools.
How Do You Zoom Out In Pro Tools Waveform?
To zoom out in Pro Tools waveform, press the ‘R’ key on your keyboard. This is a quick and simple shortcut that allows you to view your entire session in Pro Tools.
What Is Zoom Toggle In Pro Tools?
The Zoom Toggle in Pro Tools lets you define and switch between different zoom levels in the Edit Window. It stores and recalls vertical and horizontal zoom settings.
How Do You Zoom In And Out On Ctrl?
To zoom in Pro Tools, press the “T” key. Press the “R” key to zoom out. These keys provide a quick way to adjust your zoom level effectively.
Conclusion
Enhance your Pro Tools experience by mastering the art of zooming in and out effortlessly. With simple keyboard shortcuts, you can navigate your sessions seamlessly. Take control of your workflow and create music with precision and ease. Elevate your audio production game with Pro Tools zoom functions today.