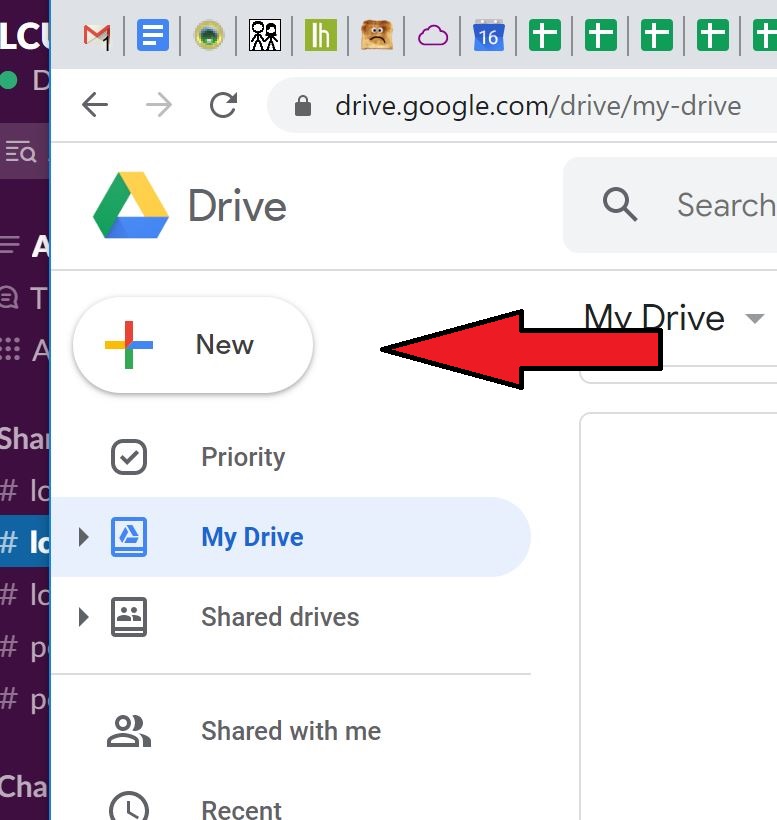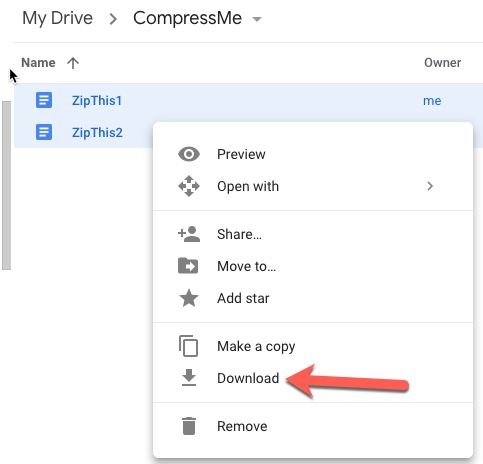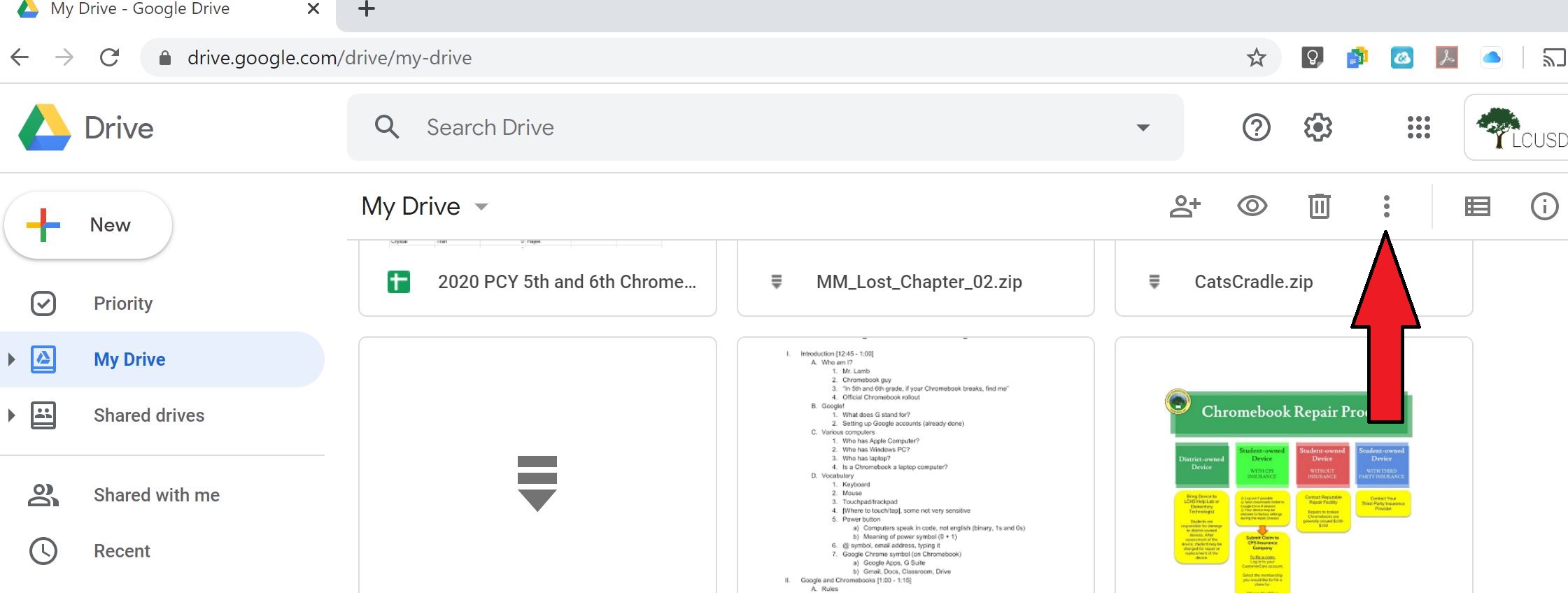To zip a file in Google Drive, select the file(s), click the three vertical dots, then click Download. Google Drive will compress the files for download.
Zipping files helps reduce storage space and makes them easier to share or transfer. Zipping files in Google Drive is a simple and efficient way to manage your files. By compressing multiple files into a single zip folder, you can organize and transfer them more conveniently.
This process is especially useful when you need to send multiple files in one go or when you want to save storage space on your Google Drive account. So, let’s dive into how you can easily zip files in Google Drive.
Benefits Of Zipping Files
Zipping files can help you save storage space and make it easier to share multiple files at once. In Google Drive, simply select the files you want to compress, right-click, then choose the “Download” option. This allows you to download the zipped file and store it efficiently.
There are several benefits of zipping files, especially when it comes to organizing and managing your digital files. Whether you want to optimize your storage, make file sharing easier, or simply keep your files more organized, zipping files can be a great solution. Let’s take a closer look at some of the main benefits:
Storage Optimization
Zipping files can help you optimize your storage space by reducing the file size. When you zip a file, it compresses it into a smaller package, making it take up less space on your hard drive or cloud storage. This can be particularly useful if you have limited storage space or if you’re frequently working with large files.
By compressing files into a zip folder, you can effectively reduce the overall size of multiple files, freeing up precious storage space for other important data. Plus, zipped files are easy to store and organize, allowing you to keep your files neatly organized and easily accessible.
Easier File Sharing
Another major benefit of zipping files is that it makes file sharing a breeze. When you have a large number of files to share with others, sending them individually can be time-consuming and can take up a lot of bandwidth. However, by zipping the files into a single package, you can save time and make the sharing process much more efficient.
Additionally, zipped files are automatically converted into a single file, reducing the risk of losing or misplacing any of the individual files. This ensures that all the files you want to share stay together and makes it easier for recipients to download and access the files without any hassle.
Overall, zipping files in Google Drive offers a convenient and space-saving solution for storing, organizing, and sharing your files. Whether you’re looking to optimize your storage or simplify the file sharing process, zipping files can help you achieve these goals effectively and efficiently.
Credit: help.lcusd.net
How To Zip Files In Google Drive
To zip a file in Google Drive, first, select the files or folders you want to compress. Here’s how:
- Open your Google Drive and navigate to the folder containing the files.
- Click on the checkbox next to each file or folder you wish to include in the zip archive.
- Once you have selected all the necessary files, right-click on one of the selected items.
- Choose the option to “Download” or “Download as ZIP” from the menu that appears.
After selecting the files, follow these steps to zip them in Google Drive:
- Right-click on the selected files and click on “Download” or “Download as ZIP”.
- Google Drive will automatically compress all the selected files into a single ZIP folder.
- Once the zipping process is complete, the ZIP file will begin downloading to your device.
Downloading And Extracting Zip Files
Start of Blog Post Section: Downloading and Extracting Zip Files H3 Heading: Accessing and downloading zipped filesAccessing And Downloading Zipped Files
Content under “Accessing and Downloading Zipped Files”To access zipped files in Google Drive, locate the specific zip file you wish to download. Right-click on the file and select the “Download” option from the menu. The zipped file will be saved to your local device for further extraction.
H3 Heading: Extracting zipped filesExtracting Zipped Files
Content under “Extracting Zipped Files”Extracting a zipped file in Google Drive is a simple process. Once the zip file is downloaded to your device, locate the file and right-click on it. Choose the option to “Extract” or “Unzip” the file. The contents of the zip file will be extracted into a new folder on your device, ready for access.
Credit: sevenpeaksschool.zendesk.com
Useful Tools And Tips
When it comes to zipping files in Google Drive, there are several useful tools and tips that can make the process easier and more efficient. This section will explore third-party apps for zipping and best practices for ensuring your files are securely compressed.
Third-party Apps For Zipping
If you’re looking for additional features and functionality when it comes to zipping files in Google Drive, there are several third-party apps available. These apps can provide more control over the compression process and make it easier to manage your zipped files.
WinRAR
WinRAR is a popular software that allows you to compress and decompress files in various formats. With its user-friendly interface and powerful compression algorithms, WinRAR offers a reliable solution for zipping files in Google Drive.
Zip Viewer
Zip Viewer is another convenient tool for zipping files in Google Drive. This app enables you to view the content of zipped files without having to extract them, saving you time and effort. It also allows you to preview files before extracting them.
WinZip
WinZip is a versatile app that offers a wide range of features for zipping and unzipping files. With its intuitive interface and comprehensive functionality, WinZip is a popular choice among users who need to manage large amounts of zipped files in Google Drive.
Best Practices For Zipping Files
When zipping files in Google Drive, it’s important to follow best practices to ensure that your files are securely compressed and easily accessible. Here are some tips to keep in mind:
- Organize your files: Before zipping, make sure your files are properly organized and named. This will ensure that when you unzip them, you can easily locate and access the files you need.
- Choose the right compression level: Depending on the size and type of files you’re compressing, you may want to adjust the compression level. Higher levels provide greater compression but may take longer to process.
- Protect your zip file: If you have sensitive or confidential information in your zip file, consider adding a password. This will add an extra layer of security and prevent unauthorized access to your files.
- Regularly update your compression software: To ensure compatibility and access to the latest features, it’s important to keep your compression software up to date. Check for updates and install them as soon as they become available.
By following these best practices and utilizing third-party apps, you can effectively zip files in Google Drive and streamline your file management process.
Credit: help.lcusd.net
Frequently Asked Questions Of How To Zip A File In Google Drive
How Do I Create A Zip File In Google Docs?
To create a ZIP file in Google Docs, select the items, click the icon with three dots, and choose Download. This will compress and start the download process for the selected files.
How Do I Zip A File On A Drive?
To zip a file on a drive, right-click the file or folder and select “Send to” and then “Compressed (zipped) folder. ” This will create a compressed file that you can download or share. It’s a quick and easy way to reduce file size and organize multiple files into one.
How Do I Create A Zip File?
To create a ZIP file, right-click on the file/folder, then select “Compressed (zipped) folder. ” For multiple files, select all, right-click, and choose “Compressed (zipped) folder. “
How Do I Download A Folder From Google Drive To One Zip?
To download a folder from Google Drive as a single ZIP file, select the folder, then click Download.
Conclusion
To sum it up, zipping files in Google Drive is a simple and efficient way to reduce file size, making it easier to store or share files. By following the steps outlined in this blog post, you can conveniently zip files right within your Google Drive account.
Whether you need to compress multiple files or folders, Google Drive offers a straightforward solution. Start zipping files today and enjoy the benefits of a more organized and compact file storage system.