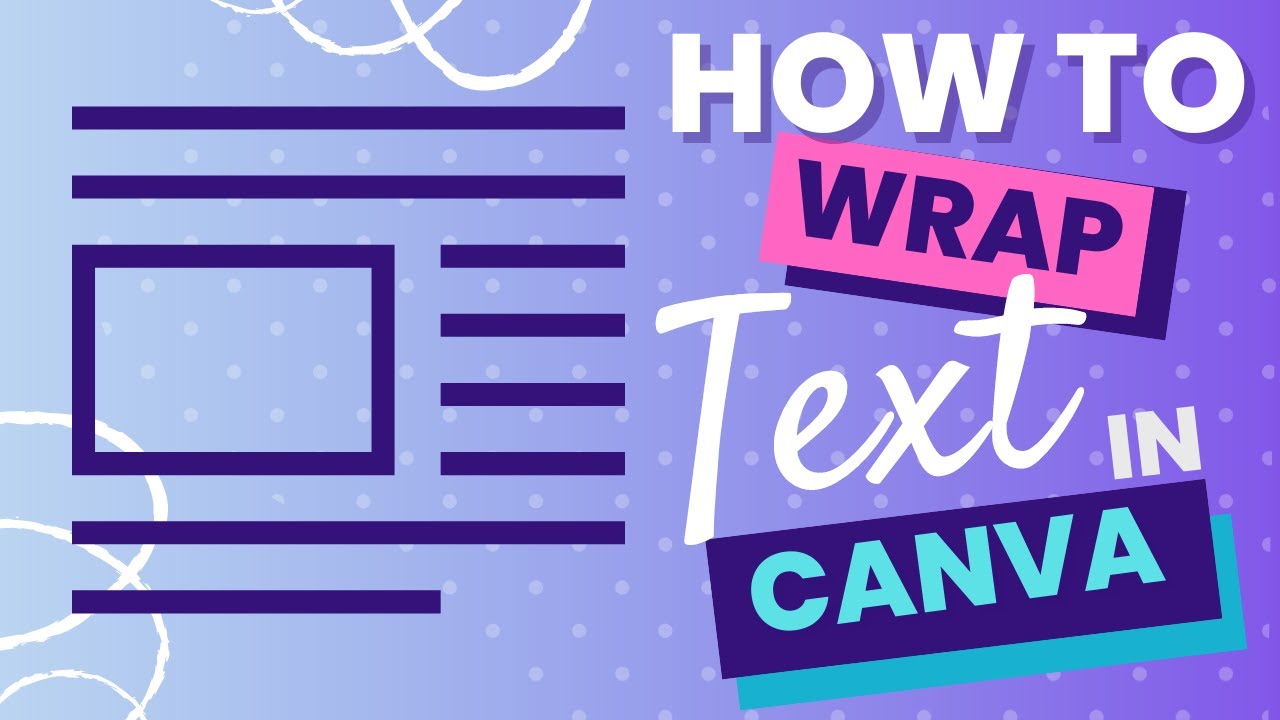To wrap text in Canva, select the text box and access the “Text Wrap” option for various wrapping choices. Wrapping text around objects in Canva enhances design aesthetics and layout organization.
It’s a simple yet effective technique that can elevate the visual appeal of your graphics and documents. By strategically wrapping text around images or shapes, you can create a more dynamic and engaging visual experience for your audience. In this guide, we’ll explore the steps to wrap text in Canva and how you can make your designs stand out with this feature.
Let’s dive into the world of text wrapping in Canva and unlock its creative potential.
Introduction To Wrapping Text In Canva
When creating visual content, ensuring that the text complements the design is essential. Canva, a popular graphic design tool, offers various options for manipulating text, including the ability to wrap text around objects and images. In this post, we will explore the benefits and practical applications of wrapping text in Canva, providing useful insights to enhance your design skills.
Understanding The Benefits Of Wrapping Text
- Enhances visual appeal
- Creates engaging layouts
- Improves readability
- Provides creative flexibility
- Highlights important elements
Exploring Situations Where Wrapping Text Is Useful
Wrapping text in Canva can be particularly useful in the following scenarios:
- Creating promotional banners with text wrapped around featured products or images
- Designing infographics with text flowing around data visualizations
- Developing visual content for social media posts, where text integration with images is crucial for engagement
- Producing visually compelling blog graphics with text elegantly wrapped around visually appealing elements
Credit: weignitegrowth.com
Basic Techniques For Wrapping Text
Learn the basic techniques for wrapping text in Canva. Discover how to wrap text around images and objects, and create visually appealing designs with ease.
Resizing And Repositioning Text Boxes
To resize a text box in Canva, click and drag any of the white pill handles to adjust the size. You can reposition the text box by clicking and dragging it to your desired location on the canvas.
Using The Text Wrap Feature In Canva
Text wrapping in Canva allows you to wrap text around images and objects. To utilize this feature, select the object you want to wrap text around, then go to the Text Wrap panel under the Window menu. You can create a rectangular wrap based on the object’s bounding box, adjusting the width and height as needed.
From the Text Options menu, choose Text Wrap to access various wrapping options for your text. This feature enhances the visual appeal of your designs by integrating text seamlessly with other elements.
Advanced Techniques For Wrapping Text
Wrapping Text Around Shapes And Objects
Utilize Canva’s feature to wrap text seamlessly around various shapes and objects to enhance visual appeal.
Connecting Text Boxes To Create Flow
Build a cohesive layout by connecting multiple text boxes in Canva to ensure a smooth flow of information.
Using The Text Wrap Tool Effectively
Master the art of utilizing Canva’s text wrap tool effectively to create engaging designs with wrapped text.
Credit: m.youtube.com
Tips And Best Practices
Learn the best practices for wrapping text in Canva with our helpful tips. Ensure your design stands out by mastering the art of wrapping text around images, creating professional and visually appealing content effortlessly. Elevate your designs with these expert techniques and take your creations to the next level.
Creating Visually Appealing Designs With Wrapped Text
When creating designs with wrapped text in Canva, it’s important to consider visual appeal. Utilize eye-catching fonts and make use of varying font sizes to add a dynamic feel to your text. Experiment with different text orientations to create engaging visuals that capture attention.
Optimizing Legibility And Readability
Legibility and readability are essential when wrapping text in your designs. Choose contrasting colors for your text and background to ensure clear visibility. Using legible fonts and proper spacing between letters and lines will maximize the readability of your wrapped text.
Using Alignment And Spacing For Better Composition
Alignment and spacing play an integral role in the composition of wrapped text. Proper alignment of your text with consistent spacing between elements will result in a more cohesive and professional design. Take advantage of grid lines and guides in Canva to help achieve balanced compositions.
Troubleshooting And Faqs
Learn how to wrap text in Canva by selecting the “Text Wrap” option from the Text Options menu. This feature offers various text wrapping choices, allowing you to create visually appealing designs with ease. Wrapping text around images or objects in Canva enhances the overall layout and design of your projects.
Common Issues With Wrapping Text In Canva
If you’re having trouble wrapping text in Canva, you’re not alone. Here are some common issues that users often encounter and how to troubleshoot them:
Answering Frequently Asked Questions On Text Wrapping
Here are some frequently asked questions about text wrapping in Canva, along with their answers:
How Do You Wrap Text In Canva?
To wrap text in Canva, follow these simple steps:
- Select the text box you want to wrap the text around.
- Click on the “Text Options” menu.
- Choose the “Text Wrap” option.
- A submenu will appear with different text wrapping options. Select the one that fits your design needs.
How Do I Wrap Text Around A Picture In Canva?
Wrapping text around a picture in Canva is easy:
- Select the picture or object you want to wrap the text around.
- Go to the “Picture Format” or “Shape Format” tab.
- Click on “Arrange” and select “Wrap Text”.
- Choose the wrapping options that you want to apply.
How Do You Wrap Text Around Objects In Canva?
To wrap text around objects in Canva:
- Choose the object you want to wrap text around using the Selection tool or Direct Selection tool.
- Go to the “Window” menu and select “Text Wrap” to display the Text Wrap panel.
- Create a rectangular wrap whose dimensions are determined by the bounding box of the selected object.
How Do I Format A Text Box In Canva?
If you want to format a text box in Canva, follow these steps:
- Double-click the text box that you want to edit.
- Delete or edit the text contents as needed.
- Use the text edit options on the editor toolbar to format your text.
- Click outside the text box to finish.
Make sure to try these troubleshooting methods or solutions to common issues, and follow the step-by-step instructions provided above for text wrapping in Canva. These tips will help ensure a smooth and enjoyable design experience in Canva.
Credit: m.youtube.com
Frequently Asked Questions On How To Wrap Text In Canva
How Do You Warp Text In Canva?
To warp text in Canva, select the text box, then click on “Text Options” and choose “Text Wrap” to access various text wrapping choices available.
How Do I Wrap Text Around A Picture?
To wrap text around a picture, select the picture, go to Picture Format or Shape Format and choose Arrange > Wrap Text. Then, select the wrapping options you want to apply. You can also check video tutorials for visual guidance.
How Do You Wrap Around Text In Design?
To wrap text around an object in design, select the object you want to wrap the text around. Then, go to the Text Wrap panel and choose the desired wrapping options. This will create a rectangular wrap around the object based on its bounding box.
You can adjust the wrap width and height as needed.
How Do I Format A Text Box In Canva?
To format a text box in Canva, follow these steps: 1. Double-click the text box you want to edit. 2. Delete or edit the contents of the text box. 3. Use the text edit options on the editor toolbar to format your text.
4. Click outside the text box to finish. Make your Canva text box look just the way you want it with these easy formatting steps.
Conclusion
Mastering the art of wrapping text in Canva can greatly enhance your design projects. By utilizing the “Text Wrap” option and understanding the various wrapping options available, you can create visually appealing and professional designs. Whether it’s wrapping text around an image or resizing text boxes, Canva provides the tools to bring your creative vision to life.
Happy designing!