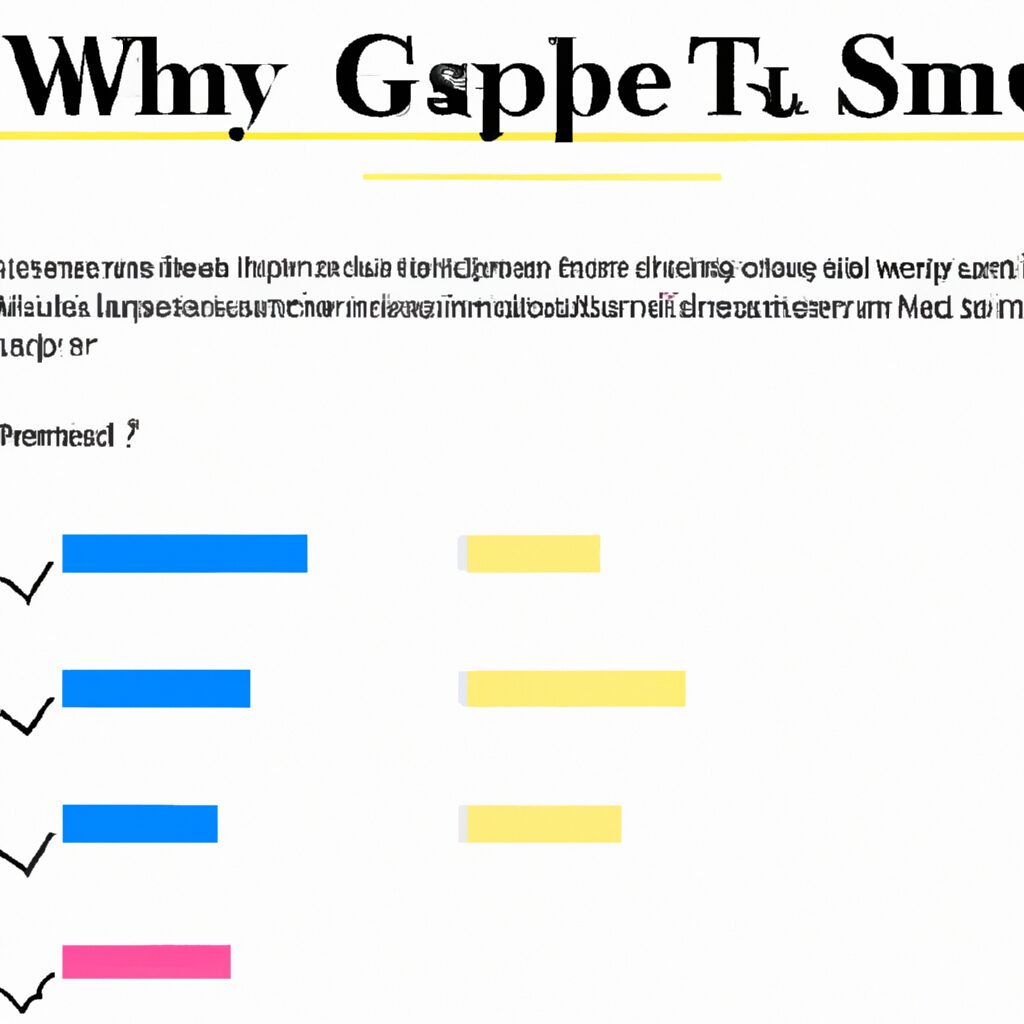“Unlock the Power of Google Forms for Your Surveys – Get the Answers You Need!”
Introduction
Google Forms is a powerful and easy-to-use tool for creating surveys and collecting data. It is a great way to quickly gather information from a large group of people. With Google Forms- you can create surveys with multiple question types- customize the look and feel of your survey- and even collect responses in real-time. In this guide- we will walk you through the steps of creating and using a Google Form for your survey. We will cover how to create questions- customize the look and feel of your survey, and how to analyze the data you collect. By the end of this guide, you will have a better understanding of how to use Google Forms for your survey needs.
How to Create a Survey with Google Forms
Creating a survey with Google Forms is a simple and effective way to collect data from a large group of people. With Google Forms, you can create a survey in minutes and customize it to fit your needs.
To get started, open your web browser and go to Google Forms. You will be prompted to sign in with your Google account. Once you are signed in, click the “+” icon in the top right corner to create a new form.
Next, you will be asked to give your survey a title and description. This is where you can explain the purpose of the survey and provide any additional information that may be helpful.
Once you have given your survey a title and description, you can begin adding questions. Google Forms offers a variety of question types, including multiple choice, checkboxes, and text boxes. You can also add images and videos to your survey if desired.
When you are finished adding questions, you can customize the look and feel of your survey by changing the background color, font, and other design elements.
Once you are satisfied with the design of your survey, you can share it with your target audience. Google Forms makes it easy to share your survey via email, social media, or a link.
Creating a survey with Google Forms is a quick and easy way to collect data from a large group of people. With its intuitive design and customization options, you can create a survey that meets your needs in minutes.
Tips for Writing Effective Survey Questions with Google Forms
1. Keep questions concise and to the point. Avoid using overly long or complex sentences.
2. Use clear and unambiguous language. Avoid using jargon or technical terms that respondents may not understand.
3. Ask one question at a time. Avoid asking multiple questions in one survey item.
4. Use closed-ended questions. Closed-ended questions are easier to answer and provide more consistent data.
5. Avoid leading questions. Leading questions can bias the responses of respondents.
6. Offer a “Don’t Know” or “Prefer Not to Answer” option. This allows respondents to skip questions they are not comfortable answering.
7. Use a mix of question types. Include multiple choice, rating scale, and open-ended questions to get a variety of responses.
8. Test your survey before sending it out. Ask a few people to take the survey and provide feedback on the questions.
9. Provide clear instructions. Let respondents know how long the survey will take and what type of information you are looking for.
10. Use Google Forms’ features. Take advantage of features such as branching logic and question randomization to make your survey more efficient and effective.
How to Analyze Survey Results with Google Forms
Surveys are a great way to collect data and gain insights into customer preferences, opinions, and behaviors. With Google Forms, you can easily create surveys and analyze the results. This guide will walk you through the steps of creating and analyzing survey results with Google Forms.
Step 1: Create a Survey
The first step is to create a survey using Google Forms. You can create a survey from scratch or use one of the many templates available. When creating your survey, make sure to include questions that are relevant to the topic you are researching. You can also add images, videos, and other media to make your survey more engaging.
Step 2: Share the Survey
Once you have created your survey, you need to share it with your target audience. You can share the survey via email, social media, or other channels. Make sure to include a link to the survey in your message so that people can easily access it.
Step 3: Collect Responses
Once you have shared the survey, you can start collecting responses. You can view the responses in real-time in the Google Forms dashboard. You can also set up notifications so that you are alerted when someone completes the survey.
Step 4: Analyze the Results
Once you have collected enough responses, you can start analyzing the results. Google Forms provides several tools to help you analyze the data. You can view the responses in a variety of formats, including charts, tables, and graphs. You can also filter the data to focus on specific questions or responses.
Step 5: Take Action
Once you have analyzed the results, you can use the insights to take action. You can use the data to inform decisions about product development, marketing campaigns, customer service, and more.
By following these steps, you can easily create and analyze survey results with Google Forms. With the insights you gain from the survey, you can make informed decisions and improve your business.
Best Practices for Designing a Survey with Google Forms
1. Start with a Clear Purpose: Before you begin designing your survey, it is important to have a clear purpose in mind. Ask yourself what information you are trying to collect and why. This will help you create questions that are relevant and focused.
2. Keep Questions Short and Simple: When creating questions for your survey, it is important to keep them short and simple. Long, complex questions can be difficult to understand and can lead to inaccurate responses.
3. Use Multiple Choice Questions: Multiple choice questions are a great way to get quick and accurate responses. They also make it easier for respondents to answer the questions without having to think too much.
4. Offer Open-Ended Questions: While multiple choice questions are great for collecting quick responses, open-ended questions can provide more detailed and valuable information.
5. Use Conditional Logic: Conditional logic allows you to create questions that are dependent on the answers to previous questions. This can help you create a more tailored survey experience for your respondents.
6. Test Your Survey: Before you send out your survey, it is important to test it to make sure it is working properly. This will help you identify any potential issues before your respondents take the survey.
7. Provide Clear Instructions: Make sure to provide clear instructions for your respondents. This will help them understand what is expected of them and how to complete the survey.
8. Offer Incentives: Offering incentives can help increase response rates and encourage people to take your survey.
9. Analyze Your Results: Once you have collected your survey responses, it is important to analyze the data to gain valuable insights. This will help you make informed decisions based on the data you have collected.
How to Collect Responses with Google Forms
Google Forms is a powerful and easy-to-use tool for collecting responses from a variety of sources. With Google Forms, you can create surveys, polls, quizzes, and other forms to collect information from your customers, employees, or other stakeholders.
To get started, open a new Google Form by clicking the “+” icon in the top right corner of your Google Drive. From there, you can customize the form with questions, answer choices, and other settings. You can also add images, videos, and other media to make the form more engaging.
Once you’ve created your form, you can share it with your target audience. You can share the form via email, social media, or embed it on your website. You can also set up a custom URL for the form so that it’s easy to find.
When people submit their responses, you can view them in real-time in the “Responses” tab of your form. You can also export the responses to a spreadsheet for further analysis.
Google Forms is a great way to collect responses from a variety of sources. With its easy-to-use interface and powerful features, it’s a great tool for collecting feedback and insights from your customers, employees, or other stakeholders.
How to Create a Customized Look for Your Google Forms Survey
Creating a customized look for your Google Forms survey is a great way to make your survey stand out and capture the attention of your respondents. With a few simple steps, you can create a survey that looks professional and is tailored to your specific needs.
Step 1: Choose a Template
Google Forms offers a variety of templates to choose from, so you can find one that best suits your survey. You can also create a custom template from scratch.
Step 2: Add Your Logo
Adding your logo to the survey is a great way to make it look more professional and to brand your survey. To add your logo, click on the “Design” tab and then select “Logo.”
Step 3: Customize the Colors
You can customize the colors of your survey to match your brand or to create a unique look. To customize the colors, click on the “Design” tab and then select “Colors.”
Step 4: Add Images
Adding images to your survey can help to make it more visually appealing and engaging. To add images, click on the “Design” tab and then select “Images.”
Step 5: Preview and Publish
Once you’ve finished customizing your survey, you can preview it to make sure it looks the way you want it to. When you’re satisfied with the look of your survey, you can publish it and start collecting responses.
Creating a customized look for your Google Forms survey is a great way to make your survey stand out and capture the attention of your respondents. With a few simple steps, you can create a survey that looks professional and is tailored to your specific needs.
Q&A
Q1: What is Google Forms?
A1: Google Forms is a free online survey and quiz creation tool from Google. It allows users to create surveys, quizzes, and polls with no programming or design skills required.
Q2: How do I create a survey using Google Forms?
A2: To create a survey using Google Forms, first log into your Google account and open the Google Forms app. Then, click the “+” icon to create a new form. From there, you can add questions, customize the look and feel of the form, and share it with others.
Q3: How do I add questions to my survey?
A3: To add questions to your survey, click the “+” icon in the top right corner of the form. From there, you can select the type of question you want to add, such as multiple choice, checkboxes, or text.
Q4: How do I customize the look and feel of my survey?
A4: To customize the look and feel of your survey, click the “Themes” tab in the top right corner of the form. From there, you can select a theme or customize the colors, fonts, and background of the form.
Q5: How do I share my survey?
A5: To share your survey, click the “Share” tab in the top right corner of the form. From there, you can enter the email addresses of the people you want to share the survey with, or generate a link to share on social media or other websites.
Q6: How do I view the results of my survey?
A6: To view the results of your survey, click the “Responses” tab in the top right corner of the form. From there, you can view the responses to each question, as well as summary statistics and charts.
Conclusion
Google Forms is a great tool for creating surveys and collecting data. It is easy to use, free, and can be used to create surveys of any size. With its drag-and-drop interface, you can quickly create surveys with multiple question types, including multiple choice, checkboxes, and text boxes. You can also customize the look and feel of your survey with themes and colors. Additionally, you can easily share your survey with others and view the results in real-time. With Google Forms, you can easily create and manage surveys for any purpose.