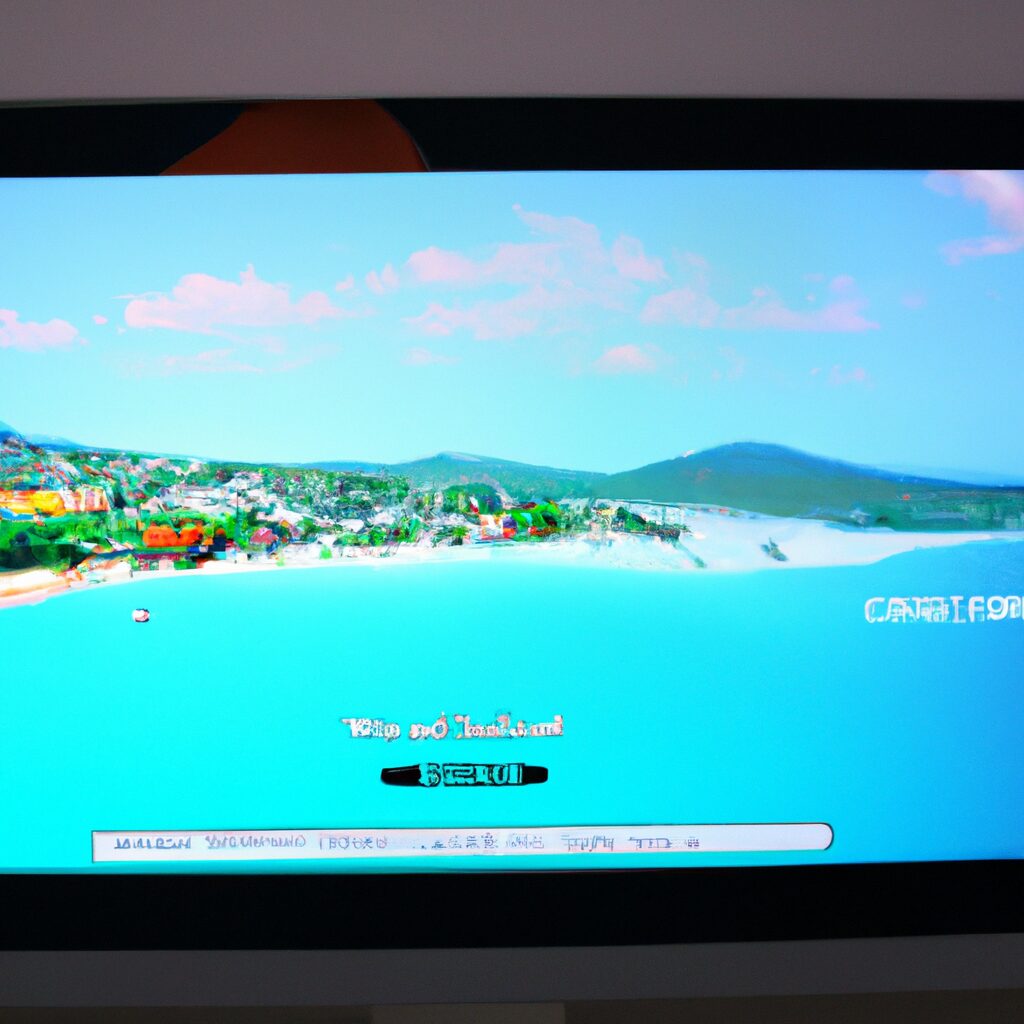“Unzoom Your Apple TV – Get Back to the Big Picture!”
Introduction
If you’re having trouble seeing the content on your Apple TV, you may need to unzoom the screen. Unzooming your Apple TV can help you get a better view of the content you’re watching. In this guide, we’ll show you how to unzoom your Apple TV so you can get the most out of your viewing experience.
How to Reset Your Apple TV to Default Zoom Settings
If you’re having trouble with your Apple TV’s zoom settings, you can easily reset them to the default settings. Here’s how:
1. On your Apple TV, go to Settings > Video and Audio.
2. Select Zoom.
3. Select Reset Zoom.
4. Select Reset Zoom again to confirm.
Your Apple TV will now be reset to the default zoom settings. If you’re still having trouble with your zoom settings, you may need to adjust the settings manually. To do this, select Zoom and then adjust the settings as desired.
Step-by-Step Guide to Unzoom Your Apple TV Screen
1. On your Apple TV remote, press and hold the Menu button.
2. While holding the Menu button, press the Play/Pause button.
3. Release both buttons and the zoomed-in screen should now be unzoomed.
4. If the screen is still zoomed in, press and hold the Menu button again and press the Volume Up button.
5. Release both buttons and the zoomed-in screen should now be unzoomed.
6. If the screen is still zoomed in, press and hold the Menu button again and press the Volume Down button.
7. Release both buttons and the zoomed-in screen should now be unzoomed.
8. If the screen is still zoomed in, press and hold the Menu button again and press the Fast Forward button.
9. Release both buttons and the zoomed-in screen should now be unzoomed.
10. If the screen is still zoomed in, press and hold the Menu button again and press the Rewind button.
11. Release both buttons and the zoomed-in screen should now be unzoomed.
12. If the screen is still zoomed in, press and hold the Menu button again and press the Play/Pause button.
13. Release both buttons and the zoomed-in screen should now be unzoomed.
14. If the screen is still zoomed in, press and hold the Menu button again and press the Home button.
15. Release both buttons and the zoomed-in screen should now be unzoomed.
16. If the screen is still zoomed in, press and hold the Menu button again and press the Siri button.
17. Release both buttons and the zoomed-in screen should now be unzoomed.
18. If the screen is still zoomed in, press and hold the Menu button again and press the TV button.
19. Release both buttons and the zoomed-in screen should now be unzoomed.
20. If the screen is still zoomed in, press and hold the Menu button again and press the Up button.
21. Release both buttons and the zoomed-in screen should now be unzoomed.
22. If the screen is still zoomed in, press and hold the Menu button again and press the Down button.
23. Release both buttons and the zoomed-in screen should now be unzoomed.
24. If the screen is still zoomed in, press and hold the Menu button again and press the Left button.
25. Release both buttons and the zoomed-in screen should now be unzoomed.
26. If the screen is still zoomed in, press and hold the Menu button again and press the Right button.
27. Release both buttons and the zoomed-in screen should now be unzoomed.
28. If the screen is still zoomed in, press and hold the Menu button again and press the Select button.
29. Release both buttons and the zoomed-in screen should now be unzoomed.
30. If the screen is still zoomed in, press and hold the Menu button again and press the Back button.
31. Release both buttons and the zoomed-in screen should now be unzoomed.
32. If the screen is still zoomed in, press and hold the Menu button again and press the Mute button.
33. Release both buttons and the zoomed-in screen should now be unzoomed.
34. If the screen is still zoomed in, press and hold the Menu button again and press the Info button.
35. Release both buttons and the zoomed-in screen should now be unzoomed.
36. If the screen is still zoomed in, press and hold the Menu button again and press the Source button.
37. Release both buttons and the zoomed-in screen should now be unzoomed.
38. If the screen is still zoomed in, press and hold the Menu button again and press the Settings button.
39. Release both buttons and the zoomed-in screen should now be unzoomed.
40. If the screen is still zoomed in, press and hold the Menu button again and press the Play/Pause button one more time.
41. Release both buttons and the zoomed-in screen should now be unzoomed.
Congratulations! You have successfully unzoomed your Apple TV screen.
How to Adjust the Zoom Level on Your Apple TV
Adjusting the zoom level on your Apple TV is a great way to customize your viewing experience. Whether you want to zoom in on a particular scene or zoom out to get a wider view, it’s easy to do. Here’s how to adjust the zoom level on your Apple TV.
1. On your Apple TV remote, press and hold the Menu button.
2. Select Settings from the menu that appears.
3. Select Video and Audio.
4. Select Zoom.
5. Select the zoom level you want to use. You can choose from Normal, Zoomed, or Zoomed In.
6. Press the Menu button to save your changes.
That’s all there is to it! Now you can enjoy your favorite shows and movies with the perfect zoom level for your viewing pleasure.
Troubleshooting Tips for Unzoom Issues on Apple TV
If you’re having trouble with unzoom issues on your Apple TV, here are some troubleshooting tips to help you out:
1. Check your TV settings: Make sure your TV is set to the correct aspect ratio and resolution. If it’s not, you may experience unzoom issues.
2. Check your HDMI cable: Make sure your HDMI cable is securely connected to both your Apple TV and your TV. If it’s not, you may experience unzoom issues.
3. Check your Apple TV settings: Make sure your Apple TV is set to the correct resolution and aspect ratio. If it’s not, you may experience unzoom issues.
4. Reset your Apple TV: If all else fails, try resetting your Apple TV. To do this, go to Settings > System > Reset and select “Reset All Settings”. This will reset your Apple TV to its factory settings.
Hopefully these tips will help you resolve any unzoom issues you may be experiencing on your Apple TV. If you’re still having trouble, contact Apple Support for further assistance.
Exploring the Accessibility Features of Apple TV to Unzoom
Have you ever wanted to unzoom your Apple TV screen? If so, you’re in luck! Apple TV has a variety of accessibility features that make it easy to adjust the size of your screen. In this article, we’ll explore how to use these features to unzoom your Apple TV.
The first step is to open the Settings app on your Apple TV. From there, select the “General” option and then select “Accessibility.” This will open up a menu of accessibility features. Scroll down to the “Zoom” option and select it.
Once you’ve selected the Zoom option, you’ll be presented with a few different options. The first is the “Zoom Level” option. This allows you to adjust the zoom level of your Apple TV screen. You can choose from a range of zoom levels, from 1x to 4x. If you want to unzoom your screen, simply select the 1x option.
The second option is the “Zoom Filter” option. This allows you to choose from a variety of filters that can be applied to the zoomed-in image. You can choose from a range of filters, such as “Sharp” or “Soft.” If you want to unzoom your screen, simply select the “None” option.
Finally, you can also adjust the “Zoom Region” option. This allows you to select a specific region of the screen to zoom in on. If you want to unzoom your screen, simply select the “Full Screen” option.
By following these steps, you can easily unzoom your Apple TV screen. With these accessibility features, you can customize your Apple TV experience to suit your needs. So, go ahead and explore the accessibility features of your Apple TV and make the most of your viewing experience!
How to Use the Apple TV Remote to Unzoom the Screen
Are you having trouble unzooming your Apple TV screen? If so, you can use the Apple TV remote to quickly and easily unzoom the screen. Here’s how:
1. On your Apple TV remote, press and hold the Menu button.
2. While still holding the Menu button, press and hold the Play/Pause button.
3. After a few seconds, the screen will unzoom and return to its normal size.
That’s all there is to it! With just a few simple steps, you can easily unzoom your Apple TV screen using the Apple TV remote.
Q&A
1. How do I unzoom on an Apple TV?
To unzoom on an Apple TV, press and hold the Play/Pause button on the Apple TV remote until the zoomed-in image returns to its original size.
2. What if the Play/Pause button doesn’t work?
If the Play/Pause button doesn’t work, try pressing and holding the Menu button on the Apple TV remote instead.
3. How do I zoom out on an Apple TV?
To zoom out on an Apple TV, press and hold the Up arrow button on the Apple TV remote until the image zooms out.
4. How do I zoom in on an Apple TV?
To zoom in on an Apple TV, press and hold the Down arrow button on the Apple TV remote until the image zooms in.
5. How do I reset the zoom level on an Apple TV?
To reset the zoom level on an Apple TV, press and hold the Menu button on the Apple TV remote until the zoomed-in image returns to its original size.
6. Is there a way to adjust the zoom level on an Apple TV?
Yes, you can adjust the zoom level on an Apple TV by pressing and holding the Up or Down arrow buttons on the Apple TV remote until the image zooms in or out to the desired level.
Conclusion
To unzoom on an Apple TV, simply press and hold the Play/Pause button on the Apple TV remote until the zoomed-in image returns to its original size. This will allow you to view content on your Apple TV in its original resolution. Additionally, you can also adjust the zoom settings in the Settings app on your Apple TV to ensure that the zoom level is always set to the desired level.