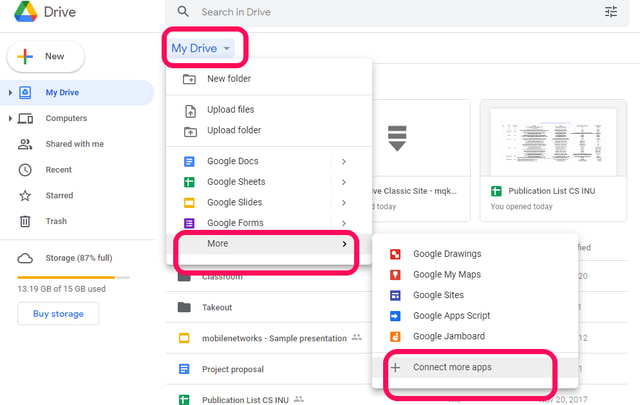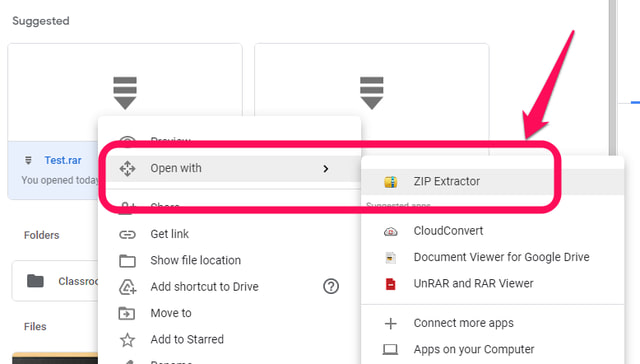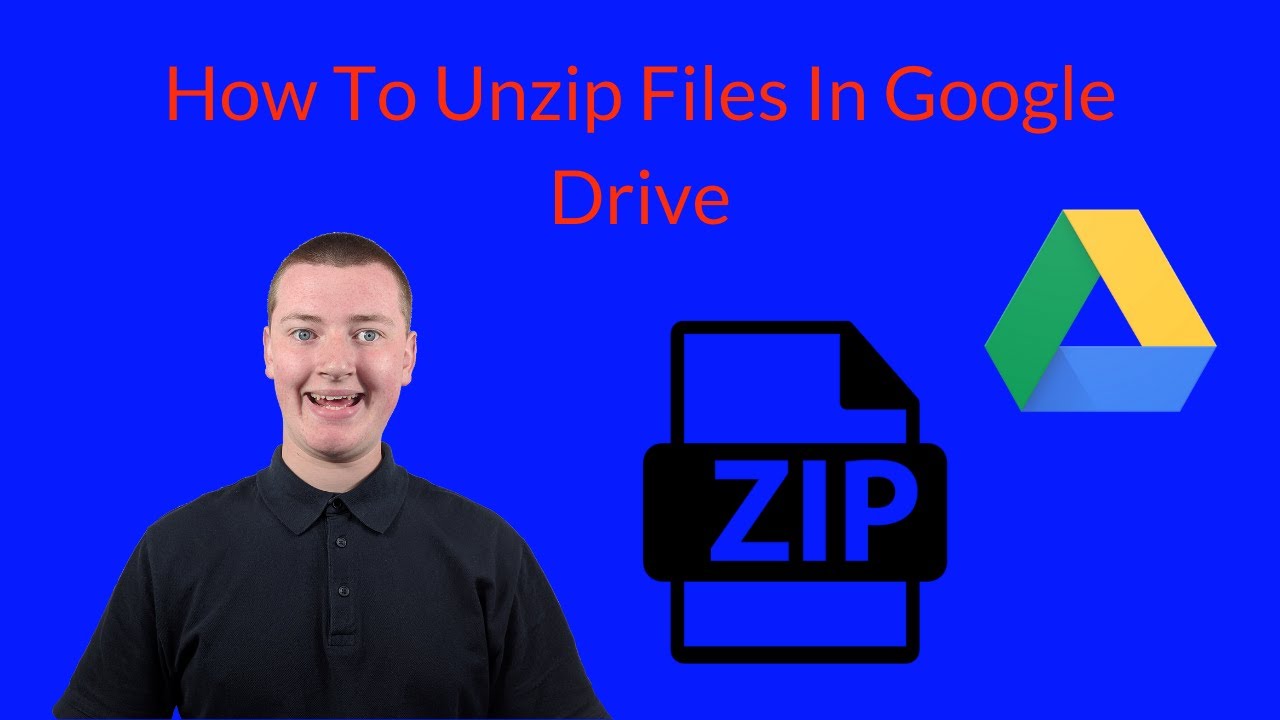To unzip a file in Google Drive, use ZIP Extractor to extract files from the ZIP file directly within Google Drive. You can select and preview specific items before downloading them individually without fully extracting the entire file.
This simple process allows for efficient file management and organization within Google Drive, enhancing your productivity when dealing with compressed files. Additionally, by following these steps, you can easily access and utilize the contents of ZIP files seamlessly without the need for external tools or software.
Whether you’re working on a project, collaborating with others, or organizing your files, unzipping files in Google Drive is a straightforward and convenient task.
Credit: www.gtricks.com
Using Zip Extractor
To unzip a file in Google Drive, you can use ZIP Extractor, which allows you to extract or decompress files. Whether the ZIP file is from your computer or within Google Drive, you can choose specific files to extract without extracting the entire file, making it convenient and efficient.
Accessing Zip Extractor
To unzip files in Google Drive, you can use the convenient ZIP Extractor tool. Accessing ZIP Extractor is easy and can be done in a few simple steps:- First, open the file you want to unzip in Google Drive.
- Right-click on the file and select “Open with” from the dropdown menu.
- In the pop-up window, click on “ZIP Extractor” to open the file with the tool.
Extracting Files With Zip Extractor
Extracting files using ZIP Extractor is a straightforward process. Just follow these steps:- Once you have opened the file in ZIP Extractor, you will see the contents of the ZIP file.
- Select the specific files you want to extract by ticking the checkboxes next to their names.
- After selecting the files, click on the “Extract” button located at the top of the tool’s interface.
- A new window will appear, allowing you to choose the destination folder where you want to save the extracted files.
- Select the desired folder and click on “OK” to start the extraction process.
- The tool will extract the selected files and save them to the specified folder.
Credit: www.gtricks.com
Alternative Methods
Alternative Methods to Unzip Files in Google Drive
Unzipping Files With Archive Utility On Mac
Right-click the zipped file and open it with Archive Utility. Alternatively, open the zipped folder and drag the file to a new location to unzip.
Unzipping Files Using Chrome Extension
To unzip files using Chrome Extension, select the ZIP file in Google Drive, and tap on Extract. Choose the location to save the extracted files.
Comparing Unzip Programs
Winrar
WinRAR is a popular program known for its user-friendly interface and efficient file extraction capabilities.
7-zip
7-Zip is a versatile software that supports various file formats and provides high compression ratios.
Winzip
WinZip is a reliable tool with a range of features such as file encryption and cloud integration for seamless file management.
Rar
RAR is a compression tool that offers advanced features like multi-volume archives and self-extracting archives.
Troubleshooting
To unzip a file in Google Drive, you can use ZIP Extractor to easily extract files. You have the option to choose which files within the ZIP file to extract and even preview and download individual items without extracting the entire file.
Simply drag the file from the zipped folder to a new location or use the Extract All option to unzip all contents.
Unzipping Multiple Files From Google Drive
To unzip multiple files from Google Drive, follow these simple steps: 1. Navigate to the ZIP file in your Google Drive. 2. Right-click on the ZIP file and select “Download”. 3. Once the ZIP file is downloaded to your computer, locate the file and double-click to open it. 4. In the ZIP file, you will see a list of all the files and folders included. 5. To unzip multiple files, select the files and folders you want to extract. 6. Right-click on the selected items and choose “Extract” or “Extract Here” from the context menu. 7. The files and folders will be extracted to the current location or the location you specified. By following these steps, you can easily unzip multiple files from Google Drive and access the individual files and folders without hassle.Speeding Up Unzipping With Google Colab
If you are dealing with large ZIP files and want to speed up the unzipping process, you can utilize Google Colab. Google Colab is a free online platform that allows you to run Python code using Jupyter notebooks. Here’s how you can speed up the unzipping process using Google Colab: 1. Launch Google Colab on your web browser. 2. Create a new notebook or open an existing one. 3. In the notebook, import the necessary libraries for file handling and unzipping, such as `os` and `zipfile`. 4. Mount Google Drive in the notebook by running the code `from google.colab import drive` and `drive.mount(‘/content/drive’)`. This will give you access to your Google Drive files within the notebook. 5. Specify the path of the ZIP file you want to unzip using the `os` library. 6. Use the `zipfile` library to extract the ZIP file by running the code `zip_ref = zipfile.ZipFile(‘/content/drive/path/to/zipfile.zip’, ‘r’)` and `zip_ref.extractall(‘/content/drive/path/to/destination_folder’)`. 7. Execute the code and wait for the unzipping process to complete. By using Google Colab, you can take advantage of the platform’s computing power to speed up the unzipping of large files, saving you time and effort. Now that you know how to unzip multiple files from Google Drive and speed up the process with Google Colab, you can efficiently manage your Zip files and access their contents with ease.Credit: m.youtube.com
Frequently Asked Questions For How To Unzip A File In Google Drive
Can I Unzip Directly In Google Drive?
Yes, you can unzip directly in Google Drive using ZIP Extractor. It allows you to extract files from ZIP files in Google Drive, preview and download individual items inside the ZIP file without extracting the whole file.
How Do I Convert A Zip File To Google Drive?
To convert a zip file to Google Drive, use ZIP Extractor to upload and extract files easily.
How Do You Unzip A Zip Drive?
To unzip a ZIP drive, open the zipped folder, then drag the file to a new location. Or right-click the folder and select “Extract All. . . ” to unzip all contents.
How Do I Unzip A Google Drive File On A Mac?
To unzip a Google Drive file on a Mac, right-click the zipped file and open it with Archive Utility. If Archive Utility is set as your default, simply right-click and click “Open” to unzip the file. You can also choose Archive Utility by right-clicking and selecting “Open With” if it’s not the default.
Conclusion
To recap, unzipping a file in Google Drive is a simple process that offers convenience and efficiency. By utilizing the ZIP Extractor tool, users can extract files from ZIP folders with ease. Whether it’s a single file or multiple files, the process is straightforward and can be done with just a few clicks.
With the ability to preview and download individual items without extracting the whole file, users can save time and streamline their workflow. Unzipping files in Google Drive has never been more accessible.