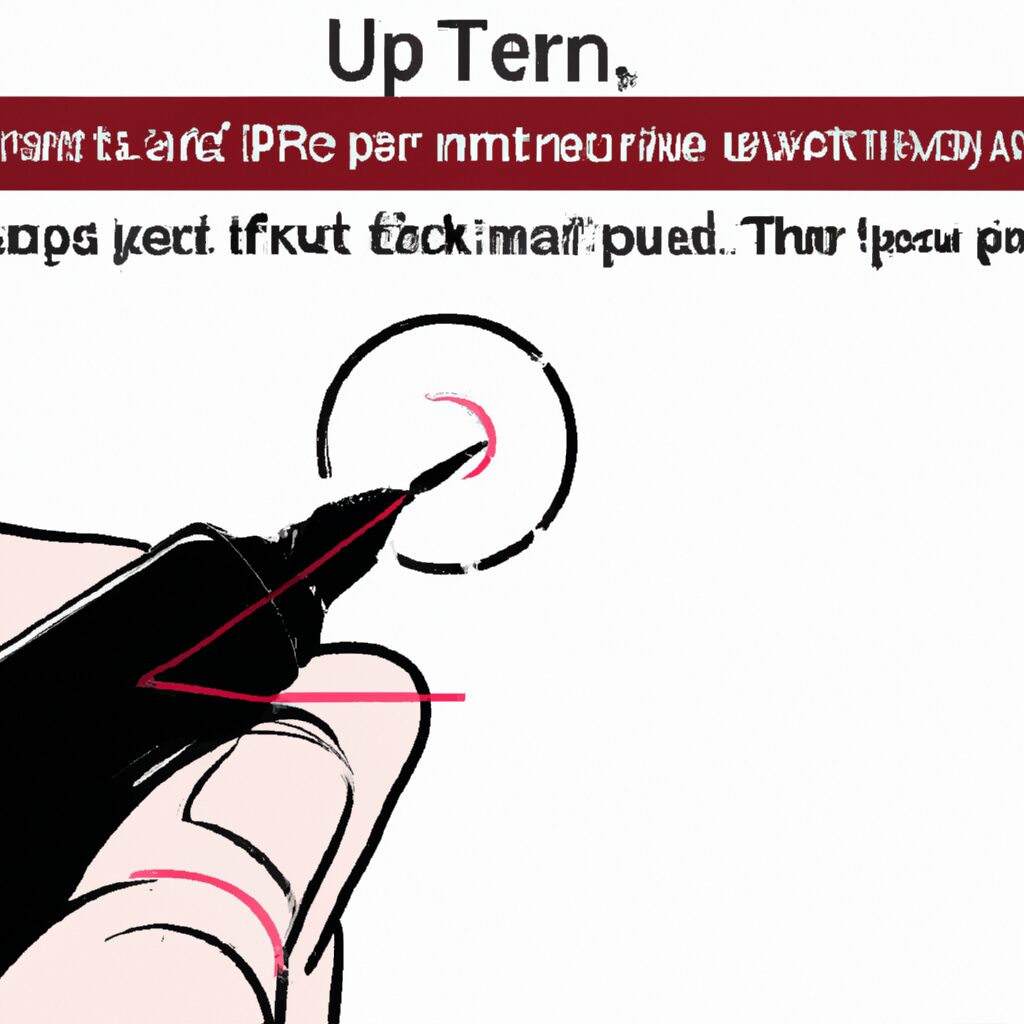Introduction
Pen pressure is a great tool for creating art in Clip Studio Paint. It allows you to create smooth- natural lines and brush strokes that can add a lot of depth and realism to your artwork. However- if you don’t need to use pen pressure- or if it’s causing problems with your artwork- you can easily turn it off. In this guide- we’ll show you how to turn off pen pressure in Clip Studio Paint so you can get back to creating your art.
How to Disable Pen Pressure in Clip Studio Paint: A Step-by-Step Guide
Disabling pen pressure in Clip Studio Paint is a simple process that can be completed in a few steps. This guide will walk you through the process of disabling pen pressure in Clip Studio Paint.
Step 1: Open Clip Studio Paint and select the “Edit” tab.
Step 2: Select “Preferences” from the drop-down menu.
Step 3: Select the “Pen” tab from the left-hand side of the window.
Step 4: Uncheck the box next to “Enable pen pressure”.
Step 5: Click “OK” to save your changes.
Your changes will now be applied and pen pressure will be disabled in Clip Studio Paint. If you ever need to re-enable pen pressure, simply follow the same steps and check the box next to “Enable pen pressure”.
How to Adjust Pen Pressure Settings in Clip Studio Paint
Adjusting pen pressure settings in Clip Studio Paint is a great way to customize your drawing experience. Pen pressure settings allow you to control the amount of pressure you apply to the tablet when drawing, which can affect the thickness and darkness of your lines. Here’s how to adjust your pen pressure settings in Clip Studio Paint:
1. Open Clip Studio Paint and select “Preferences” from the “Edit” menu.
2. Select “Tablet Settings” from the left-hand menu.
3. Select the “Pen Pressure” tab.
4. Adjust the “Pressure” slider to adjust the amount of pressure you need to apply to the tablet to achieve the desired line thickness.
5. Adjust the “Opacity” slider to adjust the amount of pressure you need to apply to the tablet to achieve the desired line darkness.
6. Click “OK” to save your changes.
By adjusting your pen pressure settings in Clip Studio Paint, you can customize your drawing experience to suit your needs. With the right settings, you can create beautiful artwork with ease.
Exploring the Benefits of Turning Off Pen Pressure in Clip Studio Paint
Pen pressure is a feature in Clip Studio Paint that allows users to control the thickness of their brush strokes by varying the pressure applied to the stylus. While this feature can be useful for creating more realistic and natural-looking artwork, it can also be a hindrance for some users. In this article, we will explore the benefits of turning off pen pressure in Clip Studio Paint.
One of the main benefits of turning off pen pressure is that it can help to reduce the amount of time spent on a project. When pen pressure is enabled, users must take extra care to ensure that their brush strokes are consistent in thickness. This can be time-consuming and can lead to frustration if the desired effect is not achieved. By turning off pen pressure, users can quickly and easily create brush strokes of a consistent thickness, allowing them to focus more on the creative aspects of their artwork.
Another benefit of turning off pen pressure is that it can help to reduce the amount of strain on the user’s hand. When pen pressure is enabled, users must apply varying amounts of pressure to the stylus in order to achieve the desired effect. This can lead to fatigue and discomfort in the hand, especially for those who are not used to using a stylus. By turning off pen pressure, users can create brush strokes with a consistent pressure, reducing the strain on their hand.
Finally, turning off pen pressure can help to improve the accuracy of artwork. When pen pressure is enabled, the brush strokes can be unpredictable and difficult to control. This can lead to artwork that is not as precise as desired. By turning off pen pressure, users can create brush strokes that are more accurate and consistent, resulting in artwork that is of a higher quality.
In conclusion, there are many benefits to turning off pen pressure in Clip Studio Paint. It can help to reduce the amount of time spent on a project, reduce the strain on the user’s hand, and improve the accuracy of artwork. For these reasons, it is worth considering turning off pen pressure in Clip Studio Paint.
How to Get the Most Out of Clip Studio Paint Without Pen Pressure
Clip Studio Paint is a powerful digital art program that allows users to create stunning artwork with a variety of tools and features. While pen pressure is an important feature of the program, it is not necessary to get the most out of Clip Studio Paint. Here are some tips for getting the most out of Clip Studio Paint without pen pressure.
1. Utilize the Brush Settings: Clip Studio Paint has a wide range of brush settings that can be used to create different effects. Experiment with the different settings to find the ones that work best for your artwork.
2. Use the Layer Settings: Clip Studio Paint has a variety of layer settings that can be used to create different effects. Experiment with the different settings to find the ones that work best for your artwork.
3. Utilize the Selection Tools: Clip Studio Paint has a variety of selection tools that can be used to select specific areas of your artwork. Experiment with the different selection tools to find the ones that work best for your artwork.
4. Use the Transform Tools: Clip Studio Paint has a variety of transform tools that can be used to manipulate your artwork. Experiment with the different transform tools to find the ones that work best for your artwork.
5. Utilize the Color Settings: Clip Studio Paint has a variety of color settings that can be used to create different effects. Experiment with the different color settings to find the ones that work best for your artwork.
By utilizing the various tools and features available in Clip Studio Paint, users can create stunning artwork without the need for pen pressure. Experiment with the different settings and tools to find the ones that work best for your artwork.
Tips for Working with Clip Studio Paint Without Pen Pressure
Clip Studio Paint is a powerful digital art program that allows users to create stunning artwork with a variety of tools. While the program is designed to be used with a pen tablet, it is possible to use it without pen pressure. Here are some tips for working with Clip Studio Paint without pen pressure:
1. Use the Brush Tool: The Brush Tool is a great way to create artwork without pen pressure. You can adjust the size and shape of the brush to create different effects.
2. Use the Eraser Tool: The Eraser Tool is a great way to erase mistakes or create interesting textures. You can adjust the size and shape of the eraser to create different effects.
3. Use the Smudge Tool: The Smudge Tool is a great way to blend colors and create interesting textures. You can adjust the size and shape of the smudge tool to create different effects.
4. Use the Airbrush Tool: The Airbrush Tool is a great way to create soft, subtle effects. You can adjust the size and shape of the airbrush to create different effects.
5. Use the Pencil Tool: The Pencil Tool is a great way to create detailed lines and shapes. You can adjust the size and shape of the pencil to create different effects.
6. Use the Paint Bucket Tool: The Paint Bucket Tool is a great way to quickly fill in large areas with color. You can adjust the size and shape of the paint bucket to create different effects.
7. Use the Gradient Tool: The Gradient Tool is a great way to create smooth transitions between colors. You can adjust the size and shape of the gradient to create different effects.
8. Use the Selection Tool: The Selection Tool is a great way to select specific areas of your artwork. You can adjust the size and shape of the selection tool to create different effects.
By following these tips, you can create stunning artwork with Clip Studio Paint without pen pressure.
How to Create Professional Artwork Without Pen Pressure in Clip Studio Paint
Creating professional artwork without pen pressure in Clip Studio Paint is a great way to produce high-quality illustrations and designs. Pen pressure is a feature that allows the user to control the thickness of their lines by varying the pressure applied to the stylus. While this feature can be useful for certain types of artwork, it is not always necessary.
Fortunately, Clip Studio Paint offers a variety of tools and settings that allow users to create professional artwork without pen pressure. Here are some tips to help you get started:
1. Use the Brush Tool: The Brush Tool is a great way to create artwork without pen pressure. This tool allows you to select a brush size and shape, as well as adjust the opacity and flow of the brush. You can also adjust the brush’s hardness and spacing to create a variety of line weights and textures.
2. Adjust the Line Weight: The Line Weight setting allows you to adjust the thickness of your lines without using pen pressure. This setting can be found in the Brush Tool’s settings menu.
3. Use the Pencil Tool: The Pencil Tool is another great way to create artwork without pen pressure. This tool allows you to select a pencil size and shape, as well as adjust the opacity and flow of the pencil. You can also adjust the pencil’s hardness and spacing to create a variety of line weights and textures.
4. Use the Eraser Tool: The Eraser Tool is a great way to create artwork without pen pressure. This tool allows you to select an eraser size and shape, as well as adjust the opacity and flow of the eraser. You can also adjust the eraser’s hardness and spacing to create a variety of line weights and textures.
By following these tips, you can create professional artwork without pen pressure in Clip Studio Paint. With a little practice, you’ll be able to create beautiful illustrations and designs without relying on pen pressure.
Troubleshooting Common Issues with Pen Pressure in Clip Studio Paint
Pen pressure is an important feature of Clip Studio Paint, allowing users to create artwork with a natural, hand-drawn feel. Unfortunately, some users may experience issues with pen pressure, such as the pen not responding to pressure or the pressure sensitivity being too low or too high. Here are some tips for troubleshooting common issues with pen pressure in Clip Studio Paint.
First, make sure that your pen is properly connected to your computer. If you are using a USB pen, check that the USB cable is securely connected to both the pen and the computer. If you are using a wireless pen, make sure that the pen is properly paired with the computer.
Next, check that your pen is properly configured in Clip Studio Paint. Go to the “Preferences” menu and select “Pen Settings.” Make sure that the “Pressure” option is enabled and that the “Pressure Sensitivity” slider is set to an appropriate level.
If your pen is still not responding to pressure, try calibrating the pen. Go to the “Preferences” menu and select “Calibrate Pen.” Follow the on-screen instructions to complete the calibration process.
If the pressure sensitivity is too low or too high, try adjusting the “Pressure Sensitivity” slider in the “Pen Settings” menu. You can also try adjusting the “Pressure Curve” slider to fine-tune the pressure sensitivity.
Finally, if you are still having issues with pen pressure, try updating your pen driver. Go to the manufacturer’s website and download the latest version of the driver for your pen.
By following these tips, you should be able to troubleshoot any issues with pen pressure in Clip Studio Paint. If you are still having issues, contact the manufacturer of your pen for further assistance.
Exploring Alternatives to Pen Pressure in Clip Studio Paint
Pen pressure is a feature in Clip Studio Paint that allows users to create artwork with a more natural feel. It allows for more control over line widths and brush sizes, as well as creating a more realistic look to the artwork. While pen pressure is a great tool for creating artwork, there are some alternatives that can be used to achieve similar results.
One alternative to pen pressure is the use of the brush size slider. This slider allows users to adjust the size of their brush without having to rely on pen pressure. This can be useful for creating artwork with a more consistent look, as the brush size will remain the same regardless of the pressure applied.
Another alternative is the use of the brush shape slider. This slider allows users to adjust the shape of their brush, which can be used to create a variety of different effects. This can be useful for creating artwork with a more unique look, as the brush shape can be adjusted to create a variety of different effects.
Finally, users can also use the brush opacity slider to adjust the opacity of their brush. This can be useful for creating artwork with a more subtle look, as the opacity can be adjusted to create a more subtle effect.
Overall, there are a variety of alternatives to pen pressure that can be used to create artwork with a more natural feel. By using the brush size, shape, and opacity sliders, users can create artwork with a more consistent look, a more unique look, or a more subtle look.
Q&A
Q1: How do I turn off pen pressure in Clip Studio Paint?
A1: To turn off pen pressure in Clip Studio Paint, go to the “Tool” menu and select “Pen Pressure Settings”. Then, uncheck the “Enable Pen Pressure” box. This will turn off pen pressure for all tools.
Conclusion
In conclusion, turning off pen pressure in Clip Studio Paint is a simple process. All you need to do is open the Brush Settings window, select the brush you want to edit, and uncheck the “Pen Pressure” box. This will disable pen pressure for that brush, allowing you to draw with a consistent line width regardless of how hard you press down on the tablet.