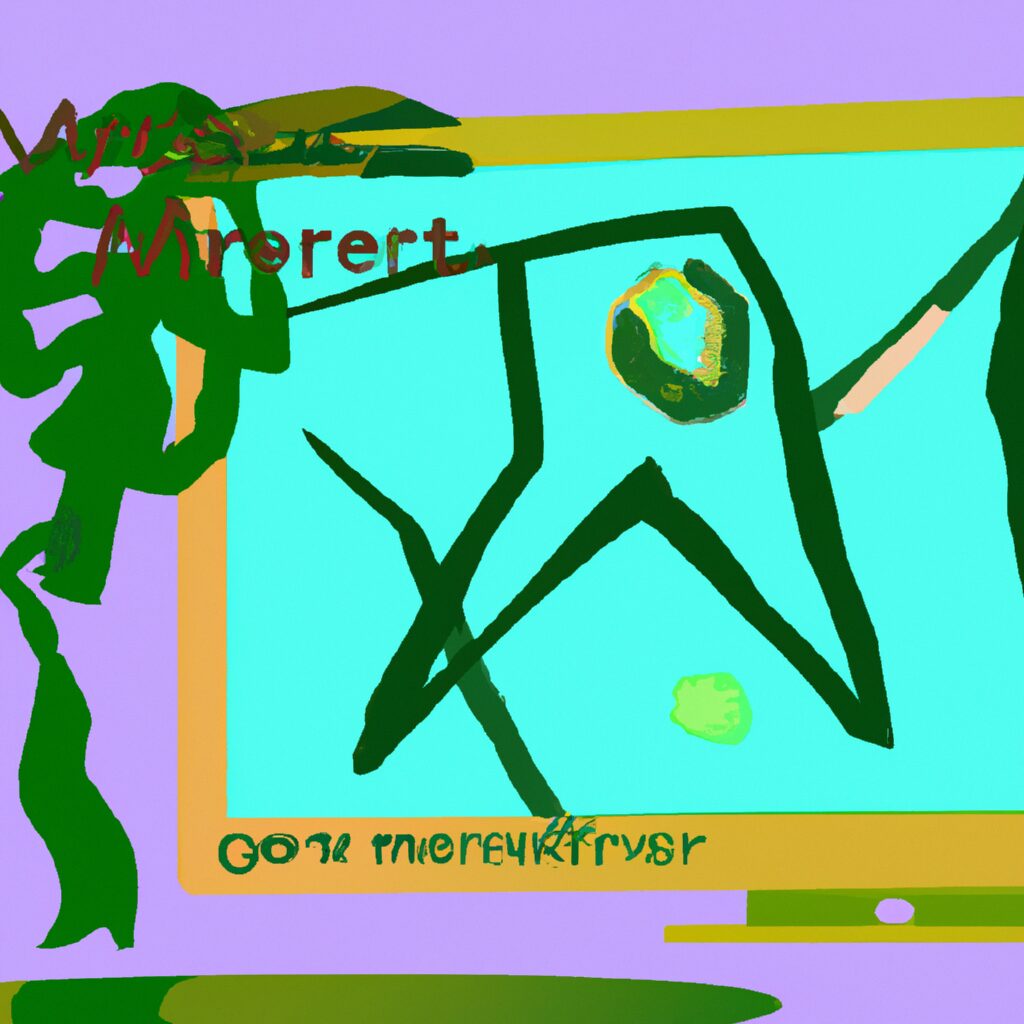“Check your logs – if you see something suspicious, your computer may have been accessed remotely!”
Introduction
If you suspect that your computer has been accessed remotely, it can be difficult to know for sure. Fortunately, there are a few steps you can take to determine if someone has accessed your computer without your knowledge. In this article, we will discuss how to tell if your computer has been accessed remotely, including what to look for in your system logs, how to check for suspicious activity, and what to do if you find evidence of unauthorized access.
How to Check Your Computer’s Event Logs for Remote Access
Are you curious about who has been accessing your computer remotely? Checking your computer’s event logs can help you find out. Event logs are records of system activities that are stored in a log file. They can provide valuable information about who has been accessing your computer and when. Here’s how to check your computer’s event logs for remote access:
1. Open the Event Viewer. On Windows, press the Windows key + R to open the Run window. Type “eventvwr” and press Enter. On Mac, open the Finder and select Applications > Utilities > Console.
2. In the Event Viewer window, expand the Windows Logs folder.
3. Select the Security log. This log contains records of all security-related events, including remote access attempts.
4. Look for events with the ID 4624. This is the event ID for successful logins.
5. Look for events with the ID 4625. This is the event ID for failed logins.
6. Look for events with the ID 4648. This is the event ID for logins with explicit credentials.
7. Look for events with the ID 4776. This is the event ID for logins with explicit credentials that were used for remote access.
8. Look for events with the ID 4778. This is the event ID for logins with explicit credentials that were used for remote access from a workstation.
9. Look for events with the ID 4779. This is the event ID for logins with explicit credentials that were used for remote access from a server.
10. Look for events with the ID 4634. This is the event ID for logouts.
By checking your computer’s event logs, you can find out who has been accessing your computer remotely and when. This can help you keep your computer secure and protect your data.
How to Use Network Monitoring Tools to Detect Remote Access
Network monitoring tools are essential for detecting remote access attempts and ensuring the security of your network. By monitoring your network, you can detect suspicious activity and take the necessary steps to protect your data. Here are some tips on how to use network monitoring tools to detect remote access:
1. Monitor Network Traffic: Network monitoring tools can be used to monitor the traffic on your network. This includes incoming and outgoing traffic, as well as any suspicious activity. By monitoring the traffic, you can detect any unauthorized access attempts and take the necessary steps to protect your data.
2. Monitor Logs: Network monitoring tools can also be used to monitor the logs of your network. This includes any changes made to the network, as well as any suspicious activity. By monitoring the logs, you can detect any unauthorized access attempts and take the necessary steps to protect your data.
3. Monitor User Activity: Network monitoring tools can also be used to monitor user activity. This includes any suspicious activity, such as attempts to access restricted areas or data. By monitoring user activity, you can detect any unauthorized access attempts and take the necessary steps to protect your data.
4. Monitor Network Devices: Network monitoring tools can also be used to monitor the devices on your network. This includes any changes made to the devices, as well as any suspicious activity. By monitoring the devices, you can detect any unauthorized access attempts and take the necessary steps to protect your data.
By using network monitoring tools, you can detect any unauthorized access attempts and take the necessary steps to protect your data. By monitoring your network, you can ensure that your data is secure and that your network is safe from malicious actors.
How to Check Your Firewall Settings for Unauthorized Remote Access
If you’re concerned that your firewall settings may have been changed to allow unauthorized remote access, there are a few steps you can take to check your settings.
First, you’ll want to make sure that your firewall is enabled. Most firewalls come with a default setting that allows them to be turned on and off. To check if your firewall is enabled, open your firewall settings and look for a switch or toggle that says “Enable Firewall.” If it’s not enabled, make sure to turn it on.
Next, you’ll want to check your firewall’s settings to make sure that it’s not allowing any unauthorized remote access. To do this, open your firewall settings and look for a section labeled “Remote Access.” This section should list any remote access that is allowed through your firewall. If you see any entries that you don’t recognize or that you don’t want to allow, make sure to disable them.
Finally, you’ll want to check your firewall’s logs to make sure that no unauthorized remote access attempts have been made. To do this, open your firewall settings and look for a section labeled “Logs.” This section should list any attempts to access your computer remotely. If you see any entries that you don’t recognize or that you don’t want to allow, make sure to block them.
By following these steps, you can make sure that your firewall settings are secure and that no unauthorized remote access attempts have been made.
How to Use Anti-Virus Software to Detect Remote Access
Using anti-virus software to detect remote access is an important step in protecting your computer from malicious attacks. Remote access is when someone gains access to your computer from a remote location, such as the internet. This type of access can be used to steal data, install malicious software, or even take control of your computer.
To protect your computer from remote access, you should use anti-virus software. Anti-virus software is designed to detect and remove malicious software, including those used for remote access. It can also detect suspicious activity, such as attempts to connect to your computer from a remote location.
When using anti-virus software to detect remote access, it is important to keep it up to date. Anti-virus software is constantly being updated to detect new threats, so it is important to make sure you have the latest version installed. You should also run regular scans to ensure that your computer is free from malicious software.
It is also important to be aware of the signs of remote access. If you notice any unusual activity on your computer, such as programs running in the background or strange messages appearing, it could be a sign that someone is trying to gain access to your computer. If you suspect that your computer has been compromised, you should take immediate action to protect it.
By using anti-virus software and being aware of the signs of remote access, you can help protect your computer from malicious attacks. Taking these steps can help keep your data safe and secure.
How to Check Your Router Settings for Unauthorized Remote Access
Are you concerned that someone may have gained unauthorized access to your router settings? If so, it is important to check your router settings to ensure that no one has gained access to your network without your permission. In this article, we will discuss how to check your router settings for unauthorized remote access.
First, you should check the list of devices that are connected to your router. This can be done by logging into your router’s web interface. Once you are logged in, you should be able to view a list of all the devices that are connected to your router. If you see any devices that you do not recognize, it is possible that someone has gained access to your network without your permission.
Next, you should check the settings of your router to make sure that remote access is disabled. This can be done by logging into your router’s web interface and navigating to the “Advanced” or “Security” settings. Once you are in the settings, you should look for an option that says “Remote Access” or “Remote Management” and make sure that it is disabled.
Finally, you should check the logs of your router to see if there have been any suspicious activities. This can be done by logging into your router’s web interface and navigating to the “Logs” section. Here, you should be able to view a list of all the activities that have taken place on your network. If you see any activities that you do not recognize, it is possible that someone has gained access to your network without your permission.
By following these steps, you can check your router settings for unauthorized remote access. If you find any suspicious activities or devices connected to your network, it is important to take action immediately to protect your network from further unauthorized access.
How to Use System Logs to Detect Remote Access Attempts
Have you ever wondered how to detect remote access attempts on your system? System logs can be a great tool to help you detect any suspicious activity. In this article, we will discuss how to use system logs to detect remote access attempts.
First, it is important to understand what system logs are and how they can be used. System logs are records of events that occur on a computer system. They can include information such as user logins, system errors, and other system activities. System logs can be used to detect suspicious activity, such as remote access attempts.
When attempting to detect remote access attempts, it is important to look for any unusual activity in the system logs. For example, if you see a user logging in from an unfamiliar IP address, this could be a sign of a remote access attempt. Additionally, if you see a user logging in from a different location than usual, this could also be a sign of a remote access attempt.
It is also important to look for any suspicious system errors in the system logs. If you see an error message that indicates a system has been accessed remotely, this could be a sign of a remote access attempt. Additionally, if you see an error message that indicates a system has been modified, this could also be a sign of a remote access attempt.
Finally, it is important to look for any suspicious file activity in the system logs. If you see a file being created or modified from an unfamiliar IP address, this could be a sign of a remote access attempt. Additionally, if you see a file being deleted or moved to a different location, this could also be a sign of a remote access attempt.
By using system logs to detect remote access attempts, you can help protect your system from malicious activity. By monitoring the system logs for any suspicious activity, you can quickly identify and address any potential security threats.
Q&A
1. How can I tell if my computer has been accessed remotely?
You can check your system logs for any suspicious activity, such as remote logins or connections from unfamiliar IP addresses. You can also look for any changes to your system settings or installed programs that you did not make. Additionally, you can use a network monitoring tool to detect any unauthorized access.
2. What should I look for in my system logs?
You should look for any remote logins or connections from unfamiliar IP addresses. You should also look for any changes to your system settings or installed programs that you did not make.
3. What is a network monitoring tool?
A network monitoring tool is a software program that can detect any unauthorized access to your computer. It can also detect any malicious activity on your network.
4. How can I protect my computer from remote access?
You can protect your computer from remote access by using a firewall, enabling two-factor authentication, and regularly updating your software and operating system.
5. What is two-factor authentication?
Two-factor authentication is a security measure that requires two pieces of information to verify a user’s identity. This could be a combination of a password and a code sent to your phone, or a fingerprint scan and a PIN.
6. What should I do if I think my computer has been accessed remotely?
If you think your computer has been accessed remotely, you should immediately change your passwords and contact your IT department or a computer security specialist. You should also run a virus scan to check for any malicious software that may have been installed.
Conclusion
In conclusion, if you suspect that your computer has been accessed remotely, there are several steps you can take to determine if this is the case. First, check your system logs for any suspicious activity. Next, look for any unfamiliar programs or services running on your computer. Finally, scan your computer for any malicious software or viruses that could be used to gain access to your system. If you find any of these signs, it is likely that your computer has been accessed remotely.