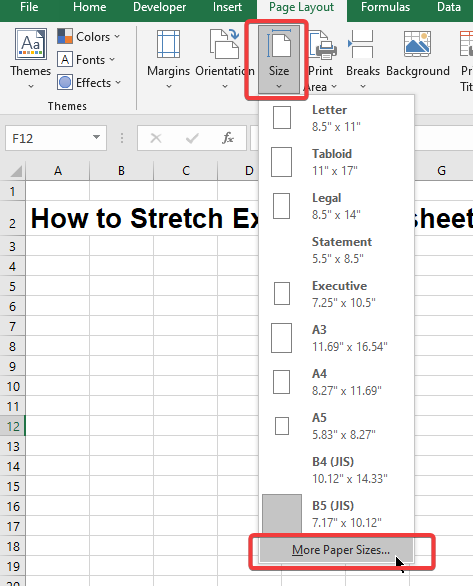To stretch an Excel spreadsheet to a full page, go to the Page Layout tab and click on the “Dialog Box Launcher” at the bottom right. In the Page Setup dialog box, select the Page tab and under Scaling, choose “Fit to.”
Then click OK. This will adjust the size of the spreadsheet to fit the entire page when printed.
Tips For Stretching Excel Spreadsheet To Full Page
When working with large Excel spreadsheets, it’s often necessary to stretch the content to fit the entire page for printing or viewing purposes. Here are some effective tips for stretching an Excel spreadsheet to full page, ensuring that your data is displayed clearly and neatly.
Scaling The Spreadsheet
One way to stretch an Excel spreadsheet to fit the full page is by utilizing the scaling feature. This allows you to adjust the size of the content to ensure it fits neatly within the page boundaries.
Utilizing Page Setup Options
Another effective method is to utilize the page setup options within Excel. This allows for more precise adjustments to the layout and formatting of the spreadsheet, ensuring that it is optimally sized for printing or viewing purposes.
Credit: www.wps.com
Common Challenges And Solutions
Stretching an Excel spreadsheet to fit the whole page can be a common challenge. However, a simple solution is to adjust the scaling in the Page Layout tab. By selecting Fit To in the Page Setup dialog box, you can easily make your spreadsheet fill the entire page effortlessly.
Avoiding Spreading To Two Pages
It can be frustrating when your Excel spreadsheet spans across two pages when you want it to fit neatly on just one. Luckily, there are a few simple solutions to avoid this issue.
- Adjust Margins: One way to prevent your spreadsheet from spreading to two pages is by adjusting the margins. By reducing the margins, you can create more space on the page for your spreadsheet content. To do this:
- Go to the
Page Layouttab in Excel. - Click on the
Marginbutton and selectCustom Margins. - In the
Page Setupdialog box, decrease the margin size. - Click
OKto save the changes. - Scale to Fit: Another solution is to scale your spreadsheet to fit on one page. This will adjust the size of your content to ensure it fits perfectly without spilling over to the next page. Follow these steps:
- Go to the
Page Layouttab. - Click on the
Dialog Box Launcheron the bottom right corner of thePage Setupgroup. - In the
Page Setupdialog box, select thePagetab. - Under the
Scalingsection, selectFit to. - Click
OKto apply the changes.
Overcoming Limitations Of Scaling
While scaling your spreadsheet is a convenient solution, it does have its limitations. Here’s how you can overcome these limitations:
- Manually Adjust Row Height and Column Width: If scaling doesn’t give you the desired results, you can manually adjust the row height and column width to fit your content. To do this:
- Select the rows or columns you want to adjust.
- Right-click and choose
Row HeightorColumn Width. - Enter the desired measurement value.
- Click
OKto save the changes. - Use Landscape Orientation: Another workaround is to change the orientation of your spreadsheet to landscape. This can provide more horizontal space, allowing your content to fit on one page. To change the orientation:
- Go to the
Page Layouttab. - Click on the
Orientationbutton and selectLandscape.
By applying these solutions, you can stretch your Excel spreadsheet to fill a full page without any hassle. These techniques help you optimize your spreadsheet’s layout and ensure a professional and organized appearance when printing or sharing your work.
Maximizing Printing Efficiency
Want to stretch your Excel spreadsheet to fit a full page for efficient printing? Simply go to the Page Layout tab, select Page Setup, and under Scaling, click on “Fit To. ” Then, preview and print your perfectly fitted spreadsheet with ease.
Effortlessly maximize your printing efficiency with this simple technique.
Using Fit To Option
One way to maximize printing efficiency when working with Excel spreadsheets is by using the Fit To option. This feature allows you to automatically adjust the size of your spreadsheet to fit onto a single printed page. To access this option:
- Go to the Page Layout tab
- Click on the Dialog Box Launcher on the bottom-right corner
- A Page Setup dialog box will appear
- Select the Page tab
- Under the Scaling section, choose Fit to
- Click OK
This will automatically resize your spreadsheet to fit onto one page when you print it. It’s a simple and effective way to ensure your spreadsheet is easily readable and avoids unnecessary wastage of paper.
Adjusting Page Layout
In addition to using the Fit To option, you can further maximize printing efficiency by adjusting the page layout. Here’s how:
- Click on the Page Layout tab
- Select the Page Setup option
- Within the Page Setup dialog box, you can modify settings such as margins, orientation, and paper size
- Ensure your settings are optimized for the content you want to print
- Click OK to save the changes
By adjusting the page layout to suit your needs, you can eliminate unnecessary white space and ensure the most efficient use of your printed pages. This can be particularly helpful when working with large or complex spreadsheets.
Remember, by utilizing the Fit To option and adjusting the page layout, you can maximize printing efficiency and ensure your Excel spreadsheet fills the entire page for easy readability. Take advantage of these features to make the most out of your printed documents!
Expert Insights On Spreadsheet Stretching
Stretching an Excel spreadsheet to fit the full page is a valuable skill for anyone working extensively with data and visual presentation. Expert insights offer a wealth of knowledge on best practices and tech tips for effectively enlarging and printing spreadsheets to their full page potential. By optimizing the use of Excel’s built-in features and exploring advanced techniques, this guide will equip you with the know-how to maximize the visual impact of your data presentations. Let’s dive into the specifics.
Best Practices For Enlarging Sheets
When it comes to enlarging Excel sheets for full-page view, adhering to best practices is crucial to maintain data integrity and visual clarity. Utilizing the following guidelines will aid in effectively stretching your Excel spreadsheet:
- Adjust the page layout by accessing the ‘Page Layout’ tab and selecting the ‘Page Setup’ dialog box.
- Under the ‘Scaling’ section within the dialog box, select the ‘Fit to’ option to automatically adjust the sheet to fit within one printed page.
- Ensure all content is within the printable area by configuring manual page breaks and scaling options.
- Review the print preview to verify the layout and ensure no crucial information is lost during the stretching process.
Utilizing Tech Tips For Full Page Printing
Utilizing technological tips and features within Excel facilitates the seamless enlargement of spreadsheets for full-page printing. Consider the following tech-savvy strategies to enhance your printing experience:
- Navigate to the ‘File’ menu and click on ‘Print’ to access the print settings.
- Within the print settings, explore the options for scaling and customizing the output to fit the entire page width while maintaining the data’s visual integrity.
- Leverage Excel’s ‘Fit To’ feature to automatically adjust the sheet’s size for optimal full-page display.
By sensitively implementing these technical tips, you can ensure that your printed Excel sheet effectively fills the entire page without compromising the underlying data’s clarity and coherence.
Ensuring Optimal Viewing And Printing Experience
Learn how to stretch your Excel spreadsheet to fit the entire page for optimal viewing and printing experience. With simple steps, you can ensure that your spreadsheet is displayed in its entirety, eliminating the need to scroll or print on multiple pages.
Improve readability and convenience with this helpful technique.
Making Sheets Fill The Screen
When in Excel, click on the “Page” tab. Navigate to “Scaling” and click on “Fit To.” Enter “1” in the height and width boxes, then select “OK.”
Overcoming Sizing Challenges
To expand an Excel sheet for better viewing and printing, go to “Page Layout” > “Page Setup.” In the scaling section, choose “Fit To” option, then proceed to print by clicking on the “File” menu.
Credit: www.wps.com
Credit: support.microsoft.com
Frequently Asked Questions For How To Stretch Excel Spreadsheet To Full Page
How Do I Make An Excel Spreadsheet Fill The Whole Page?
To make an Excel spreadsheet fill the whole page, go to the Page Layout tab and click on the Dialog Box Launcher. In the Page Setup dialog box, select the Page tab. Under Scaling, select Fit to. Click OK.
How Do You Stretch To Fit A Full Page In Excel?
To stretch an Excel spreadsheet to fit a full page, go to the Page Layout tab, click Page Setup, choose the Page tab, and under Scaling, select Fit to. Then click OK. You can also click on the “Page” tab, select “Scaling,” click on “Fit To,” and enter the number one in the boxes next to page height and width.
How Do I Expand An Excel Spreadsheet To Fit The Screen?
To expand an Excel spreadsheet to fit the screen, click on the “Page” tab, select “Scaling,” click “Fit To,” enter “1” for both height and width, then press “OK. “
How Do I Make An Excel Spreadsheet Fit 8.5 X11?
To make an Excel spreadsheet fit 8. 5 x 11, go to Page Layout > Page Setup > Scaling > Fit to. Select OK.
Conclusion
After learning various techniques to stretch an Excel spreadsheet to a full page, you are now equipped with valuable skills to enhance your printing experience. With our comprehensive guide, you can tailor your Excel sheets to fit perfectly and achieve professional-looking prints.
Say goodbye to awkwardly-sized prints and hello to seamless, full-page spreadsheets.