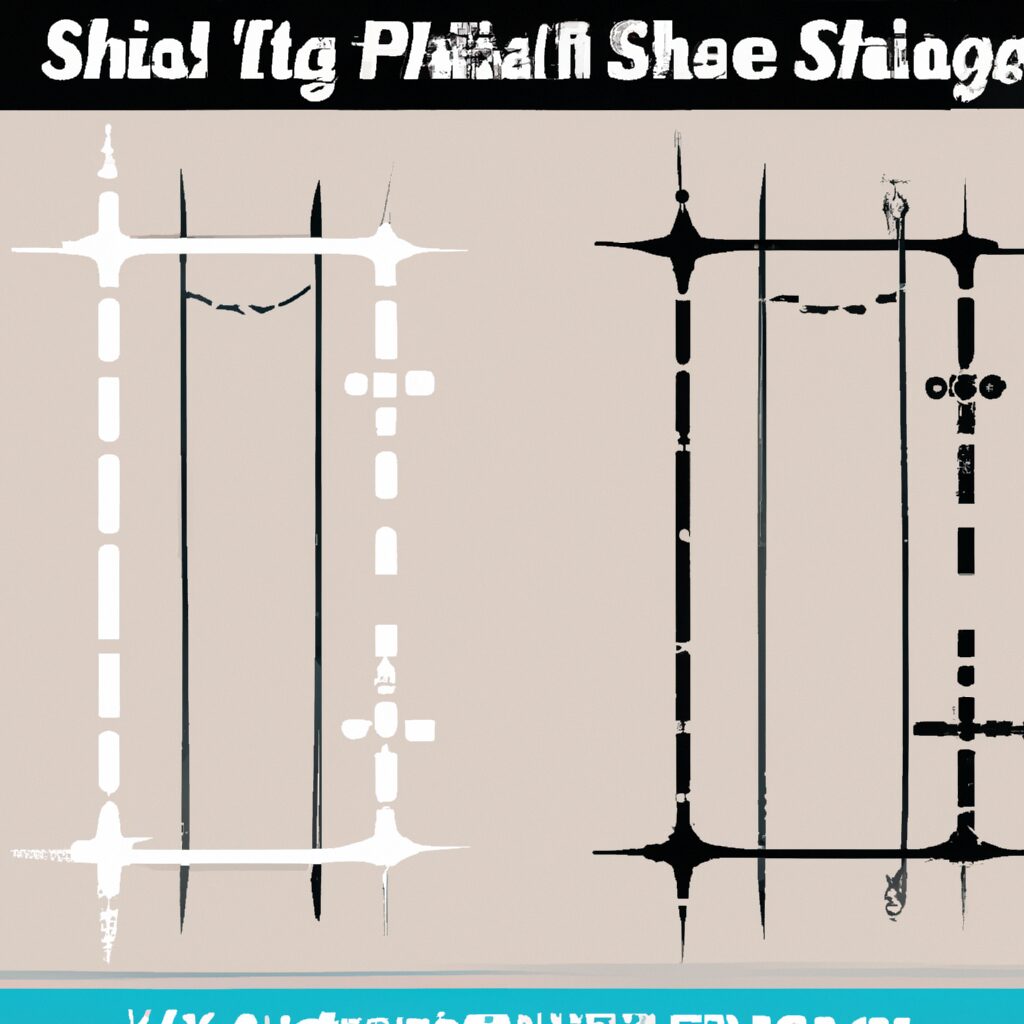Introduction
If you’re looking to create a unique design in Silhouette Studio- one of the best ways to do so is by splitting the design into multiple parts. Splitting a design in Silhouette Studio is a great way to add complexity and detail to your project. It can also help you create a more intricate design that would otherwise be difficult to achieve. In this guide- we’ll walk you through the steps of how to split a design in Silhouette Studio. We’ll cover how to use the Split Tool- how to use the Knife Tool- and how to use the Weld Tool. With these tools- you’ll be able to create a unique design that will stand out from the rest.
How to Split a Design in Silhouette Studio: A Step-by-Step Guide
Splitting a design in Silhouette Studio is a great way to customize your projects and create unique designs. This step-by-step guide will walk you through the process of splitting a design in Silhouette Studio.
Step 1: Open the Design
Open the design you want to split in Silhouette Studio.
Step 2: Select the Design
Select the design by clicking on it.
Step 3: Split the Design
To split the design, click on the “Split” icon in the top toolbar. This will open a dialog box with options for splitting the design.
Step 4: Choose the Split Method
Choose the split method you want to use. You can choose to split the design by color, by line, or by object.
Step 5: Adjust the Split Settings
Adjust the split settings as needed. You can adjust the line width, the color, and the object type.
Step 6: Split the Design
Once you have adjusted the split settings, click the “Split” button to split the design.
Step 7: Save the Design
Save the design by clicking the “Save” icon in the top toolbar.
Congratulations! You have successfully split a design in Silhouette Studio. Splitting a design is a great way to customize your projects and create unique designs.
How to Use the Split Tool in Silhouette Studio to Separate Your Design
The Split Tool in Silhouette Studio is a powerful tool that allows you to separate your design into individual pieces. This is especially useful when you want to create a multi-layered design or when you need to separate a complex design into simpler parts. Here is a step-by-step guide on how to use the Split Tool in Silhouette Studio.
1. Open your design in Silhouette Studio.
2. Select the Split Tool from the left-hand toolbar.
3. Click and drag the Split Tool over the area of your design that you want to separate.
4. When you release the mouse button, the area you selected will be split into two separate pieces.
5. If you want to split the design further, you can select the Split Tool again and repeat the process.
6. When you are finished splitting your design, you can move the individual pieces around and adjust them as needed.
Using the Split Tool in Silhouette Studio is a great way to create complex designs with multiple layers. With a few simple steps, you can easily separate your design into individual pieces and adjust them as needed.
How to Divide a Design into Multiple Parts in Silhouette Studio
Silhouette Studio is a powerful design software that allows users to create intricate designs for a variety of projects. One of the most useful features of Silhouette Studio is the ability to divide a design into multiple parts. This can be useful for creating complex designs that require multiple pieces to be cut or printed. In this article, we will discuss how to divide a design into multiple parts in Silhouette Studio.
The first step is to open the design in Silhouette Studio. Once the design is open, select the “Divide” tool from the left-hand toolbar. This will open a new window with several options for dividing the design. The most common option is to divide the design into equal parts. This will divide the design into a number of equal-sized pieces.
The next step is to select the number of parts you want to divide the design into. This can be done by entering the number of parts in the “Number of Parts” field. Once the number of parts is entered, click the “Divide” button to divide the design.
The last step is to adjust the size of the parts. This can be done by selecting the “Size” option from the “Divide” window. This will open a new window with several options for adjusting the size of the parts. The most common option is to adjust the size of the parts by entering a percentage. This will adjust the size of the parts relative to the original design.
Once the size of the parts is adjusted, click the “Divide” button to divide the design into multiple parts. The parts will be displayed in the Silhouette Studio workspace. The parts can then be moved, resized, or deleted as needed.
By following these steps, users can easily divide a design into multiple parts in Silhouette Studio. This can be a useful tool for creating complex designs that require multiple pieces to be cut or printed.
How to Cut Out Complex Shapes with the Split Tool in Silhouette Studio
The Split Tool in Silhouette Studio is a powerful tool for cutting out complex shapes. It allows you to easily cut out intricate designs with precision and accuracy. Here is a step-by-step guide on how to use the Split Tool to cut out complex shapes.
Step 1: Open the design you want to cut in Silhouette Studio.
Step 2: Select the Split Tool from the left-hand toolbar.
Step 3: Click and drag the Split Tool over the area of the design you want to cut out.
Step 4: The Split Tool will divide the design into two separate shapes.
Step 5: Select the shape you want to keep and delete the other shape.
Step 6: Repeat steps 3-5 until you have cut out the desired shape.
Step 7: Once you have finished cutting out the shape, select the Send tab and send the design to your Silhouette machine.
By following these steps, you can easily cut out complex shapes with the Split Tool in Silhouette Studio. With a little practice, you will be able to create intricate designs with ease.
How to Create a Multi-Layered Design with the Split Tool in Silhouette Studio
Creating a multi-layered design with the Split Tool in Silhouette Studio is a great way to add depth and complexity to your projects. This tutorial will walk you through the steps of using the Split Tool to create a multi-layered design.
First, open Silhouette Studio and create a new design. You can use any shape or design you like. For this tutorial, we will use a simple circle.
Next, select the Split Tool from the left-hand toolbar. This tool will allow you to divide your design into multiple layers.
Once you have selected the Split Tool, click and drag it across your design. This will create a line that will divide your design into two separate layers. You can adjust the position of the line by clicking and dragging it.
Now, you can customize each layer of your design. For example, you can change the color of each layer, add text, or add other shapes.
Once you have finished customizing your design, you can use the Merge Tool to combine the two layers into one. This will create a multi-layered design that has depth and complexity.
Using the Split Tool in Silhouette Studio is a great way to create multi-layered designs. With a few simple steps, you can add depth and complexity to your projects.
How to Split a Design into Multiple Pieces in Silhouette Studio
Splitting a design into multiple pieces in Silhouette Studio is a great way to create unique projects. This technique can be used to create multi-layered designs, or to create multiple copies of the same design. Here are the steps to follow to split a design into multiple pieces in Silhouette Studio:
1. Open the design in Silhouette Studio.
2. Select the design and click on the “Split” icon in the top toolbar.
3. Select the “Split by Line” option.
4. Draw a line across the design where you want to split it.
5. Select the line and click on the “Split” icon again.
6. The design will be split into two pieces.
7. Repeat steps 4-6 to split the design into as many pieces as you need.
8. Once the design is split, you can move, resize, or delete each piece as needed.
By following these steps, you can easily split a design into multiple pieces in Silhouette Studio. This technique can be used to create unique projects or to create multiple copies of the same design.
Tips and Tricks for Splitting Designs in Silhouette Studio
1. Use the Line Tool: The Line Tool is a great way to split designs in Silhouette Studio. To use it, select the Line Tool from the left-hand toolbar and draw a line across the design where you want to split it. Then, select the design and click the “Split” button in the top toolbar. This will split the design along the line you drew.
2. Use the Knife Tool: The Knife Tool is another great way to split designs in Silhouette Studio. To use it, select the Knife Tool from the left-hand toolbar and draw a line across the design where you want to split it. Then, select the design and click the “Split” button in the top toolbar. This will split the design along the line you drew.
3. Use the Offset Tool: The Offset Tool is a great way to create a duplicate of a design and then split it. To use it, select the Offset Tool from the left-hand toolbar and adjust the settings to create a duplicate of the design. Then, select the duplicate and click the “Split” button in the top toolbar. This will split the design along the offset line you created.
4. Use the Weld Tool: The Weld Tool is a great way to combine multiple designs into one and then split it. To use it, select the Weld Tool from the left-hand toolbar and select the designs you want to combine. Then, select the combined design and click the “Split” button in the top toolbar. This will split the design along the welded lines.
5. Use the Slice Tool: The Slice Tool is a great way to split designs in Silhouette Studio. To use it, select the Slice Tool from the left-hand toolbar and draw a line across the design where you want to split it. Then, select the design and click the “Split” button in the top toolbar. This will split the design along the line you drew.
How to Use the Split Tool to Create Unique Designs in Silhouette Studio
The Split Tool in Silhouette Studio is a powerful tool that can be used to create unique designs. It allows you to divide a single shape into two or more separate shapes. This can be used to create intricate designs, such as a mandala, or to create a unique look for a design. Here is a step-by-step guide on how to use the Split Tool in Silhouette Studio.
1. Open the design you want to split in Silhouette Studio.
2. Select the shape you want to split.
3. Click on the Split Tool in the left-hand toolbar.
4. Click and drag the Split Tool across the shape to divide it into two or more separate shapes.
5. Adjust the split lines as needed.
6. Once you are satisfied with the split lines, click the Apply button.
7. The shape will now be divided into two or more separate shapes.
The Split Tool in Silhouette Studio is a great way to create unique designs. It can be used to divide a single shape into two or more separate shapes, allowing you to create intricate designs or to give a unique look to a design. With a few simple steps, you can use the Split Tool to create unique designs in Silhouette Studio.
Q&A
Q1: How do I split a design in Silhouette Studio?
A1: To split a design in Silhouette Studio, select the design, then click on the “Split” icon in the top toolbar. This will divide the design into separate objects. You can then move, resize, or delete each object as needed.
Conclusion
In conclusion, splitting a design in Silhouette Studio is a simple process that can be done in a few easy steps. First, select the design you want to split and then use the Trace Window to trace the design. Next, use the Cut Settings to adjust the cut lines and then use the Cut Panel to send the design to the Silhouette machine. Finally, use the Cut Settings to adjust the cut lines and then use the Cut Panel to send the design to the Silhouette machine. With these steps, you can easily split a design in Silhouette Studio.