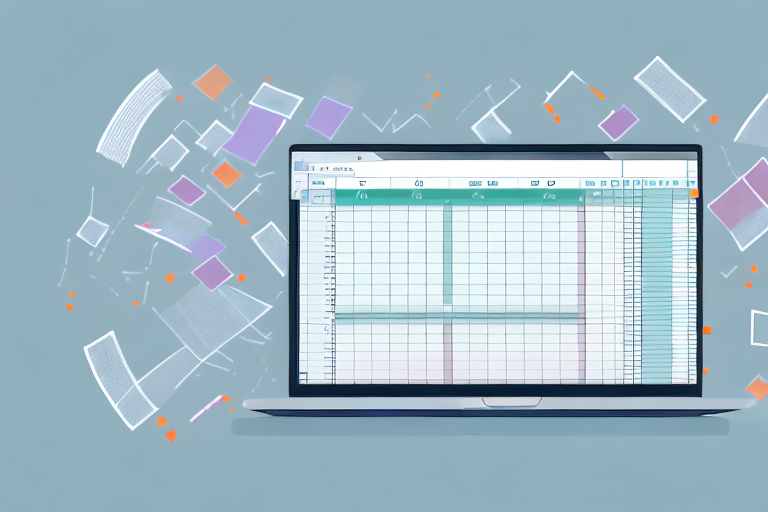To sort columns in Excel without mixing data, select the range of cells that you want to sort and click on the “Sort & Filter” option on the “Data” tab. Choose the “Sort A to Z” option to sort data in ascending order or “Sort Z to A” to sort data in descending order.
Credit: www.wps.com
Basic Sorting In Excel
To sort columns in Excel without mixing data, select the range of cells and click on the “Sort & Filter” option. Then, choose either ‘Sort A to Z’ for ascending order or ‘Sort Z to A’ for descending order. Ensure you’ve also clicked on the “Options” button to keep rows together while sorting.
Using The Sort & Filter Option
To perform basic sorting in Excel, utilize the Sort & Filter option located in the “Data” tab. Select the range of cells containing the data you wish to sort.
Click on the “Sort & Filter” option, and then choose either ‘Sort A to Z’ for ascending order or ‘Sort Z to A’ for descending order.
This feature assists in arranging your data systematically without mixing or altering the existing content within each column.
Sorting Data In Ascending And Descending Order
When sorting data in Excel, it is essential to maintain the integrity of each column by arranging the information in either ascending or descending order.
Ascending order arranges data from the smallest to the largest values, while descending order sorts data from the largest to the smallest values.
This ensures that the data within each column remains organized and coherent, facilitating ease of analysis and interpretation.
Credit: zebrabi.com
Advanced Sorting Techniques
Sorting columns in Excel is a fundamental aspect of data manipulation, but it can become complex when you want to sort multiple columns or maintain the linkage between rows. In this section, we will explore advanced sorting techniques that will allow you to sort columns in Excel without mixing data.
Sorting By Multiple Columns
When you want to sort data in Excel based on multiple columns, it is important to have a clear understanding of the specific criteria you want to use for sorting. To achieve this, follow these steps:
- Select the range of cells that you want to sort.
- Click on the “Sort & Filter” option on the “Data” tab.
- Choose the “Custom Sort” option from the drop-down menu.
- In the “Sort” dialog box, select the first column that you want to sort by from the “Sort by” drop-down list.
- Specify the sorting order (ascending or descending) for the first column.
- Add additional sorting levels by clicking on “Add Level” and repeat steps 4 and 5 for each additional column.
- Click “OK” to apply the sorting and arrange your data based on multiple columns.
This method allows you to sort your data based on multiple criteria, ensuring that each column is sorted in the desired order. It gives you greater control over how your data is organized, making it easier to analyze and interpret.
Sorting While Keeping Rows Linked Together
When you sort data in Excel, it is essential to keep rows linked together, especially when dealing with data sets that contain related information. To achieve this, follow these steps:
- Select the range of cells that you want to sort.
- Click on the “Sort & Filter” option on the “Data” tab.
- Choose the “Custom Sort” option from the drop-down menu.
- In the “Sort” dialog box, select the column that you want to sort by from the “Sort by” drop-down list.
- Specify the sorting order (ascending or descending) for the selected column.
- Ensure that the “Sort top to bottom” option is selected to keep rows together.
- Click “OK” to apply the sorting and maintain the linkage between rows.
By selecting the “Sort top to bottom” option, Excel ensures that each row stays intact during the sorting process. This is particularly useful when working with data that is organized in a structured manner, such as sales data grouped by year or customer information grouped by region.
With these advanced sorting techniques, you can easily sort columns in Excel without mixing data and maintain the integrity of your data set. Whether you need to sort by multiple columns or keep rows linked together, Excel offers the flexibility and control to meet your sorting requirements.
Preventing Data Mixing
To sort columns in Excel without mixing data, select the range of cells you want to sort and click on the “Sort & Filter” option on the “Data” tab. Then, choose the “Sort A to Z” option to sort data in ascending order or “Sort Z to A” to sort data in descending order.
This simple process ensures that your data remains organized without mixing.
Protecting Data From Getting Mixed Up By A Bad Sort
Sorting data in Excel is a common task, but it can also lead to unintended consequences if not done carefully. One of the biggest concerns when sorting columns in Excel is mixing up the data. This can happen when the sort command is used incorrectly, leading to a jumbled mess of information that is difficult to decipher.
To prevent data mixing, there are a few steps you can take. First, it’s important to understand how Excel sorts data. By default, Excel assumes that you want to sort an entire range of data, including any associated rows and columns. However, you can customize the sort to only include specific columns and rows to avoid any mixing of data.
Avoiding Mixing Up Columns And Rows During Sorting
To ensure that columns and rows are not mixed up during sorting, follow these steps:
- Select the entire range of data that you want to sort. This can be done by clicking and dragging your mouse over the cells, or by using the Ctrl + Shift + Down Arrow keyboard shortcut to select all cells in the column or row.
- Go to the “Data” tab on the Excel ribbon and click on the “Sort & Filter” button.
- From the drop-down menu, select the “Sort” option.
- In the sort dialog box, ensure that the correct column or row is selected for sorting. To do this, click on the drop-down menu under “Sort by” and choose the desired column or row.
- Next, choose the order in which you want the data to be sorted. You can select either “A to Z” (ascending) or “Z to A” (descending) from the “Order” drop-down menu.
- Click on the “Options” button.
- In the options dialog box, make sure that the “Sort left to right” or “Sort top to bottom” option is selected, depending on the orientation of your data. This ensures that Excel only sorts the selected column or row without affecting the rest of the data.
- Click “OK” to apply the sort and prevent any mixing up of columns and rows.
By following these steps, you can protect your data from getting mixed up during sorting in Excel. It’s always important to double-check your settings before applying a sort to ensure that you’re only sorting the desired column or row and not affecting the rest of the data.
Credit: earnandexcel.com
Additional Tips And Resources
Discover essential techniques to sort columns in Excel without disrupting your data flow. Learn how to maintain data integrity with simple steps and expert tips at your fingertips. Streamline your Excel workflow with comprehensive resources to enhance your sorting skills effortlessly.
Sorting While Keeping Data Sets Together
To sort in Excel but keep rows together, click the “Options” button, select “Sort top to bottom,” and check the “Expand the selection” box. Then, click OK to automatically group rows.
Alphabetizing Data In Excel
To alphabetize data in Excel while ensuring each row remains intact, select the range of cells you want to sort. Click on the “Sort & Filter” option under the “Data” tab. Then, choose ‘Sort A to Z’ for ascending order or ‘Sort Z to A’ for descending order.
When trying to sort columns in Excel independently, remember that within a table, it’s not possible to sort columns separately. However, outside of a table, you can sort individual columns by selecting them before using the Sort function.
If you need more guidance or detailed step-by-step instructions on sorting columns in Excel without mixing data, refer to online resources like video tutorials, Excel guides, or Excel community forums for additional tips.
By applying these additional tips and utilizing the available resources, you can efficiently manage and organize your data in Excel without risking mixing up your datasets.
Frequently Asked Questions Of How To Sort Columns In Excel Without Mixing Data
How Do I Sort Two Columns In Excel Without Mixing Data?
To sort two columns in Excel without mixing the data, follow these steps: 1. Select the range of cells containing the two columns you want to sort. 2. Click on the “Data” tab and choose “Sort & Filter” in the toolbar.
3. Select the column you want to sort first from the drop-down menu in the “Sort by” section. 4. Choose the sort order (ascending or descending) by selecting the appropriate option. 5. Click on “Add Level” to add the second column you want to sort.
6. Repeat steps 3 and 4 for the second column. 7. Click OK to apply the sorting and keep the data in both columns separate.
How Do You Sort Columns In Excel But Keep Rows Together?
To sort columns in Excel but keep rows together, click on the “Options” button and ensure “Sort top to bottom” is selected. Then, select the checkbox for “Expand the selection. ” Click OK to sort the data and automatically group rows.
How Do I Sort Columns In Sheets Without Mixing Data?
To sort columns in sheets without mixing data, ensure to select the entire range including headers before applying sorting.
Can You Sort Columns In Excel Independently Of Each Other?
Yes, you can sort columns in Excel without affecting others by selecting the specific columns before sorting.
Conclusion
Sorting columns in Excel without mixing data is crucial for maintaining data integrity. By following the proper steps, such as selecting the range and using the “Sort & Filter” option, you can easily organize your data. Remember to keep rows together by checking the right options for a seamless sorting process.
Mastering this skill will make data management a breeze.