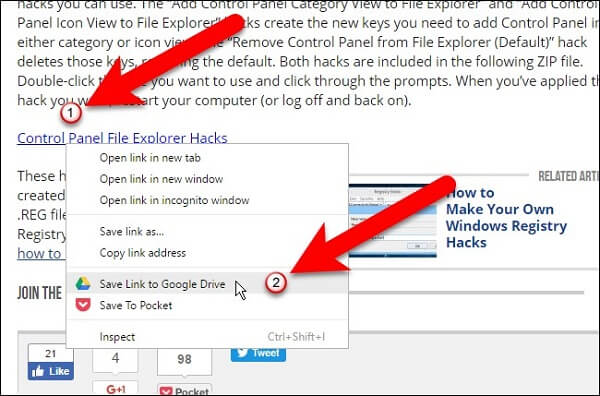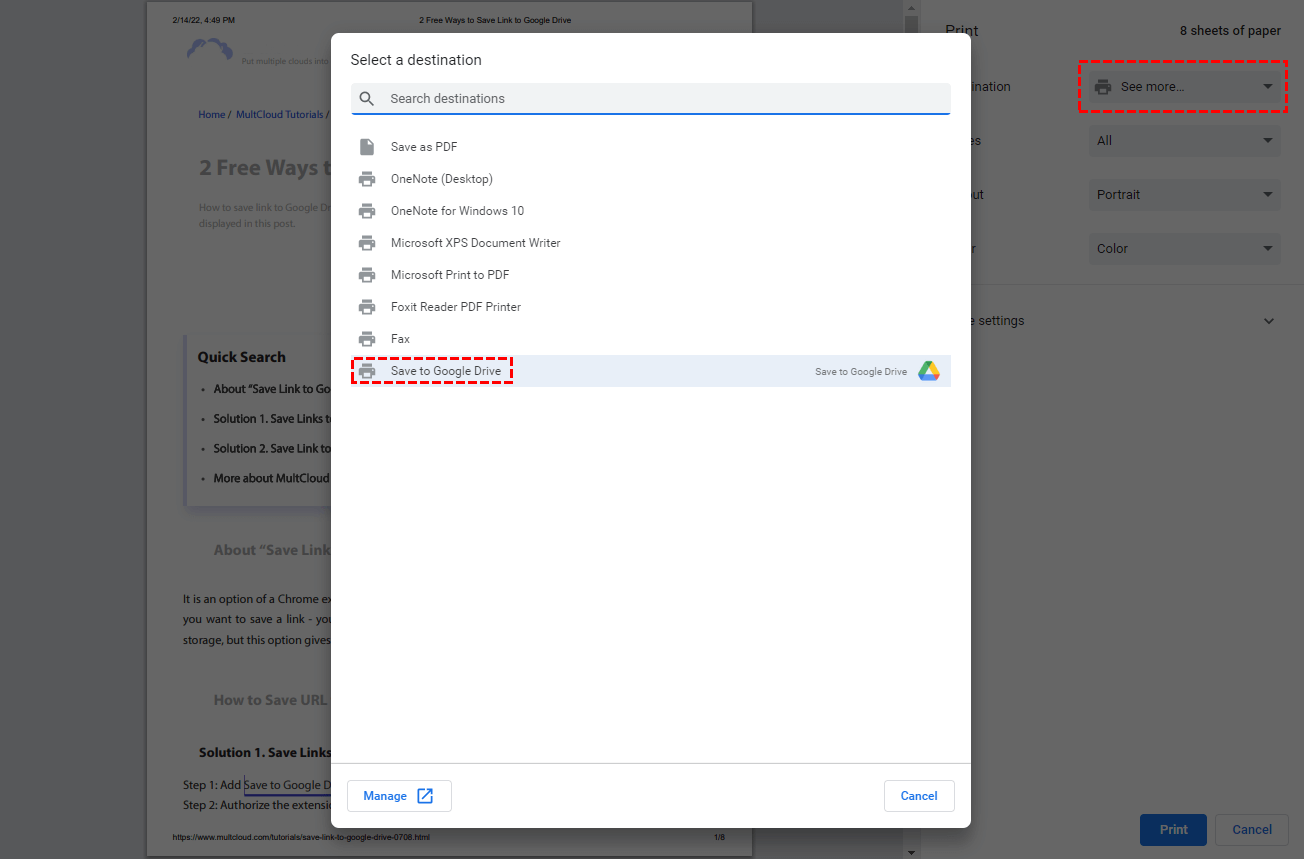To save a link in Google Drive, you can either create a Google Doc or Google Sheet and paste the link URLs into them, or save a PDF version of the webpage and upload it to Google Drive. This allows you to easily access and organize your saved links within Google Drive for future reference.
By saving links in Google Drive, you can conveniently keep track of important websites, articles, or resources all in one place. Whether you’re conducting research or simply want to bookmark interesting content, saving links in Google Drive provides a seamless and efficient solution.
Understanding How To Save A Link In Google Drive
Learn how to efficiently save a link in Google Drive by utilizing the platform’s built-in features. Easily store links by pasting them into Google Docs or Sheets, or save them as PDFs for convenient access anytime. Streamline your workflow with these simple techniques.
Understanding How to Save a Link in Google Drive Google Drive offers a convenient way to save and organize links, making it easy to access your favorite websites, articles, and resources. Understanding how to save a link in Google Drive can streamline your workflow and ensure you have quick access to important webpages. In this guide, we’ll explore the benefits of saving links in Google Drive, as well as common methods for doing so. Benefits of Saving Links in Google Drive When you save links in Google Drive, you can enjoy a range of benefits that contribute to improved organization and accessibility. Some of the key advantages include: 1. Centralized Storage: By saving links in Google Drive, you can centralize your web resources in one location, making it easier to find and access them when needed. 2. Easy Sharing: Google Drive allows you to easily share links with others, enabling seamless collaboration and information sharing. 3. Offline Access: With Google Drive, you can access your saved links even when you’re offline, ensuring you have important resources at your fingertips at all times. Common Methods for Saving Links in Google Drive There are several common methods for saving links in Google Drive, each offering its own advantages. Some of the popular methods include: 1. Creating Google Docs or Sheets: One method involves creating Google Docs or Sheets and pasting the link URLs into them. This method allows for easy organization and categorization of saved links. 2. Saving as PDF: Another method is to save a PDF version of the webpage and upload it to Google Drive. This approach preserves the content of the webpage for offline access and archival purposes. By understanding the benefits and methods of saving links in Google Drive, you can maximize the utility of this powerful tool for organizing and accessing your online resources. This guide provides a comprehensive overview of how to save links in Google Drive, empowering you to harness the full potential of this platform for efficient link management. Whether you’re a student, professional, or avid internet user, mastering the art of saving links in Google Drive can elevate your digital organization and productivity.Credit: inclowdz.wondershare.com
Benefits Of Saving Links In Google Drive
Saving links in Google Drive offers numerous benefits, including easy access from any device, organized storage for future reference, and the option to share links with others. By simply adding the link to a Google Doc or Sheet, or saving it as a PDF, you can ensure that important online resources are always at your fingertips.
Saving links in Google Drive offers several benefits that can improve your productivity and organization. By utilizing the convenient features of Google Drive, you can easily access important links, improve organization and categorization, and streamline your workflow.
Easy Access To Important Links
One of the major benefits of saving links in Google Drive is the easy access it provides to important resources. Instead of digging through a cluttered bookmark folder or searching through countless emails, you can simply navigate to your Google Drive and find the link instantly. This saves valuable time and effort, allowing you to focus on the task at hand.
Improved Organization And Categorization
Another advantage of saving links in Google Drive is the improved organization it offers. With Google Drive, you can create folders and subfolders to categorize your links based on different projects, topics, or any other criteria that suits your needs. This allows you to keep all your links neatly organized in one centralized location, making it easier to find specific links when you need them.
Additionally, Google Drive provides the option to add tags or labels to your links, further enhancing your organization. By assigning relevant tags to your links, you can quickly filter and search for specific links based on their tags, saving you time and simplifying the retrieval process.
Furthermore, the ability to customize the file names of your saved links in Google Drive adds to the overall organization. Instead of being stuck with generic or unintuitive file names, you can rename your links in a way that clearly describes the content or purpose of the link, making it easier to identify and locate.
Overall, saving links in Google Drive helps you maintain a structured and efficient system, allowing for smoother navigation and increased productivity.
Common Methods For Saving Links In Google Drive
When it comes to saving links in Google Drive, there are various methods you can use to keep all your important webpages, documents, and resources organized in one place. In this blog post, we will explore some common methods for saving links in Google Drive.
Creating A Google Doc Or Google Sheet For Links
If you want a simple and organized way to save and access your links in Google Drive, creating a Google Doc or Google Sheet dedicated to links is a great option. Here’s how you can do it:
- Open your Google Drive and click on “New” to create a new document.
- Choose either a Google Doc or Google Sheet, depending on your preference and the level of organization you desire.
- In your newly created document, you can start pasting the URLs of the webpages you want to save as links. You can also add additional information such as titles or descriptions to make it easier to navigate through your saved links.
- Make sure to save the document once you have added all the links. You can give it a clear and descriptive title to easily identify it in your Google Drive.
Saving Webpages As Pdfs And Uploading To Google Drive
Another method to save links in Google Drive is by saving webpages as PDFs and uploading them directly. This is useful if you want to access the webpage even if it’s no longer available or if you want to keep a record of specific content. Here’s how you can do it:
- Open the webpage you want to save and click on the settings button (usually represented by three dots).
- Select the option to print the webpage. This option may be named “Print” or you might need to look for a “Save as PDF” option.
- Once you have generated the PDF, go to your Google Drive and click on “New”.
- Choose the option to upload files and select the PDF you just saved from the webpage.
- After uploading the PDF to your Google Drive, you can easily access it and share it with others whenever needed.
With these two common methods, you can efficiently save and manage the links you come across while browsing the web. Whether you prefer to create a document specifically for links or save webpages as PDFs, Google Drive provides a convenient way to store and organize all your important online resources.
Credit: webapps.stackexchange.com
Step-by-step Guide To Saving A Link In Google Drive
Are you looking to save a link in Google Drive for easy access and organization? Whether it’s a webpage, document, or PDF, there are various methods you can use to save a link for future reference. Below, we will explore three essential steps to help you seamlessly save links in Google Drive.
Copying And Pasting Links Into Google Docs Or Sheets
One simple way to save a link in Google Drive is by copying and pasting it into a Google Docs or Sheets document. Here’s how you can do it:
- Open your Google Docs or Sheets document where you want to save the link.
- Copy the link from your browser’s address bar or the webpage.
- Paste the link into the document. You can add a description or title to the link for better organization.
- Repeat these steps for any additional links you want to save.
Uploading Webpage Pdfs To Google Drive
Another method to save a link in Google Drive is by converting the webpage into a PDF and uploading it. Here’s how you can do it:
- Open the webpage you want to save as a PDF.
- Click on the print option and select “Save as PDF.”
- Save the PDF to your computer.
- Open your Google Drive and upload the PDF file.
Using Save To Google Drive Extension
If you are using Google Chrome, you can take advantage of the “Save to Google Drive” extension for quick and hassle-free link saving. Here’s how to use this extension:
- Install the “Save to Google Drive” extension from the Chrome Web Store.
- When browsing a webpage, right-click on the link and select “Save to Google Drive.”
- Choose the location and click “Save.”
- The link will be automatically saved to your Google Drive.
Troubleshooting And Tips For Saving Links In Google Drive
When saving links in Google Drive, managing permissions for shared links is crucial. Be mindful of who can access the links to maintain security.
Ensure the links saved in Google Drive are intact and accessible at all times. Regularly check for any broken or expired links to maintain link integrity.
Syncing saved links across devices is convenient for easy access. Make sure your Google Drive is synced with all your devices for seamless link accessibility.
Credit: www.multcloud.com
Frequently Asked Questions For How To Save A Link In Google Drive
How Do I Save A Link Directly To Google Drive?
To save a link directly to Google Drive, follow these steps: 1. Open a Google Doc, Sheet, or Slide. 2. Click where you want the link or highlight the text you want to link. 3. Click “Insert Link. ” 4. Enter the URL or search for a website.
5. Click “Apply. “
How Do I Insert A Link In Google Drive?
To insert a link in Google Drive, follow these steps: 1. Open a document, spreadsheet, or presentation. 2. Click on the location where you want to insert the link or highlight the text you want to link. 3. Click on “Insert” then “Link.
” 4. Enter the desired text for the link in the “Text” field. 5. Enter the URL or email address in the “Link” field, or search for a website. 6. Click on “Apply. ” – Source: Google Support
How Do I Save A Link As A File?
To save a link as a file, simply right-click on the link and select “Save link as. ” Choose the location to save the file and click “Save. “
How Do I Save A Link On Google?
To save a link on Google, tap Share on the link, select Saved as destination, and save.
Conclusion
Saving a link in Google Drive is a simple and efficient way to organize and access important web content. Whether you choose to create a Google Doc or Sheet or save a pdf version of the webpage, Google Drive offers versatility and accessibility.
By following the steps outlined in this blog post, you can easily save and access your favorite links in Google Drive.