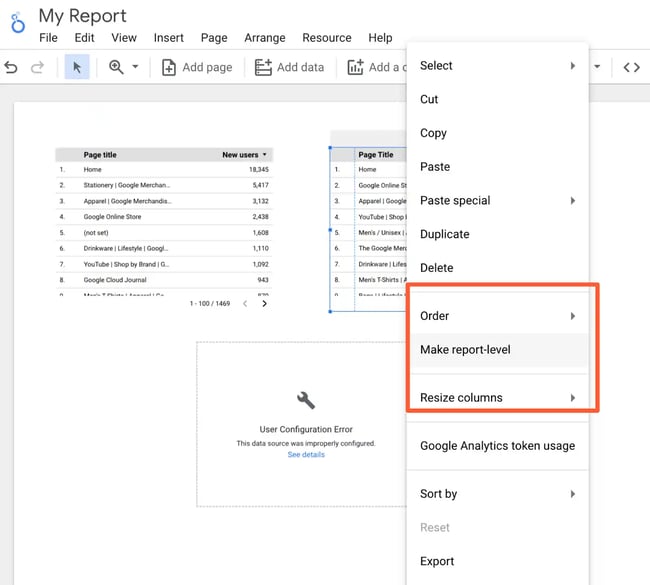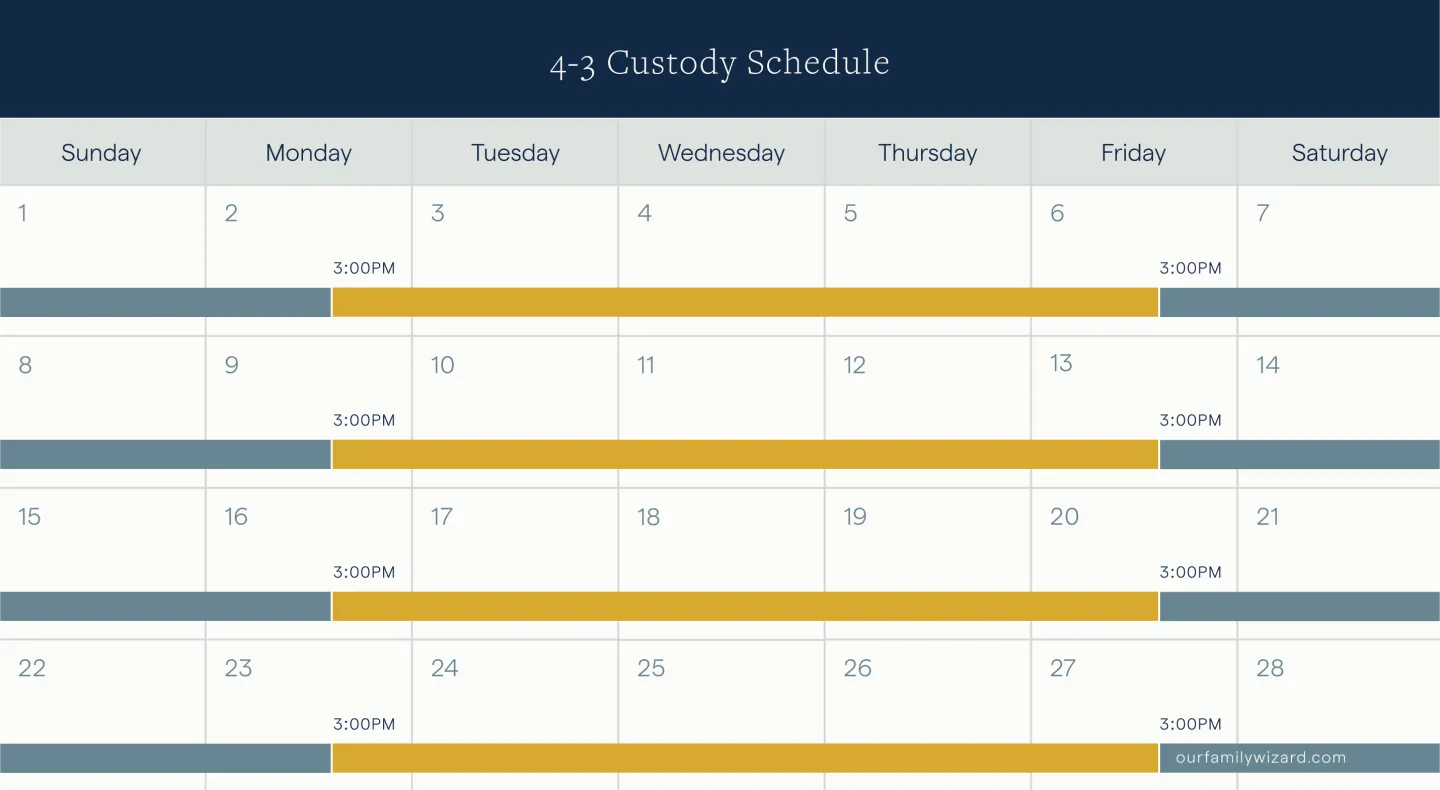To round numbers in Google Sheets, you can either use the ROUND function by typing “=ROUND(” or go to “Insert” > “Function” > “Math” > “ROUND”. Another option is to modify the number of displayed decimal places for selected cells by navigating to Format > Number and selecting the desired decimal places.
When it comes to rounding numbers in Google Sheets, there are a few methods you can use. This guide will explain how to use the ROUND function or adjust the number of decimal places displayed in your sheet. By following these steps, you’ll be able to easily round numbers in Google Sheets and present your data in a clear and concise manner.
Credit: www.facebook.com
Rounding Methods
Learn how to round numbers in Google Sheets effectively using functions like ROUND, ROUNDUP, and ROUNDDOWN. These tools help you customize decimal places with precision and accuracy, optimizing your data formatting effortlessly.
Rounding numbers in Google Sheets can be useful in various situations, such as when you need to simplify data or present numbers in a more readable format. Google Sheets offers several rounding methods that you can use depending on your specific requirements. In this article, we will explore different ways to round numbers in Google Sheets using decimal place tools, custom number formatting, and various rounding functions.
Rounding Using Decimal Place Tools
One of the simplest ways to round numbers in Google Sheets is by utilizing the decimal place tools. These tools allow you to specify the number of decimal places to round your numbers to, effectively rounding them up or down. To use this method, follow these steps:
- Select the range of cells or individual cell you want to round.
- Right-click on the selected range or cell and choose “Format cells” from the context menu.
- In the “Format cells” dialog box, click on the “Number” tab.
- Under the “Decimal places” section, choose the desired number of decimal places to round your numbers to.
- Click “Apply” and then “Done”.
By using this method, you can easily control the precision of your numbers in Google Sheets.
Rounding With Custom Number Formatting
If you need more flexibility in rounding numbers, you can use custom number formatting in Google Sheets. This allows you to create specific formatting rules based on your rounding requirements. Here’s how to round numbers with custom number formatting:
- Select the range of cells or individual cell you want to round.
- Right-click on the selected range or cell and choose “Format cells” from the context menu.
- In the “Format cells” dialog box, click on the “Number” tab.
- Click on the “More formats” dropdown and choose “Custom number format”.
- Enter the desired custom number format to round your numbers according to your specific rounding rules.
- Click “Apply” and then “Done”.
Using custom number formatting gives you the freedom to define your own rounding rules, making it a powerful tool for rounding numbers in Google Sheets.
Using The Round Function
The ROUND function in Google Sheets allows you to round numbers based on a specified number of decimal places. It rounds the number to the nearest value, with the option to round up or down. To use the ROUND function, follow these steps:
- Select the cell where you want the rounded result to appear.
- Type “=ROUND(” followed by the cell reference or value you want to round, and add a comma.
- Specify the number of decimal places to round to.
- Add a closing parenthesis “)” and press Enter.
Using the ROUND function, you can easily perform rounding calculations in Google Sheets.
Using The Roundup Function
The ROUNDUP function in Google Sheets allows you to round numbers up to a specified number of decimal places. It always rounds up the number to the nearest higher value. To use the ROUNDUP function, follow these steps:
- Select the cell where you want the rounded result to appear.
- Type “=ROUNDUP(” followed by the cell reference or value you want to round, and add a comma.
- Specify the number of decimal places to round up to.
- Add a closing parenthesis “)” and press Enter.
With the ROUNDUP function, you can ensure that your numbers are always rounded up to the desired decimal places.
Using The Rounddown Function
The ROUNDDOWN function in Google Sheets allows you to round numbers down to a specified number of decimal places. It always rounds down the number to the nearest lower value. To use the ROUNDDOWN function, follow these steps:
- Select the cell where you want the rounded result to appear.
- Type “=ROUNDDOWN(” followed by the cell reference or value you want to round, and add a comma.
- Specify the number of decimal places to round down to.
- Add a closing parenthesis “)” and press Enter.
Using the ROUNDDOWN function, you can ensure that your numbers are always rounded down to the desired decimal places.
Using The Mround Function
The MROUND function in Google Sheets allows you to round numbers to the nearest multiple of a specified value. It rounds the number to the nearest value that is a multiple of the specified value. To use the MROUND function, follow these steps:
- Select the cell where you want the rounded result to appear.
- Type “=MROUND(” followed by the cell reference or value you want to round, a comma, and the specified value to round to.
- Add a closing parenthesis “)” and press Enter.
By using the MROUND function, you can round your numbers to specific multiples, providing greater control over the rounding process.
Credit: blog.hubspot.com
Advanced Techniques
Learn how to round numbers in Google Sheets with advanced techniques. Discover different methods like using custom number formatting, the ROUND function, ROUNDUP function, ROUNDDOWN function, and more for precise rounding and formatting of decimal places. Enhance your spreadsheet skills and work efficiency with our comprehensive tutorial.
Decreasing Decimal Places
If you want to decrease the number of decimal places in Google Sheets, there are a few methods you can use. One way is to make use of the formatting options available. Select the cells you want to modify, then navigate to Format > Number. From there, you can choose among the preset formatting options to adjust the decimal places according to your needs.
Formatting Decimal Places
Formatting decimal places in Google Sheets can be done easily. Simply select the cells you want to format and go to Format > Number. This will open up a menu where you can choose from various formatting options. You can select the number of decimal places you want to display or even choose to display the numbers in scientific notation.
Checking Numbers In The Formula Bar
Another useful technique in rounding numbers in Google Sheets is to check the numbers in the formula bar. By doing this, you can verify that the rounding has been applied correctly. Simply click on a cell with the rounded number, and the formula bar will display the actual unrounded value for that particular cell.
Bringing Decimal Numbers Back
If you need to bring the decimal numbers back after rounding in Google Sheets, there’s a simple workaround. You can use the ‘ROUND’ function with a negative number of decimal places to achieve this. For example, if you round a number to 2 decimal places and want to get the original number back with 2 decimal places, you can use the formula ‘=ROUND(A1,-2)’ where A1 is the rounded number.
Using Rounding Tools In Calculations
Google Sheets provides various rounding tools that you can use in calculations. One of the most commonly used functions is the ‘ROUND’ function, which rounds a number to a specified number of decimal places. You can also use other rounding functions like ‘ROUNDUP’ and ‘ROUNDDOWN’ which round numbers up and down respectively. These functions are useful when you need to perform calculations that involve rounding.
Common Mistakes
When it comes to rounding numbers in Google Sheets, it’s important to be aware of the common mistakes that can occur. By understanding the potential pitfalls, you can ensure accuracy and precision in your calculations. Let’s delve into some of the common mistakes that users may encounter when rounding numbers in Google Sheets.
Formatting Errors
One common mistake when rounding numbers in Google Sheets is related to formatting errors. Incorrect formatting settings can lead to unexpected rounding results. Users may overlook the importance of ensuring that the cells containing the numbers are formatted correctly before applying rounding functions. Failure to set the appropriate formatting for the cells can result in inaccurate rounding outcomes.
Common Pitfalls In Using Rounding Functions
- Using rounding functions without understanding their differences and specific use cases can lead to errors. Each rounding function, such as ROUND, ROUNDUP, ROUNDDOWN, FLOOR, or CEILING, serves a distinct purpose, and misapplying these functions can result in incorrect rounded values.
- Another common pitfall is neglecting to consider the impact of negative numbers when using rounding functions. Failing to account for negative numbers can lead to unexpected results and miscalculations.
- Rounding off numbers without considering the significance of decimal places can also be a mistake. In some scenarios, the number of decimal places can significantly impact the accuracy of rounded values.
Credit: www.ourfamilywizard.com
Expert Tips And Resources
When rounding numbers in Google Sheets, expert tips and resources can help optimize the process and make it more efficient. Here are some advanced techniques and useful resources to enhance your rounding skills:
Optimizing Rounding Techniques
- Utilize the ROUND function for basic rounding to the nearest whole number.
- Experiment with ROUNDUP to always round numbers up, and ROUNDDOWN to round down.
- Explore the CEILING and FLOOR functions for rounding to the next highest or lowest integer.
Utilizing Advanced Functions And Formulas
- Consider using the MROUND function for rounding to the nearest multiple.
- Combine functions like INT and TRUNC for specific rounding requirements.
- Learn to format decimal places and check number precision for accurate rounding.
Additional Resources For Rounding Numbers In Google Sheets
| Resource | Description |
|---|---|
| How to Round Up in Google Sheets | Step-by-step tutorial on rounding up numbers using ROUND and related functions. |
| ROUND, ROUNDUP, ROUNDDOWN Functions | Comprehensive guide on using various rounding functions in Google Sheets for accuracy. |
| Rounding Off Definition and Examples | Understanding different types of rounding and practical examples for better clarity. |
| Change Decimal Places in Google Sheets | Quick guide on modifying decimal places settings in Google Sheets for precise number representation. |
| Guide: How to Use ROUND in Google Sheets | Detailed instructions on utilizing the ROUND function effectively within Google Sheets. |
Frequently Asked Questions For How To Round Numbers In Google Sheets
How Do You Round Up Numbers In Google Sheets?
To round up numbers in Google Sheets, you can use the ROUNDUP function. Select the cell where you want the rounded number to appear, then type “=ROUNDUP(” followed by the cell reference or the number you want to round up, and close with “)”.
Press Enter to get the rounded number.
How Do You Round Down To The Nearest 0.5 In Google Sheets?
To round down to the nearest 0. 5 in Google Sheets, you can use the ROUNDDOWN function. Simply enter the number you want to round in the formula and specify 0. 5 as the number of digits. This will round the number down to the nearest 0.
5 value.
How Do You Round Off Numbers?
To round off numbers in Google Sheets, you can use the ROUND function. Select the cell you want to round, then type “=ROUND(” or go to “Insert” ➝ “Function” ➝ “Math” ➝ “ROUND”. Enter the cell reference and the number of decimal places to round.
How Do I Change Decimal Places In Google Sheets?
To change decimal places in Google Sheets, select the cells and go to Format > Number. Choose the desired decimal formatting option.
Conclusion
Mastering the art of rounding numbers in Google Sheets can greatly enhance your data formatting skills. Whether you’re a novice or an experienced user, understanding the various rounding functions and tools in Google Sheets is essential. These techniques can significantly improve the accuracy and presentation of your data.
Embrace these methods to elevate your data manipulation skills and streamline your workflow.