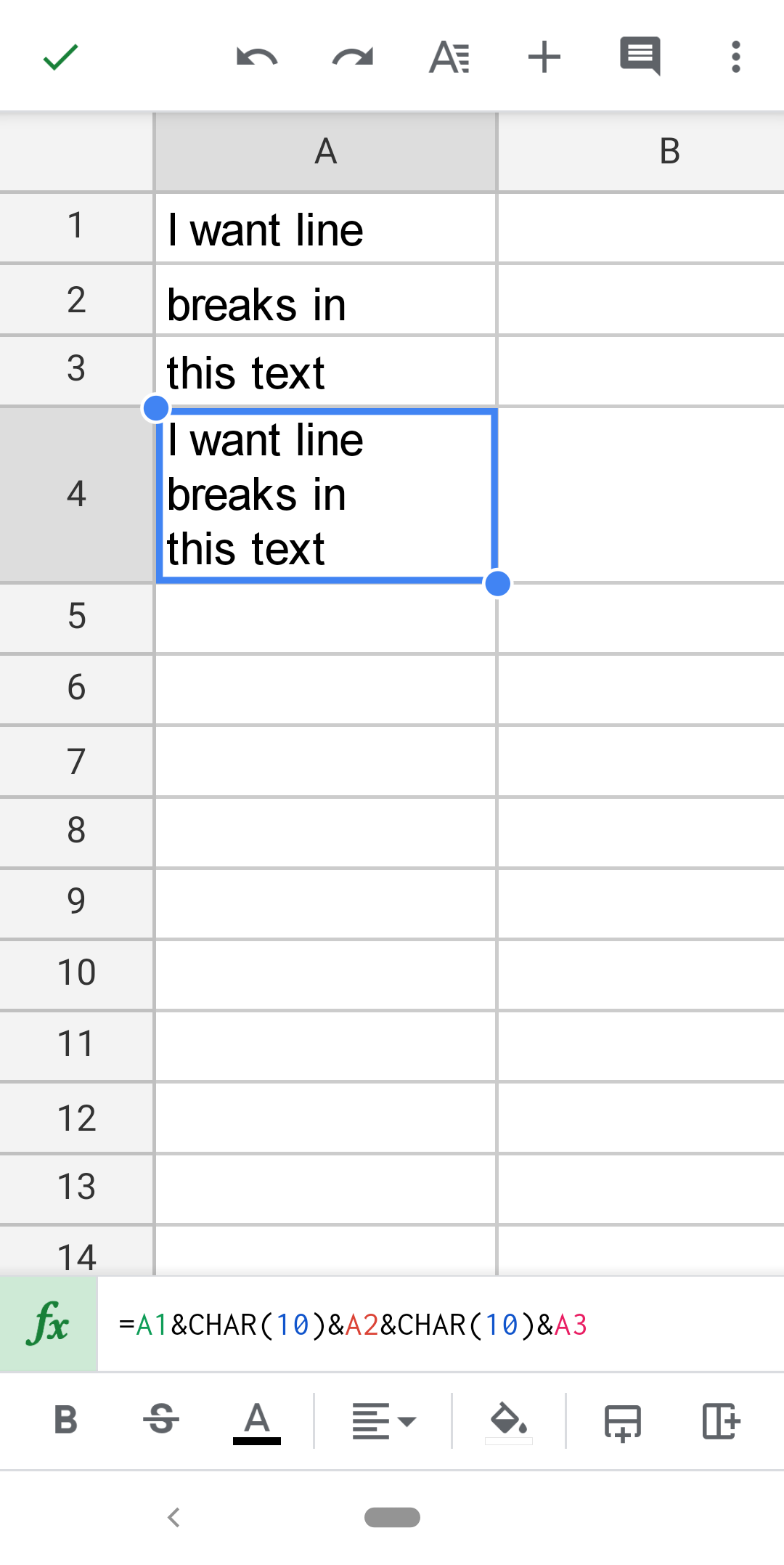To return in a cell on Google Sheets, press Ctrl + Enter or Alt + Enter (for Windows) or Ctrl + Return or Alt + Return or ⌘ + Return (for Mac). This allows you to add a new line within a cell.
Credit: kierandixon.com
Lookup And Return
When working with Google Sheets, the ability to lookup and return specific data is essential for efficient data management. Under this, there are various methods to retrieve information effortlessly. These methods include Using XLOOKUP and VLOOKUP & Array Formula.
Using Xlookup
XLOOKUP is a powerful function that simplifies the process of searching for and returning data in Google Sheets. It efficiently handles multiple criteria searches and returns values based on the specified conditions.
Vlookup & Array Formula
VLOOKUP combined with Array Formula is a classic method for retrieving data in Google Sheets. While VLOOKUP searches for a value in the first column of a range and returns a value in the same row, Array Formula allows for complex calculations and returns results as arrays.
Credit: tammyworcester.com
Adding Line Breaks
To add line breaks in Google Sheets, press “Alt + Enter” on Windows or “Ctrl + Option + Enter” on Mac. This helps in organizing and formatting content within a cell, allowing for multiple lines of text. Additionally, you can double-tap the cell on an iPhone or iPad to edit and insert a line break.
Inserting In Cells
To add line breaks in Google Sheets, you can simply press Ctrl + Enter (or Alt + Enter for Windows) or Ctrl + Return (or Alt + Return or ⌘ + Return for Mac) after typing your text in a cell. This will move the cursor to the next line within the same cell.Formatting And Edit
If you want to edit or format the text with line breaks in Google Sheets, you have a few options. 1. Double-tap the cell you want to edit if you’re using Google Sheets on your iPhone or iPad. Enter your desired text and to insert a new line, click Next > Insert line break or press ⌘ + Enter. 2. If you’re using Google Sheets on an Android device, you can insert a line break by pressing Enter after a letter in a cell, or by copying and pasting a line break character from another document or a character map. These simple steps allow you to easily insert line breaks in Google Sheets and neatly organize your text within a single cell. This is especially useful for adding multiple lines of information or breaking up text for better readability. Whether you’re creating a budget spreadsheet or managing data, line breaks can help improve the overall appearance and organization.Inconsistencies
To return on Google Sheets, you can use the XLOOKUP function to retrieve multiple values, or press Ctrl + Enter on Windows or ⌘ + Enter on Mac to add a new line in a cell. However, there may be inconsistencies in the behavior of the Return key in Google Sheets when entering text.
Results Of Return Key
The Return key is an essential tool when working in Google Sheets. It allows you to move to the next cell in a column and continue entering data. However, there are some inconsistencies that you may encounter when using the Return key in Google Sheets.
Line Break Challenges
One of the challenges you may face is inserting line breaks within a cell or formula. This becomes particularly important when you want to enter multiple lines of text within a single cell. Google Sheets offers different methods to achieve this:
- Pressing Ctrl + Enter or Alt + Enter (for Windows) and Ctrl + Return or Alt + Return or ⌘ + Return (for Mac) to insert a line break.
- Using the double-tap method on an Android device, where you double-tap the cell and enter your data. You can then press Next > Insert line break or ⌘ + Enter to add a new line within the cell.
- On an iPhone or iPad, you can double-tap the cell to edit it, enter your data, and press Next > Insert line break or ⌘ + Enter to insert a new line.
- You can also copy and paste a line break character from another document or a character map.
These methods provide alternative ways to achieve line breaks within cells in Google Sheets, depending on the device you are using.
Additional Tips
Below are some additional tips to enhance your experience with returning on Google Sheets.
Using On Different Devices
Google Sheets functionality can be utilized seamlessly across various devices, including desktops, laptops, tablets, and smartphones. Ensure you have the Google Sheets app installed on each device for easy access and consistent usability.
Ensuring Consistent Line Breaks
When adding line breaks in Google Sheets, use Ctrl + Enter or Alt + Enter for Windows devices, and Ctrl + Return or Alt + Return for Mac devices. This ensures that your content remains organized and readable within cells.
Credit: www.jonathan.vc
Frequently Asked Questions For How To Return On Google Sheets
How Do I Press Return In Google Sheets?
To press Return in Google Sheets, use Ctrl + Enter or Alt + Enter (Windows) and Ctrl + Return or Alt + Return or ⌘ + Return (Mac).
How Do You Press Enter In Google Sheets And Stay In The Same Cell?
To press Enter in Google Sheets and stay in the same cell, you can use Ctrl + Enter or Alt + Enter (for Windows) and Ctrl + Return or Alt + Return or ⌘ + Return (for Mac). To add another line within a cell, press ⌘ + Enter on a Mac or Ctrl + Enter on Windows.
How Do You Go Down A Line In Google Sheets?
To go down a line in Google Sheets, you can simply press Enter after a letter in a cell or copy and paste a line break character from another document or character map. On Android, you can also insert a line break by pressing Enter after a letter in a cell.
On iPhone, you can double-tap the cell you want to edit, enter your data, and insert a new line by clicking Next > Insert line break or pressing ⌘ + Enter.
How Do You Go To The Next Line In Google Sheets On Iphone?
To go to the next line in Google Sheets on iPhone, double-tap the cell, enter your data, then press ⌘ + Enter to insert a new line.
Conclusion
Google Sheets make data management a breeze with its efficient return functions. Easily retrieve multiple values and streamline your workflow. With simple shortcuts like Ctrl + Enter or Alt + Enter, navigating through your sheet is a walk in the park.
Enhance your productivity with Google Sheets today!