How to Restart Dell Laptop
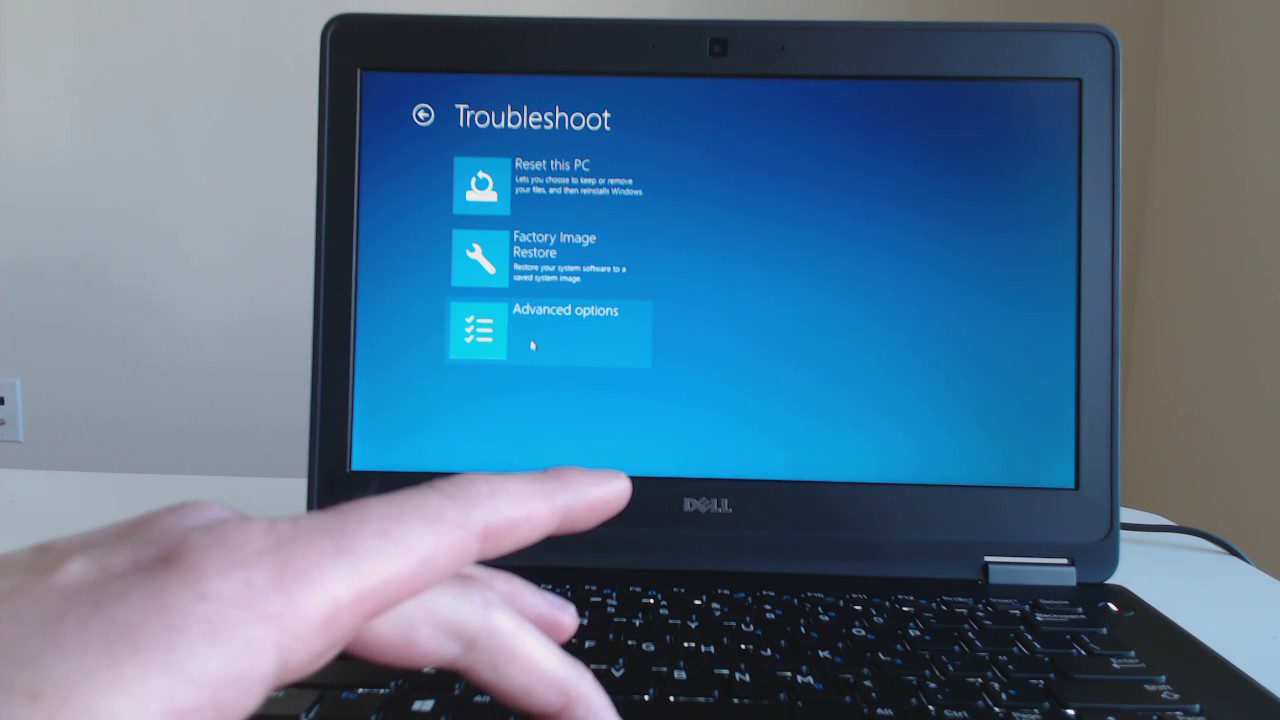
To restart a Dell laptop, press Ctrl + Alt + Delete. Hold the keys simultaneously, click the Power icon, and select Restart from the menu.
Restarting a Dell laptop involves a few simple key combinations that can swiftly reboot your device. By following these steps, you can troubleshoot issues or simply refresh your system for optimal performance. Dell laptops are known for their reliability and efficiency, and a quick restart can often resolve any temporary glitches or slowdowns.
Understanding how to restart your Dell laptop effectively can help you maintain a smooth and productive computing experience.

Credit: bluehillretail.in
Methods To Restart Dell Laptop
Using Ctrl + Alt + Delete
If your Dell laptop is unresponsive or frozen, you can utilize the Ctrl + Alt + Delete keyboard combination to bring up the Power options menu. Simply hold down the Ctrl, Alt, and Delete keys concurrently. Once the menu appears, click on the Power icon at the bottom right corner of the screen and select Restart to initiate the device reboot.
Using The Power Menu
If your Dell laptop is still operable, you can access the power menu through the Windows interface. Click on the Start button, followed by the Power icon. From the menu that appears, select Restart to initiate the laptop reboot.
Hard Resetting The Laptop
If neither of the aforementioned methods resolves the issue, performing a hard reset on your Dell laptop might be necessary. To do this, press and hold the laptop’s power button for approximately 10-15 seconds. This action will force the device to shut down and can help resolve certain system issues.
Restarting Dell Laptop With Ctrl + Alt + Delete
Restarting your Dell laptop using Ctrl + Alt + Delete is a quick and simple way to resolve minor software issues and refresh your system.
Pressing Ctrl + Alt + Delete On The Login Screen
- On the login screen, simultaneously press the Ctrl, Alt, and Delete keys on your keyboard.
- Release the keys and wait for a new menu or window to appear on your screen.
- In the bottom right corner of the screen, click on the Power icon.
Selecting Restart From The Power Menu
- After clicking the Power icon, a menu will appear with options like Shut Down and Restart.
- Choose the Restart option to initiate the restart process for your Dell laptop.
By following these simple steps, you can efficiently restart your Dell laptop using the Ctrl + Alt + Delete key combination, ensuring smooth performance and resolving any minor issues.
Restarting Dell Laptop Using The Power Menu
To restart a Dell laptop using the power menu, you can utilize the options available in the Power menu to initiate a restart. This process allows you to quickly reboot your laptop without the need to manually power off and on the device.
Clicking On The Start Button And Turn Off Computer Option
When you want to restart your Dell laptop, start by clicking on the ‘Start’ button located at the bottom left corner of your screen. Then, navigate to the ‘Turn Off Computer’ option in the menu that appears.
Choosing Restart From The Reboot Or Shut Down Options
Within the ‘Turn Off Computer’ menu, you will find two options – ‘Reboot’ and ‘Shut Down’. Select the ‘Reboot’ option to instruct your Dell laptop to initiate a restart process.

Credit: m.youtube.com
Performing A Hard Reset On Dell Laptop
Performing a hard reset on a Dell laptop is an effective way to restart it when it freezes or becomes unresponsive. To do this, hold down the Ctrl, Alt, and Delete keys simultaneously, then click the Power icon and choose between Shut Down and Restart options.
Resetting The Laptop From Winre Mode
To reset your Dell laptop from WinRE mode, follow these steps:
- On the login screen, click on the “Power” button.
- Hold the “Shift” key and click on the “Restart” button.
- Your laptop will restart and reboot into WinRE mode.
- Select “Remove Everything” > “Remove My Files” to remove your data and reinstall Windows.
Rebooting A Frozen Dell Laptop
If your Dell laptop is frozen, follow these steps to reboot it:
- Hold down the control (Ctrl), alternate (Alt), and delete (Del) keys at the same time on your keyboard.
- Release the keys and wait for a new menu or window to appear.
- In the bottom right corner of the screen, click the Power icon.
- Select between Shut Down and Restart.
Additional Tips And Troubleshooting
Restarting your Dell laptop can often resolve various issues and improve its performance. However, there are situations where you might encounter challenges when trying to restart your laptop. Here are some additional tips and troubleshooting methods to help you overcome these obstacles and get your Dell laptop running smoothly again.
Restarting Dell Laptop Without Power Button
In some cases, you may find that the power button on your Dell laptop is not functioning properly. However, there are alternative methods to restart your laptop without using the power button.
- Press and hold the “Ctrl” and “Alt” keys on your keyboard simultaneously.
- While holding the “Ctrl” and “Alt” keys, press the “Delete” key.
- A menu or window will appear on your screen.
- In the bottom right corner, click the Power icon.
- Select the desired option, either Shut Down or Restart.
If you are still unable to restart your Dell laptop using this method, you may need to seek professional assistance or contact Dell support for further guidance.
Restarting Dell Laptop With Keyboard
If your Dell laptop is frozen or unresponsive, using the keyboard shortcut to restart it can be helpful.
- Press and hold the “Ctrl”, “Shift”, and “Esc” keys simultaneously.
- This will open the Windows Task Manager.
- Go to the “File” menu and select “Run new task”.
- Type “shutdown /r” in the text box and click “OK”.
- Your Dell laptop will now restart.
Using this keyboard shortcut can help you restart your laptop even if the screen is frozen, allowing you to regain control and resolve any underlying issues.
Resetting Dell Laptop To Factory Settings
If you’ve exhausted all troubleshooting options and your Dell laptop continues to experience problems, resetting it to factory settings can be a last resort.
- On the login screen, click on the “Power” button.
- Hold the “Shift” key and click on the “Restart” button.
- Your laptop will restart and reboot into WinRE mode.
- Select “Troubleshoot” from the options menu.
- Choose “Reset this PC” and follow the prompts to reset your Dell laptop to its factory settings.
Remember to back up any important files before performing a factory reset, as it will erase all data on your laptop.
By following these additional tips and troubleshooting methods, you can overcome various challenges and successfully restart your Dell laptop. If you still encounter problems after trying these solutions, it may be necessary to seek professional help or contact Dell support for further assistance.

Credit: www.wikihow.com
Frequently Asked Questions Of How To Restart Dell Laptop
How Do I Force Restart My Dell Laptop?
To force restart your Dell laptop, press and hold the Ctrl, Alt, and Delete keys simultaneously, then click the Power icon in the bottom right corner and select Restart. Alternatively, on the login screen, hold Shift and click Restart to enter WinRE mode for a reset.
What Keys Restart A Dell Laptop?
To restart a Dell laptop, press Ctrl + Alt + Delete simultaneously. Release the keys and click the Power icon. Choose Restart in the menu that appears.
How Do I Restart My Dell Laptop Froze?
To restart your frozen Dell laptop, press and hold the power button for a few seconds. This will force a reboot.
What Buttons Do I Press To Reset My Dell Laptop?
To reset your Dell laptop, press and hold Ctrl + Alt + Delete, then select Restart. Alternatively, on the login screen, click Power, hold Shift, and click Restart. Your laptop will reboot into WinRE mode, and you can select “Remove Everything” to reinstall Windows.
Conclusion
Restarting your Dell laptop is an essential troubleshooting step for various issues. Now that you have learned the different methods to restart, including using the keyboard or the power button, you can effectively address performance issues. By following these steps, you can enhance the functionality of your device and improve your overall user experience.
