how to reset clip studio paint layout
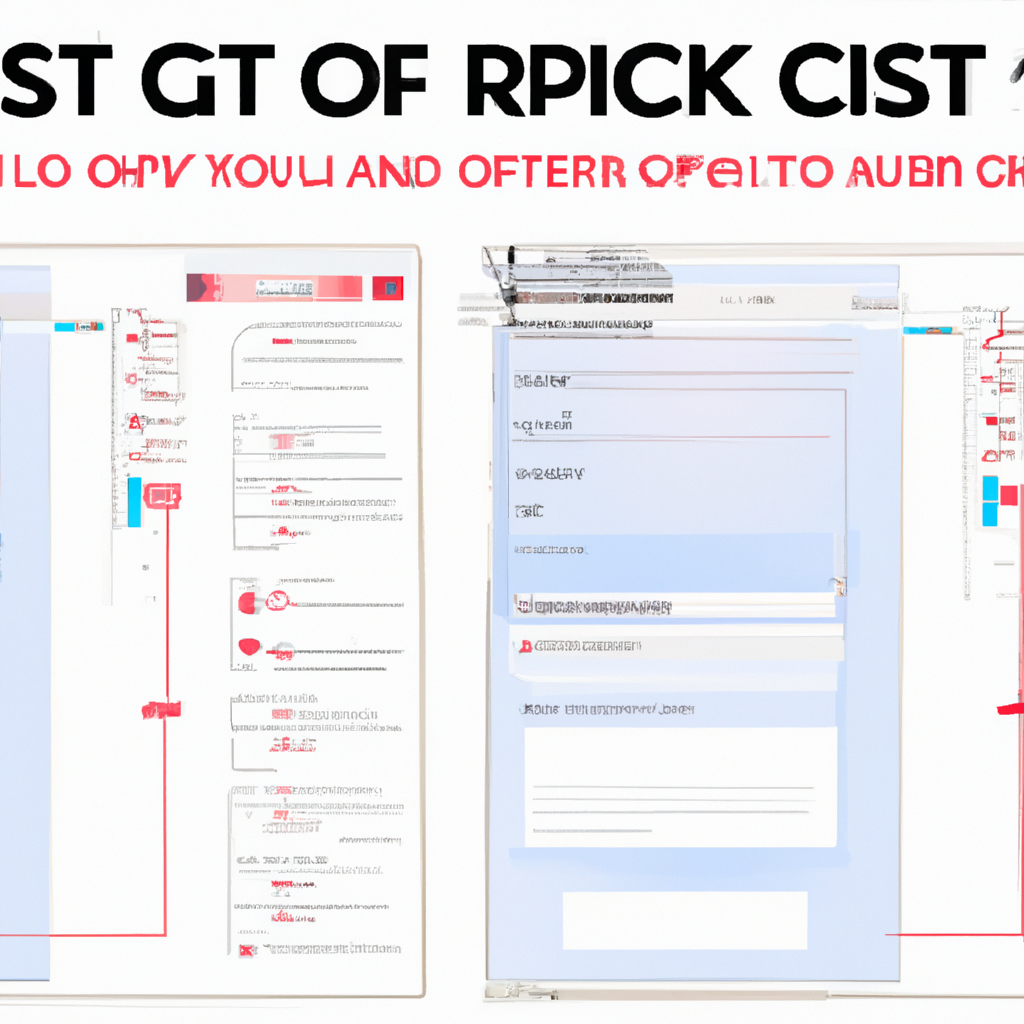
“Reset Your Creative Flow: Restore Your Clip Studio Paint Layout!”
Introduction
If you’re a Clip Studio Paint user- you know how important it is to have a workspace that is organized and efficient. But sometimes- you may find yourself in a situation where your workspace has become cluttered and disorganized. Fortunately- it’s easy to reset your Clip Studio Paint layout to its default settings. In this guide- we’ll show you how to reset your Clip Studio Paint layout so you can get back to creating amazing artwork.
How to Reset Your Clip Studio Paint Layout to Its Default Settings
If you are looking to reset your Clip Studio Paint layout to its default settings- you can do so easily. This guide will walk you through the steps to reset your layout.
1. Open Clip Studio Paint and select “File” from the top menu.
2. Select “Preferences” from the drop-down menu.
3. Select “Layout” from the left-hand side of the Preferences window.
4. Click the “Reset Layout” button at the bottom of the window.
5. A confirmation window will appear. Click “OK” to confirm the reset.
Your Clip Studio Paint layout will now be reset to its default settings. You can now customize your layout to your liking.
How to Customize Your Clip Studio Paint Layout to Suit Your Needs
Clip Studio Paint is a powerful digital art program that allows users to create stunning artwork. It has a wide range of features and tools that can be used to create a variety of art styles. However, the default layout of the program can be confusing and overwhelming for new users. Fortunately, Clip Studio Paint allows users to customize the layout to suit their needs.
The first step to customizing your Clip Studio Paint layout is to open the “Window” menu. This menu can be found in the top toolbar. From here, you can select which windows you want to display. You can choose from a variety of windows, such as the Color Set, Tool Property, and Layer Palette. You can also choose to display multiple windows at once.
The next step is to customize the size and position of the windows. To do this, simply click and drag the window to the desired size and position. You can also use the “Window” menu to adjust the size and position of the windows.
The third step is to customize the toolbar. The toolbar can be found in the top toolbar. From here, you can select which tools you want to display. You can also customize the size and position of the tools.
Finally, you can customize the canvas. The canvas can be found in the top toolbar. From here, you can adjust the size and position of the canvas. You can also choose to display multiple canvases at once.
By following these steps, you can easily customize your Clip Studio Paint layout to suit your needs. With a few simple adjustments, you can create a workspace that is tailored to your specific needs.
Tips for Resetting Your Clip Studio Paint Layout Quickly and Easily
1. Create a Custom Layout: Clip Studio Paint allows you to create a custom layout that you can save and quickly access whenever you need to reset your workspace. To create a custom layout, go to the “Window” menu and select “Customize Workspace”. From there, you can adjust the size and position of each window, as well as the visibility of each window. Once you have your desired layout, click the “Save” button to save it.
2. Use the Default Layout: If you don’t want to create a custom layout, you can always use the default layout that comes with Clip Studio Paint. To access the default layout, go to the “Window” menu and select “Default Workspace”. This will reset your workspace to the default layout.
3. Use Keyboard Shortcuts: Clip Studio Paint also has several keyboard shortcuts that can help you quickly reset your workspace. For example, pressing “Ctrl + Shift + R” will reset the size and position of all windows to their default settings. Additionally, pressing “Ctrl + Shift + D” will reset the visibility of all windows to their default settings.
4. Use the Reset Tool: Clip Studio Paint also has a “Reset” tool that can be used to quickly reset your workspace. To access the Reset tool, go to the “Window” menu and select “Reset”. This will open a dialog box where you can select which windows you want to reset. Once you have selected the windows you want to reset, click the “Reset” button to reset them.
By following these tips, you can quickly and easily reset your Clip Studio Paint layout.
How to Reset Your Clip Studio Paint Layout After Making Changes
If you have made changes to your Clip Studio Paint layout and would like to reset it to its original state, you can do so easily. Here are the steps to follow:
1. Open Clip Studio Paint and select “File” from the top menu.
2. Select “Reset Layout” from the drop-down menu.
3. A confirmation window will appear. Select “Yes” to confirm the reset.
4. Your Clip Studio Paint layout will now be reset to its original state.
It is important to note that resetting your layout will not affect any of your artwork or settings. It will only reset the layout of the application.
If you have any further questions or need assistance, please contact Clip Studio Paint support.
How to Reset Your Clip Studio Paint Layout After Installing a New Version
If you have recently installed a new version of Clip Studio Paint, you may find that your layout has been reset to the default settings. This can be frustrating, as you may have spent time customizing your workspace to suit your needs. Fortunately, it is possible to reset your layout after installing a new version of Clip Studio Paint.
The first step is to locate the “Preferences” menu. This can be found in the “File” menu at the top of the screen. Once you have opened the “Preferences” menu, select the “Layout” tab. Here, you will find a list of all the different layouts that are available. Select the layout that you want to use and click “OK”.
The next step is to save your layout. To do this, click the “Save” button at the bottom of the “Preferences” menu. Give your layout a name and click “OK”. Your layout will now be saved and you can use it whenever you open Clip Studio Paint.
Finally, you can reset your layout to the default settings. To do this, open the “Preferences” menu again and select the “Layout” tab. At the bottom of the list, you will see an option to “Reset to Default”. Click this option and your layout will be reset to the default settings.
By following these steps, you can easily reset your Clip Studio Paint layout after installing a new version. This will allow you to quickly get back to work without having to manually customize your workspace.
Troubleshooting Tips for Resetting Your Clip Studio Paint Layout
1. Check the Layout Settings: The first step in troubleshooting a resetting layout issue in Clip Studio Paint is to check the Layout Settings. To do this, go to the “Window” menu and select “Layout Settings”. Make sure that the “Reset Layout” option is unchecked.
2. Reset the Layout Manually: If the “Reset Layout” option is unchecked, you can try resetting the layout manually. To do this, go to the “Window” menu and select “Layout Settings”. Then, click the “Reset Layout” button at the bottom of the window.
3. Check the Clip Studio Paint Preferences: If the layout is still resetting, you may need to check the Clip Studio Paint preferences. To do this, go to the “Edit” menu and select “Preferences”. Then, select the “General” tab and make sure that the “Reset Layout on Startup” option is unchecked.
4. Reinstall Clip Studio Paint: If the layout is still resetting, you may need to reinstall Clip Studio Paint. To do this, go to the “Help” menu and select “Uninstall”. Then, follow the on-screen instructions to uninstall Clip Studio Paint. Once it is uninstalled, you can reinstall it from the official website.
5. Contact Customer Support: If you are still having issues with resetting your Clip Studio Paint layout, you may need to contact customer support. You can do this by visiting the official website and submitting a support ticket.
Q&A
Q1: How do I reset the Clip Studio Paint layout?
A1: To reset the Clip Studio Paint layout, go to the “Window” menu and select “Reset Layout”. This will reset the window layout to the default settings.
Q2: How do I reset the tool settings in Clip Studio Paint?
A2: To reset the tool settings in Clip Studio Paint, go to the “Edit” menu and select “Reset Tool Settings”. This will reset all of the tool settings to their default values.
Q3: How do I reset the color settings in Clip Studio Paint?
A3: To reset the color settings in Clip Studio Paint, go to the “Edit” menu and select “Reset Color Settings”. This will reset all of the color settings to their default values.
Q4: How do I reset the brush settings in Clip Studio Paint?
A4: To reset the brush settings in Clip Studio Paint, go to the “Edit” menu and select “Reset Brush Settings”. This will reset all of the brush settings to their default values.
Q5: How do I reset the canvas settings in Clip Studio Paint?
A5: To reset the canvas settings in Clip Studio Paint, go to the “Edit” menu and select “Reset Canvas Settings”. This will reset all of the canvas settings to their default values.
Q6: How do I reset the layer settings in Clip Studio Paint?
A6: To reset the layer settings in Clip Studio Paint, go to the “Edit” menu and select “Reset Layer Settings”. This will reset all of the layer settings to their default values.
Conclusion
In conclusion, resetting the Clip Studio Paint layout is a simple process that can be done in a few steps. First, open the Preferences window and select the Layout tab. Then, click the Reset Layout button to reset the layout to its default settings. Finally, click the OK button to save the changes. Resetting the layout can help to improve the user experience and make it easier to find the tools and settings you need.
