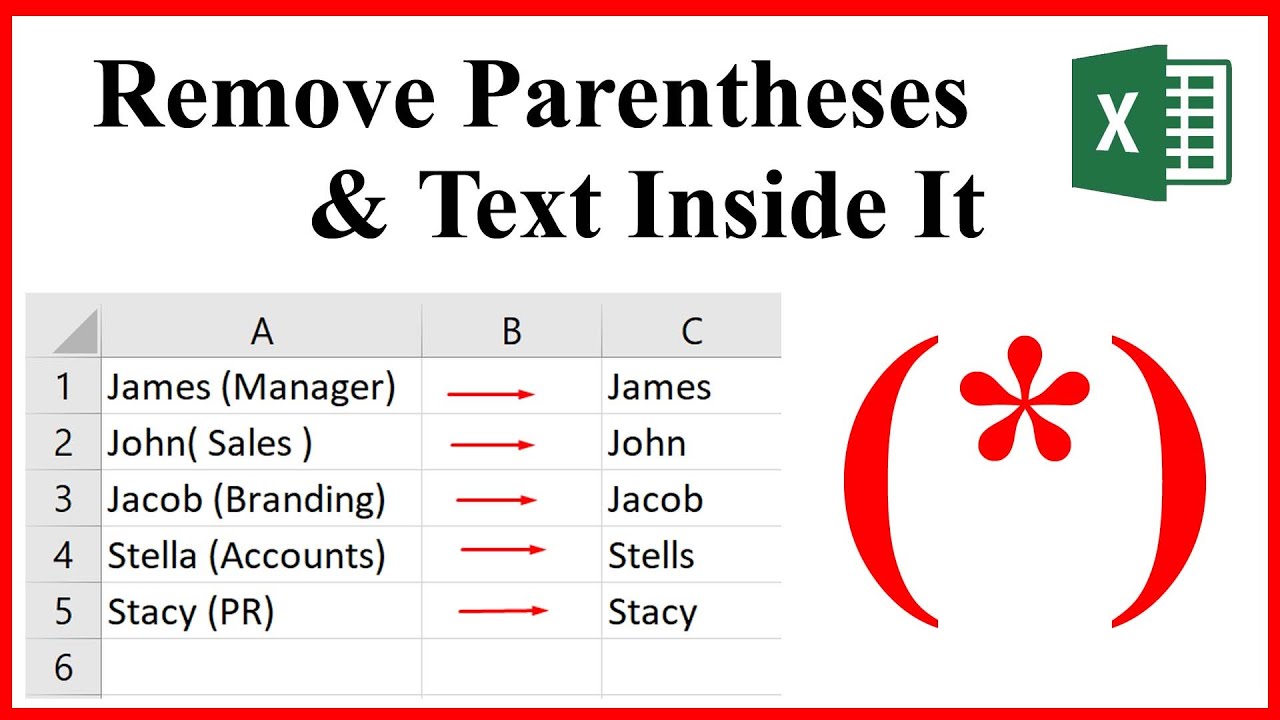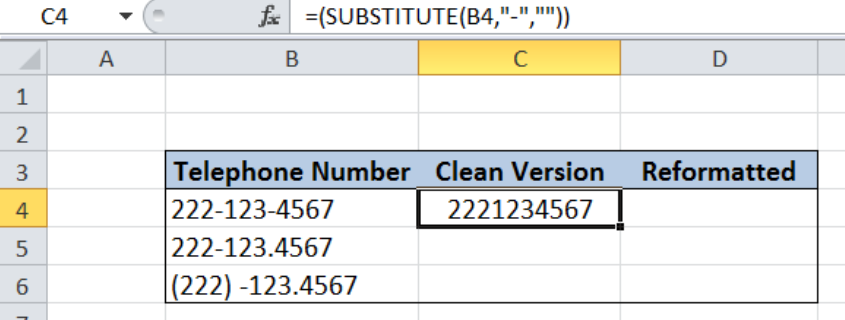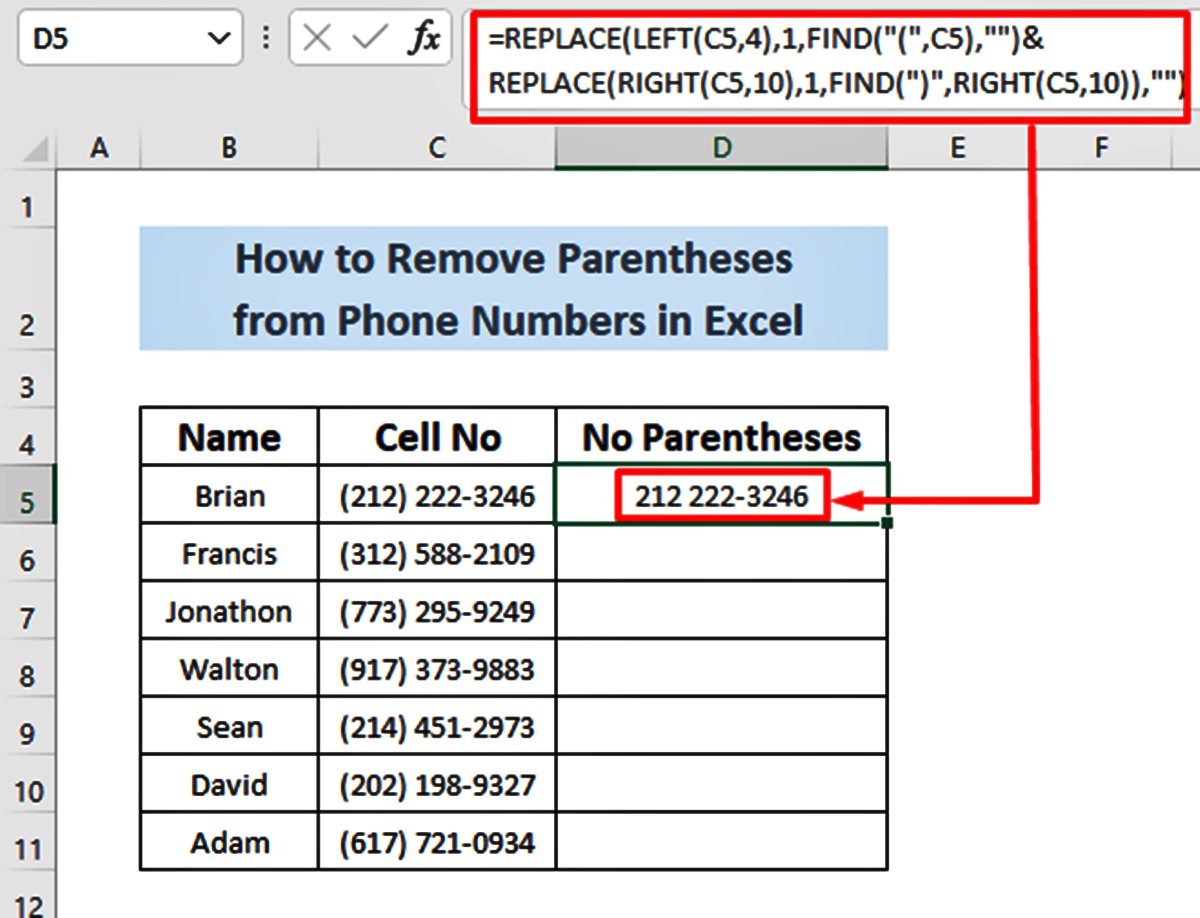To remove parentheses and dashes from phone numbers in Excel, use the Find and Replace function. Select the range, press Ctrl + H, input the characters to find, leave the “Replace with” box empty, and click Replace all.
This will remove the parentheses and dashes efficiently. When dealing with phone numbers in Excel, removing unwanted characters such as parentheses and dashes can streamline data management. Whether for data analysis or formatting, keeping phone numbers consistent is vital. So, knowing how to remove these characters using Excel’s Find and Replace feature can help maintain data integrity and improve overall efficiency.
Removing these characters can enhance the accuracy and professionalism of your Excel spreadsheets, making it easier to use the data for various purposes. So, it’s essential to understand and apply this simple yet effective function for cleaner and more consistent phone number records.
Credit: www.youtube.com
Methods For Removing Characters
Using Find And Replace In Excel
If you want to remove parentheses and dashes from phone numbers in Excel, you can utilize the Find and Replace feature. This method allows you to quickly find specific characters and replace them with nothing, effectively removing them from your data.
Utilizing Excel Functions Like Substitute
Another way to remove parentheses and dashes from phone numbers in Excel is by using Excel functions. One such function is SUBSTITUTE, which allows you to replace specific characters within a cell or range of cells. By specifying the characters you want to remove and replacing them with an empty string, you can effectively eliminate the parentheses and dashes.
Manually Removing Parentheses And Dashes
If you prefer a more hands-on approach, you can manually remove parentheses and dashes from phone numbers in Excel. Simply select the cell or range of cells containing the phone numbers and use the delete or backspace key to remove the unwanted characters. This method may be more time-consuming for large datasets, but it gives you full control over the removal process.
By following these methods, you can easily remove parentheses and dashes from phone numbers in Excel, ensuring cleaner and more consistent data. Whether you choose to utilize the Find and Replace feature, Excel functions like SUBSTITUTE, or manually remove the unwanted characters, these techniques can help you streamline your data cleaning process.
Credit: www.got-it.ai
Excel Tutorials On Cleaning Phone Numbers
Youtube Tutorial: Clean And Reformat Telephone Numbers
When working with phone numbers in Excel, it’s essential to ensure that the data is clean and properly formatted. In this YouTube tutorial, you will learn how to clean and reformat telephone numbers in Excel, making the data consistent and easier to work with. Whether you are dealing with a small list of numbers or a large dataset, these techniques will help you maintain data integrity.
Youtube Tutorial: Removing Parentheses Permanently In Excel
Removing parentheses from phone numbers in Excel can be a tedious task, but this YouTube tutorial provides a straightforward solution. You will learn how to permanently remove parentheses from phone numbers, improving the consistency and usability of your data. With this tutorial, you can save time and ensure the accuracy of your phone number data.
Spreadcheaters Tutorial On Removing Parentheses
In this tutorial by SpreadCheaters, you will discover how to effectively remove parentheses from phone numbers in Excel. The step-by-step guide will walk you through the process, including using the FIND and REPLACE function and the SUBSTITUTE function. By following this tutorial, you can efficiently clean and standardize phone number data in your Excel spreadsheets.
Advanced Techniques
When working with phone numbers in Excel, it’s crucial to ensure that the data is formatted consistently and correctly. In this section, we will explore advanced techniques for handling phone numbers by formatting them without dashes, removing parentheses from specific cells, and handling special characters within Excel. These techniques are essential for maintaining clean and standardized phone number data, which is important for various data analysis and reporting tasks.
Formatting Phone Numbers Without Dashes
To format phone numbers without dashes in Excel, you can use a combination of functions to manipulate the data. One way to achieve this is by using the SUBSTITUTE function to replace the dashes with an empty string. This can be particularly useful when dealing with large datasets, as it provides a quick and efficient way to standardize the formatting of phone numbers.
How To Remove Parentheses From Specific Cells
If you need to remove parentheses from specific cells in Excel, you can utilize the FIND and REPLACE functions to target and remove the parentheses. This approach allows for precise control over which cells have the parentheses removed, ensuring that the manipulation is applied only where necessary.
Handling Special Characters In Excel Phone Numbers
When dealing with phone numbers in Excel, it’s not uncommon to encounter special characters that need to be addressed. To remove specific characters from phone numbers, such as parentheses, you can use the Find and Replace function. Simply select the range of cells containing the phone numbers, open the Find and Replace dialog, type the character to be removed in the Find what box, leave the Replace with box empty, and click Replace all. This method ensures that the unwanted characters are efficiently eliminated from the phone numbers in the specified range.
Excel Community Solutions
Welcome to the Excel Community Solutions, where you can find expert tips and tricks for all your Excel needs. In this section, we will explore how to remove parentheses and dashes from phone numbers in Excel. Phone number formatting can be a common issue when working with large datasets, but with the help of the Excel community, we have gathered valuable insights and solutions to tackle this problem. Read on to learn more!
Forums: Removing Parentheses From Phone Numbers
One of the most common phone number formatting issues in Excel is the presence of parentheses. These parentheses can cause inconvenience and disrupt your data analysis process. But worry no more, as our Excel community has shared several methods to remove parentheses from phone numbers. Here are a few popular approaches:
- Using the Find and Replace tool: This method involves using the Find and Replace tool in Excel to locate parentheses in your phone numbers and replace them with an empty space. Simply select the range of cells containing the phone numbers, press Ctrl + H to open the Find and Replace dialog, type “(” in the Find what box, leave the Replace with box empty, and click Replace all. This will efficiently remove the parentheses from your phone numbers.
- Applying the SUBSTITUTE function: With the SUBSTITUTE function in Excel, you can replace specific characters in a cell. To remove parentheses, you can use the SUBSTITUTE function in combination with the LEFT and RIGHT functions to extract the desired numbers without the parentheses. This method provides a flexible solution for removing parentheses from phone numbers in Excel.
- Creating a custom formula: For advanced users, creating a custom formula can provide a more automated and precise solution. By utilizing the power of Excel’s formula bar, you can manipulate phone number strings and remove parentheses with a single formula. Our Excel community is full of creative formulas, so join the discussion and discover the ultimate formula for removing parentheses from phone numbers.
Solving Phone Number Formatting Issues
Phone number formatting issues often extend beyond just parentheses. Sometimes, dashes can also appear in your phone numbers, causing further inconvenience. Once again, the Excel community has come to the rescue! Here are a few additional tips to solve phone number formatting issues:
- Using the Find and Replace tool: Similar to removing parentheses, you can use the Find and Replace tool to eliminate dashes from phone numbers. Just enter “-” in the Find what box, leave the Replace with box empty, and click Replace all. This will remove all dashes in your phone numbers.
- Applying the TEXT function: With the TEXT function, you can format phone numbers in various ways. By specifying the desired format inside the TEXT function, you can remove dashes and other unwanted characters while keeping the phone numbers intact and well-organized. Explore the different formatting options and find the best one that suits your needs.
- Creating custom number formats: Excel offers a powerful feature called custom number formats. With custom number formats, you can specify the exact format for your phone numbers, including removing dashes and parentheses while retaining the integrity of the data. Dive into the world of custom number formats and unlock endless formatting possibilities.
Tips From Excel Users On Formatting Phone Numbers
Excel users from around the world have shared their tips and tricks for formatting phone numbers effectively. Here are some useful insights from our Excel community:
| Tip | Description |
| Use data validation | Implement data validation to ensure consistent phone number formatting throughout your spreadsheet. |
| Regularly check for errors | Double-check your phone number formatting to catch any errors or inconsistencies. |
| Document your formatting rules | Create a documentation sheet to record your formatting rules and share them with your team. |
These tips offer valuable insights into maintaining clean and organized phone number formats in Excel. Experiment with different techniques and apply them to your own data to achieve optimal results.
With the power of the Excel community behind you, removing parentheses and dashes from phone numbers in Excel has never been easier. Explore the forums, learn from fellow Excel enthusiasts, and discover new solutions to your formatting challenges. Happy formatting!
Credit: cellularnews.com
Frequently Asked Questions On How To Remove Parentheses And Dashes From Phone Numbers In Excel
How Do I Remove Brackets And Dashes From A Phone Number In Excel?
To remove brackets and dashes from a phone number in Excel, use Find and Replace. Select the cells, press Ctrl + H, type the character in Find what, leave Replace with blank, then click Replace all.
How Do I Remove Special Characters From A Phone Number In Excel?
To remove special characters from a phone number in Excel, select the cells with the numbers, press Ctrl + H, enter the character in the Find what box, leave Replace with empty, and click Replace all.
How Do I Format A Phone Number In Excel Without Dashes?
To format a phone number in Excel without dashes, follow these steps: 1. Select the cells containing the phone numbers. 2. Press Ctrl + H to open the Find and Replace dialog box. 3. In the “Find what” field, enter a dash (-).
4. Leave the “Replace with” field blank. 5. Click on “Replace All” to remove the dashes from the phone numbers.
How Do I Remove Parentheses From A Number In Excel?
To remove parentheses from a number in Excel, use Find and Replace. Press Ctrl + H, type ‘(‘, leave ‘Replace with’ empty, then click ‘Replace All’. Repeat for ‘)’ to clear all parentheses.
Conclusion
To remove parentheses and dashes from phone numbers in Excel, follow the simple steps outlined in this blog post. By using Excel’s Find and Replace feature or using functions like SUBSTITUTE, you can easily clean up your phone number data.
These methods will save you time and ensure your phone numbers are formatted correctly. Keep your Excel sheets professional and organized by removing unnecessary characters. Say goodbye to parentheses and dashes in your phone numbers with these easy techniques.