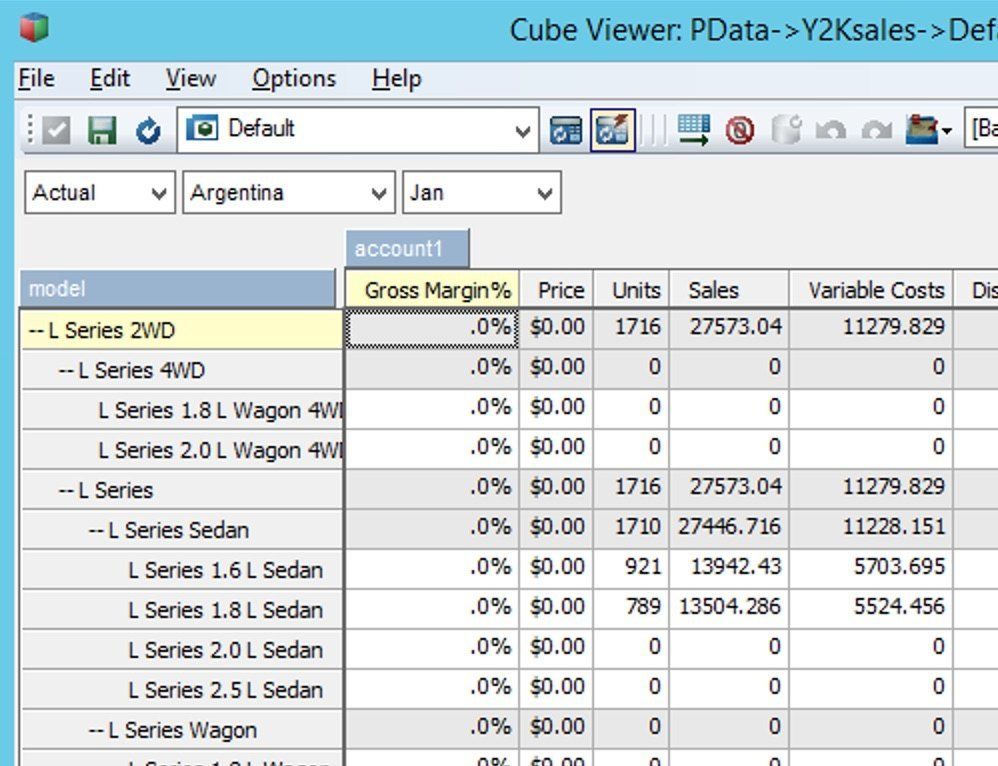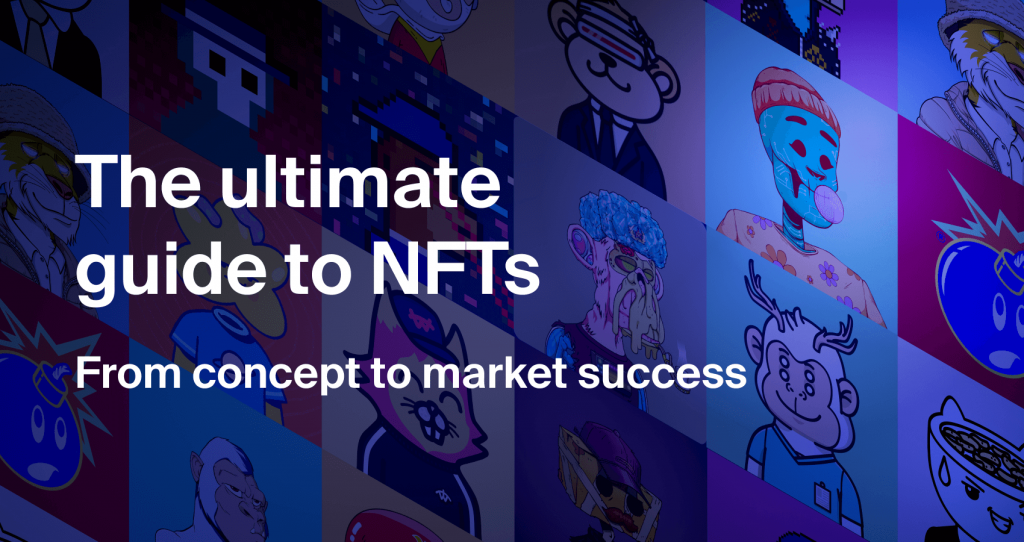You can remove decimals in Excel by selecting the cells, and then clicking ‘Increase/Decrease decimal’ or pressing CTRL+, or CTRL+. To remove decimals in Excel, select the cells with numbers, and click ‘Increase/Decrease decimal’ or press CTRL+, or CTRL+.
Are you looking to clean up your Excel data by removing unnecessary decimal places but aren’t sure how to do it? Removing decimals in Excel can help streamline your data presentation and make it easier to understand. We’ll explore the steps to remove decimals in Excel and different methods to achieve this, including using keyboard shortcuts and Excel functions.
Whether you’re a beginner or an experienced Excel user, you’ll find valuable insights on how to effectively remove decimals in Excel and optimize your data for better readability and analysis.
Credit: exploringtm1.com
Methods To Remove Decimals In Excel
If you want to remove decimals in your Excel spreadsheet, there are several methods you can use to achieve this. Each method has its own advantages and can be chosen based on your specific requirements. Here are some popular methods to remove decimals in Excel: Increase/Decrease Decimal Function, TRUNC Function, and INT Function.
Using The Increase/decrease Decimal Function
The Increase/Decrease Decimal function in Excel allows you to easily increase or decrease the number of decimal places for the selected cells. This function is a quick way to remove decimals from your numbers without affecting their actual values. To use this function:
- Select the cells with the numbers you want to modify.
- Click on the “Increase Decimal” or “Decrease Decimal” button in the Home tab, or use the keyboard shortcuts CTRL+ (comma) or CTRL+. (dot).
Using The Trunc Function
The TRUNC function in Excel is another useful method to remove decimals from numbers. This function truncates the decimal portion of a number, effectively rounding it down to the nearest whole number. Here’s how to use the TRUNC function:
- Enter the formula “=TRUNC(cell reference)” in a new cell. Replace “cell reference” with the reference to the cell containing the number you want to remove decimals from.
- Press Enter to execute the formula and display the truncated number.
Using The Int Function
The INT function in Excel returns the integer portion of a number by removing its decimal part. This function is particularly useful when you need to convert decimal numbers to integers. To use the INT function:
- Type the formula “=INT(cell reference)” in a new cell, replacing “cell reference” with the reference to the cell containing the decimal number.
- Press Enter to apply the formula and obtain the integer part of the number, effectively removing the decimals.
Credit: chainstack.com
Removing Decimals In Excel Graphs And Charts
Graphs and charts are vital visual elements in presenting data effectively in Excel. However, the default display of decimals can clutter the visual representation of numbers, making the data harder to decipher at a glance. Fortunately, Excel offers various methods to remove decimals in graphs and charts, ensuring a clear and concise presentation of numerical information.
Adjusting The Y-axis
When amplifying the presentation of data in a graph or chart, the Y-axis scaling is pivotal in providing clear and easily interpretable information. To remove decimals in Excel graphs and charts, adjusting the Y-axis is valuable. By formatting the Y-axis scale to display whole numbers, the visual representation of data becomes more coherent and reader-friendly.
Formatting Data Labels
Formatting data labels in Excel graphs and charts plays a crucial role in enhancing the visual clarity of numerical data. Through the manipulation of data label settings, users can effectively remove decimals in the displayed values within the graph or chart. This ensures a clean and succinct representation of numerical information, providing a clearer understanding for the audience.
Tips And Tricks For Removing Decimals In Excel
When working with numbers in Excel, you may often find the need to remove decimal places. Whether you want to round a number to a specific decimal place, use shortcut keys for quick removal, or permanently remove decimal places from your data, these tips and tricks will help you accomplish your goal. Read on to learn how to remove decimals in Excel like a pro.
Round A Number To The Desired Decimal Places
If you want to round a number to a specific decimal place in Excel, you can use the ROUND function. Here’s how:
- Select the cell or range of cells containing the numbers you want to round.
- Click on the Formulas tab in the Excel ribbon.
- In the Math & Trig category, locate and click on the ROUND function.
- Enter the cell reference or value you want to round in the Number field.
- Specify the number of decimal places you want to round to in the Num_digits field.
- Click OK to apply the ROUND function and round the numbers to the desired decimal places.
Using Shortcut Keys
If you prefer using shortcut keys for a quicker way to remove decimal places in Excel, follow these steps:
- Select the cells containing the numbers you want to remove decimal places from.
- Hold down the Ctrl and Shift keys simultaneously.
- Press the ~ key.
These shortcut keys instantly convert the selected decimals into whole numbers, removing the decimal places from your data.
Permanent Removal Of Decimal Places
If you want to permanently remove decimal places from your data in Excel, you can change the number formatting. Follow these steps:
- Select the cells containing the numbers you want to remove decimal places from.
- Right-click on the selected cells and choose Format Cells from the context menu.
- In the Number tab, click on the Number category.
- Choose a Number Format that doesn’t display decimal places (e.g., “0” or “General”).
- Click OK to apply the number formatting and permanently remove the decimal places from your data.
With these tips and tricks, you can effortlessly remove decimals in Excel, whether you need to round numbers, use shortcut keys, or permanently change the number formatting. Keep in mind that these methods are applicable to both single cells and ranges of cells, allowing you to efficiently work with numeric data in Excel.
Credit: earnandexcel.com
Frequently Asked Questions For How To Remove Decimals In Excel
How Do I Remove Decimals From A Cell In Excel?
To remove decimals from a cell in Excel, select the cell with the number, then click ‘Increase/Decrease decimal’ or use CTRL+comma or CTRL+dot.
How Do I Get Rid Of The Decimal Symbol In Excel?
To remove decimal symbol in Excel, select cells and click ‘Increase/Decrease decimal’ or press CTRL+, (comma) or CTRL+. (dot).
How Do You Get Rid Of Decimals?
To get rid of decimals in Excel, select the cells with the numbers. Then, click on “Increase/Decrease decimal” or press CTRL+, (comma) or CTRL+. (dot) to add or remove decimal places. You can also remove decimal points from numbers you’ve already entered by going to the Advanced category, clearing the “Automatically insert a decimal point” checkbox.
Another shortcut is to select the cells and press Ctrl + Shift + ~ to convert decimals into whole numbers.
What Is The Shortcut To Remove Decimal Places In Excel?
To remove decimal places in Excel, select the cells with numbers, then press Ctrl + Shift + ~. This shortcut instantly converts the decimals into whole numbers.
Conclusion
To remove decimals in Excel, you can utilize various methods such as using the “Increase/Decrease Decimal” option or applying the TRUNC() function. By selecting the cells and pressing the appropriate keyboard shortcut, you can instantly convert decimals into whole numbers.
Additionally, you can adjust the number format or clear the automatic decimal insertion option. With these simple techniques, you can easily eliminate decimals from your Excel data and present it in a more concise and streamlined format. Explore the different approaches and choose the one that suits your needs best.