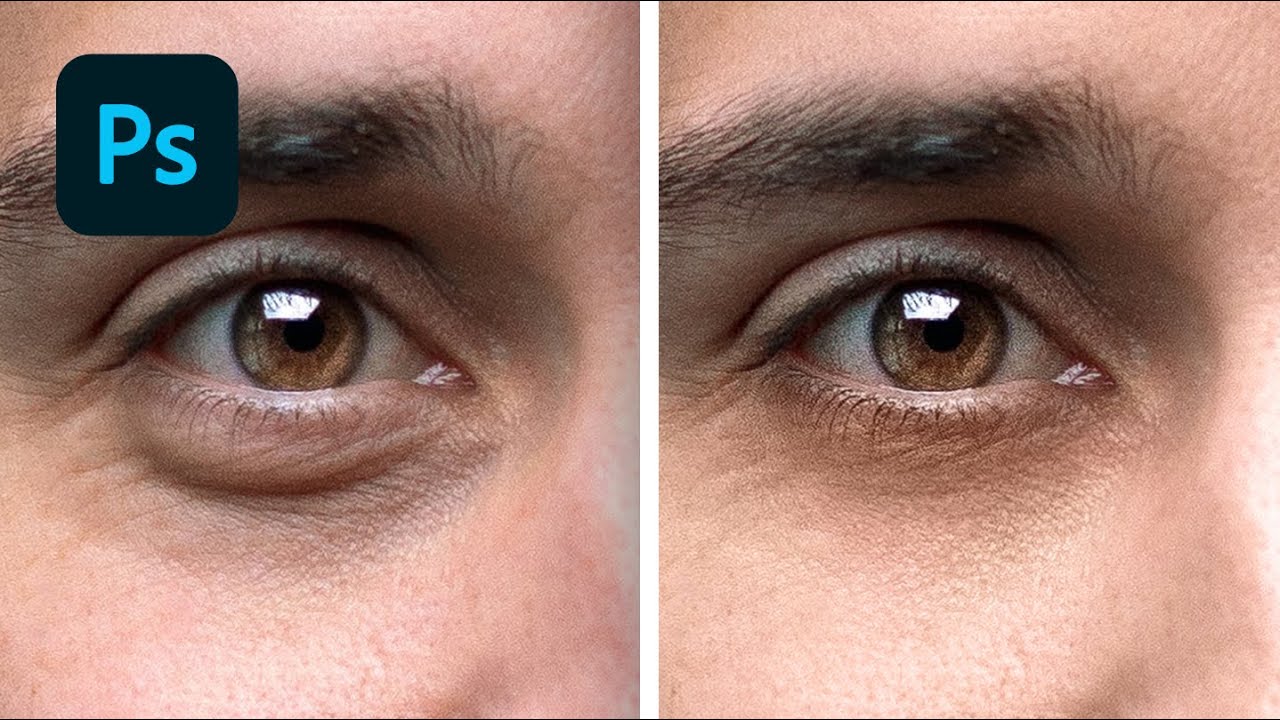To remove bags under eyes in Photoshop, start by making a duplicate layer and using the opacity slider to fade them out gradually. You can also sample a light skin tone area and apply it to the affected areas for a seamless look.
By following these steps, you can achieve a smooth and natural result in your photos. Intro: Are you looking to learn how to remove bags under eyes using Photoshop for a flawless finish? With the right techniques, you can easily make those under-eye bags disappear and enhance the overall appearance of your photos.
We will explore the step-by-step process of removing eye bags in Photoshop, providing you with valuable insights on achieving a polished look in your images. Let’s delve into the world of photo editing and discover how to perfect your portraits with this handy Photoshop tool.
Credit: retutstudio.com
Understanding The Issue
“Remove bags under eyes in Photoshop with ease using these step-by-step tutorials from RetutStudio and PiXimperfect on YouTube. Learn techniques such as diffusion, skin tone matching, and curves layer manipulation to achieve natural-looking results. Say goodbye to tired eyes in your photos with these handy Photoshop tricks.
“
In today’s age of social media and digital photography, it’s not uncommon for many of us to want to look our best in pictures. One common issue that can affect the appearance of our eyes is the presence of bags. These pesky under-eye bags can make us look tired, older, or even unhealthy. But fear not, there are ways to remove bags under eyes using photo editing software like Photoshop. In this article, we will explore the reasons why eye bags appear, the traditional methods of concealing them, and ultimately, how to remove them using Photoshop.
Why Eye Bags Appear
Understanding why eye bags appear is crucial in effectively removing them. Eye bags can be caused by a variety of factors, including:
- Lack of sleep or poor sleeping habits
- Excessive alcohol consumption or dehydration
- Genetics and aging
- Allergies or sinus problems
When we don’t get enough sleep, it can result in fluid retention and poor circulation in the under-eye area, leading to the appearance of bags. Similarly, alcohol and dehydration can cause the body to retain fluid and trigger puffiness. Genetics and aging play a role too, as the skin around the eyes becomes thinner and loses elasticity over time. Allergies or sinus problems can also cause inflammation, swelling, and fluid buildup, contributing to the formation of eye bags.
Traditional Methods Of Concealing Eye Bags
Before diving into Photoshop techniques for removing eye bags, it’s important to acknowledge the conventional methods people use to conceal them:
- Makeup: Many people turn to makeup to hide their under-eye bags. Techniques such as color correction, concealer, and highlighting can help minimize their appearance. However, these methods provide temporary solutions and may require frequent touch-ups.
- Skincare: Using products specifically formulated for reducing puffiness, such as eye creams or serums, may offer some relief. These products often contain ingredients like caffeine or cucumber extract, known for their soothing and anti-inflammatory properties.
- Cold Compresses: Applying cold compresses, whether with a chilled washcloth or cooling eye masks, can help constrict blood vessels and reduce swelling temporarily. However, the results are short-lived and may not be effective for severe or long-term eye bags.
While these traditional methods can provide temporary relief, they may not offer a permanent solution or address the root cause of eye bags. That’s where Photoshop comes in handy.
Credit: www.picturecorrect.com
Photoshop Techniques
Learn how to remove bags under eyes in Photoshop using various techniques that can help enhance portraits and achieve a flawless look.
Duplicate Layer And Apply Skin Tone
Start by duplicating the layer to preserve the original image while making adjustments. Then, apply skin tone corrections to the duplicate layer.
Using Curves To Remove Eye Bags
Utilize Curves adjustment layers to target and eliminate eye bags effectively by adjusting the contrast and tones of the area.
Feathering The Selection And Fixing Discoloration
Refine your selection by feathering to blend seamlessly. Correct any discoloration to ensure a natural and even skin tone.
Tutorial Videos
Learn how to remove bags under eyes in Photoshop with these helpful tutorial videos from industry experts.
Retutstudio Tutorial: Removing Eye Bags
Discover expert tips and techniques in this RetutStudio tutorial on removing unsightly eye bags in Photoshop.
Piximperfect Tutorial: Reducing Under Eye Bags
Watch the PiXimperfect tutorial to learn how to effectively reduce under eye bags for a refreshed and youthful look.
Mind Island Design Tutorial: Removing Bags Under Eyes
Explore the Mind Island Design tutorial for step-by-step instructions on removing bags under eyes using Photoshop.
Alternative Methods
While removing bags under the eyes in Photoshop can be an effective solution, there are also alternative methods that you can try to achieve a natural and refreshed look. These methods include natural remedies to reduce eye bags and online tools for removing eye bags from photos.
Natural Remedies To Reduce Eye Bags
If you prefer a more holistic approach, there are several natural remedies that can help reduce bags under the eyes. Here are some options to consider:
- Apply a cold compress: Wet a clean washcloth with cool water and apply it to the skin under and around your eyes for a few minutes. The cold temperature can help reduce swelling and puffiness.
- Elevate your head while sleeping: Adding an extra pillow or raising the head of your bed can prevent fluid from pooling under your eyes, reducing the appearance of bags in the morning.
- Limit salt intake: Consuming too much salt can cause water retention, leading to puffiness under the eyes. Cut down on salt in your diet to help reduce fluid retention.
Online Tools For Removing Eye Bags From Photos
If you’re looking for a quick and easy way to remove bags under the eyes in your photos, there are online tools available that can help. These tools use advanced algorithms to analyze and edit the image, providing a seamless and natural-looking result. Here are some popular online tools for removing eye bags:
| Tool | Description |
|---|---|
| RetutStudio | A comprehensive online photo editing tool that offers a variety of retouching options, including removing eye bags. |
| Adobe Photoshop | A powerful photo editing software that allows you to remove eye bags and other imperfections with advanced retouching tools. |
| Photo Editor | An easy-to-use online tool that provides various editing features, including the ability to remove eye bags from photos. |
By utilizing these alternative methods, you can effectively reduce the appearance of bags under the eyes without relying solely on Photoshop. Whether you prefer natural remedies or online tools, there are options available to help you achieve a refreshed and rejuvenated look.
Credit: retutstudio.com
Frequently Asked Questions On How To Remove Bags Under Eyes Photoshop
How Do I Reduce Under Eye Bags In Photoshop?
To reduce under eye bags in Photoshop, use the duplicate layer to apply skin tone, remove dark shades, and fade eye bags with the opacity slider. Sample a light skin tone area and apply light pressure with a damp washcloth to reduce fluid retention.
Consistently limit salt intake and fluids before sleep.
How Do You Remove Bags From Under Eyes?
To remove bags from under eyes, wet a washcloth with cool water and apply it to the skin under and around your eyes for a few minutes with light pressure. Reduce fluid intake before bedtime and limit salt in your diet to reduce fluid retention.
How Do I Get Rid Of Lines Under My Eyes In Photoshop?
To remove lines under your eyes in Photoshop, use the Clone Stamp tool to blend or erase them seamlessly.
How Do I Remove Eyebags In Adobe?
To remove eye bags in Adobe, create a new Curves layer, sample the preferred tone, select tones to replace, and invert the mask.
Conclusion
To successfully remove bags under eyes using Photoshop, follow these simple steps. First, make a duplicate of the background layer. Then, remove dark shades and take a sample from a light skin tone area. Use the opacity slider to fade eye bags and wrinkles.
Finally, conclude the process by fading moles and dark tones. With these techniques, you can achieve a natural and flawless look. Say goodbye to tired eyes and hello to refreshed and vibrant skin!