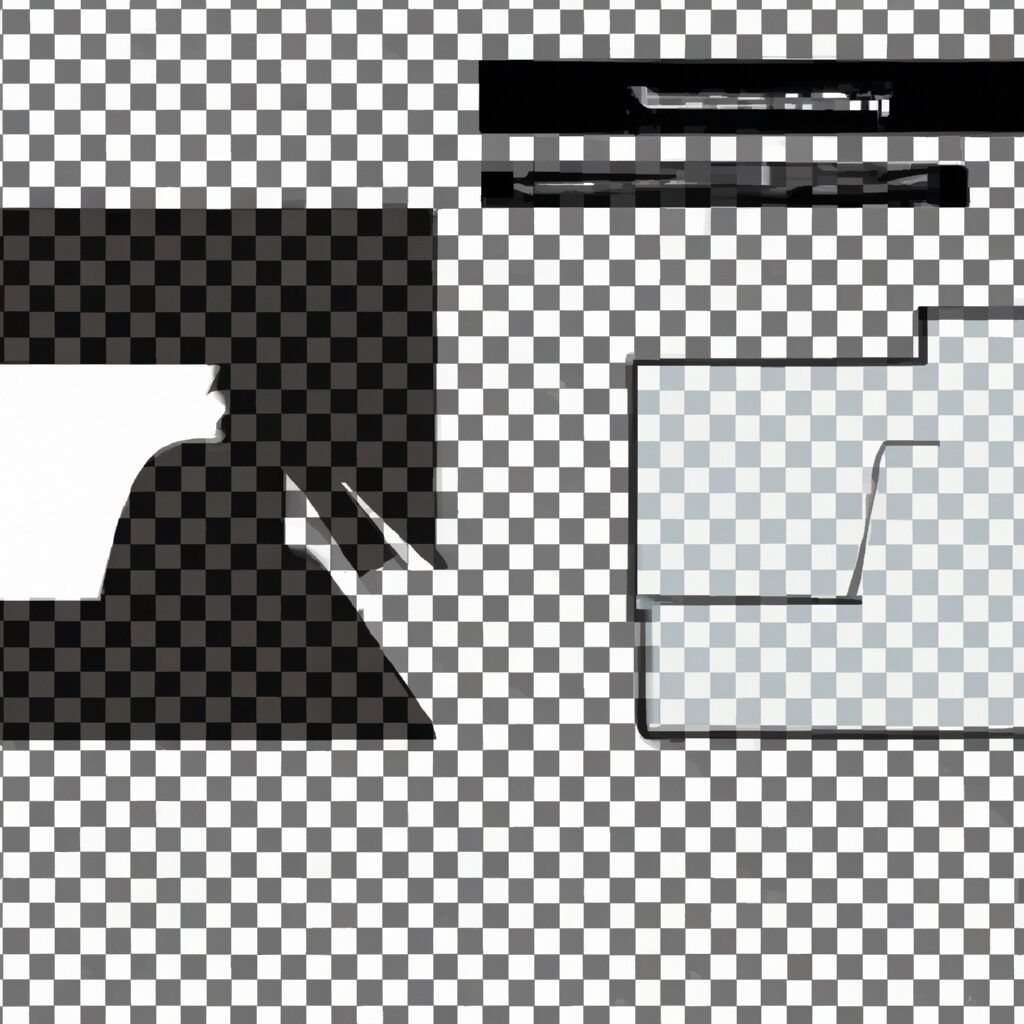“Effortlessly Remove Backgrounds with Silhouette Studio – Get the Perfect Cut Every Time!”
Introduction
Removing the background from an image can be a great way to make your project stand out. Silhouette Studio is a powerful design software that allows you to easily remove the background from any image. In this tutorial- we will show you how to use the tools in Silhouette Studio to quickly and easily remove the background from any image. We will also provide some tips and tricks to help you get the best results. So let’s get started!
Step-by-Step Guide to Removing Backgrounds in Silhouette Studio
Removing backgrounds from images in Silhouette Studio is a great way to create unique designs for your projects. With a few simple steps- you can easily remove the background from any image and create a design that is perfect for your project.
Step 1: Open the Image in Silhouette Studio
The first step in removing a background from an image is to open the image in Silhouette Studio. To do this- click on the “File” menu and select “Open”. Select the image you want to use and click “Open”.
Step 2: Select the Image
Once the image is open in Silhouette Studio- you will need to select it. To do this- click on the “Select” tool and then click on the image. This will select the entire image.
Step 3: Trace the Image
Once the image is selected, you will need to trace it. To do this, click on the “Trace” tool and then click on the image. This will open the Trace window. In the Trace window, you can adjust the settings to get the best results. Once you are satisfied with the settings, click “Trace”.
Step 4: Delete the Background
Once the image is traced, you can delete the background. To do this, click on the “Delete” tool and then click on the background. This will delete the background and leave only the image.
Step 5: Save the Image
Once the background is deleted, you can save the image. To do this, click on the “File” menu and select “Save As”. Select the location where you want to save the image and click “Save”.
Removing backgrounds from images in Silhouette Studio is a great way to create unique designs for your projects. With a few simple steps, you can easily remove the background from any image and create a design that is perfect for your project.
How to Use the Trace Tool to Remove Backgrounds in Silhouette Studio
The Trace Tool in Silhouette Studio is a powerful tool that can be used to remove backgrounds from images. This tool can be used to create intricate designs and silhouettes from photographs and other images. Here is a step-by-step guide on how to use the Trace Tool to remove backgrounds in Silhouette Studio.
1. Open the image you want to trace in Silhouette Studio.
2. Select the Trace Tool from the left-hand menu.
3. Adjust the Trace Settings to your desired level. You can adjust the Threshold, Color Sensitivity, and other settings to get the best results.
4. Click the Trace button to trace the image.
5. Once the image is traced, you can select the background and delete it.
6. You can also use the Trace Tool to create a silhouette of the image. To do this, select the Trace Tool again and adjust the settings to create a silhouette.
7. Once the silhouette is created, you can delete the background and save the image.
Using the Trace Tool in Silhouette Studio is a great way to remove backgrounds from images and create intricate designs and silhouettes. With a few simple steps, you can easily remove backgrounds and create beautiful designs.
Tips and Tricks for Removing Backgrounds in Silhouette Studio
1. Use the Trace Tool: The Trace Tool in Silhouette Studio is a great way to quickly and easily remove backgrounds from images. To use the Trace Tool, select the image you want to remove the background from and click the Trace Tool icon. Adjust the settings to get the best results and click Trace.
2. Use the Eraser Tool: The Eraser Tool is another great way to remove backgrounds from images in Silhouette Studio. To use the Eraser Tool, select the image you want to remove the background from and click the Eraser Tool icon. Adjust the settings to get the best results and click Erase.
3. Use the Contour Tool: The Contour Tool is a great way to remove backgrounds from images in Silhouette Studio. To use the Contour Tool, select the image you want to remove the background from and click the Contour Tool icon. Adjust the settings to get the best results and click Contour.
4. Use the Knife Tool: The Knife Tool is a great way to remove backgrounds from images in Silhouette Studio. To use the Knife Tool, select the image you want to remove the background from and click the Knife Tool icon. Adjust the settings to get the best results and click Cut.
5. Use the Fill Tool: The Fill Tool is a great way to remove backgrounds from images in Silhouette Studio. To use the Fill Tool, select the image you want to remove the background from and click the Fill Tool icon. Adjust the settings to get the best results and click Fill.
6. Use the Color Picker Tool: The Color Picker Tool is a great way to remove backgrounds from images in Silhouette Studio. To use the Color Picker Tool, select the image you want to remove the background from and click the Color Picker Tool icon. Adjust the settings to get the best results and click Pick.
7. Use the Magic Wand Tool: The Magic Wand Tool is a great way to remove backgrounds from images in Silhouette Studio. To use the Magic Wand Tool, select the image you want to remove the background from and click the Magic Wand Tool icon. Adjust the settings to get the best results and click Select.
8. Use the Lasso Tool: The Lasso Tool is a great way to remove backgrounds from images in Silhouette Studio. To use the Lasso Tool, select the image you want to remove the background from and click the Lasso Tool icon. Adjust the settings to get the best results and click Lasso.
9. Use the Crop Tool: The Crop Tool is a great way to remove backgrounds from images in Silhouette Studio. To use the Crop Tool, select the image you want to remove the background from and click the Crop Tool icon. Adjust the settings to get the best results and click Crop.
10. Use the Background Eraser Tool: The Background Eraser Tool is a great way to remove backgrounds from images in Silhouette Studio. To use the Background Eraser Tool, select the image you want to remove the background from and click the Background Eraser Tool icon. Adjust the settings to get the best results and click Erase.
How to Use the Erase Tool to Remove Backgrounds in Silhouette Studio
The Erase Tool in Silhouette Studio is a powerful tool that can be used to quickly and easily remove backgrounds from images. This tool can be used to create a variety of effects, such as creating a silhouette of an object or removing a background from a photo. In this tutorial, we will show you how to use the Erase Tool to remove backgrounds in Silhouette Studio.
First, open the image you want to edit in Silhouette Studio. Select the Erase Tool from the left-hand toolbar. You can also press the “E” key on your keyboard to quickly select the Erase Tool.
Next, click and drag the Erase Tool over the area of the image you want to remove. You can adjust the size of the Erase Tool by using the slider at the top of the screen. You can also adjust the strength of the Erase Tool by using the slider at the bottom of the screen.
Once you have erased the background, you can use the Fill Tool to fill in the area with a color or pattern of your choice. You can also use the Erase Tool to create a silhouette of the object by erasing the background and then filling in the object with a color or pattern.
Finally, you can save your image and use it in your projects.
Using the Erase Tool in Silhouette Studio is a great way to quickly and easily remove backgrounds from images. With a few simple steps, you can create a variety of effects and use them in your projects.
How to Use the Cut Edge Tool to Remove Backgrounds in Silhouette Studio
The Cut Edge Tool in Silhouette Studio is a powerful tool for removing backgrounds from images. This tool can be used to create intricate designs and shapes, as well as to remove unwanted backgrounds from images. Here is a step-by-step guide on how to use the Cut Edge Tool to remove backgrounds in Silhouette Studio.
1. Open the image you want to edit in Silhouette Studio.
2. Select the Cut Edge Tool from the left-hand toolbar.
3. Use the Cut Edge Tool to trace around the edges of the image you want to remove the background from.
4. Once you have traced around the edges of the image, click the “Cut” button at the top of the screen.
5. The background of the image will now be removed, leaving only the image you wanted to keep.
6. You can now save the image with the new background removed.
Using the Cut Edge Tool in Silhouette Studio is a great way to quickly and easily remove backgrounds from images. With a few simple steps, you can create intricate designs and shapes, as well as remove unwanted backgrounds from images.
Troubleshooting Common Issues When Removing Backgrounds in Silhouette Studio
Removing backgrounds in Silhouette Studio can be a tricky process, but with a few troubleshooting tips, you can get the job done quickly and easily. Here are some of the most common issues you may encounter when removing backgrounds in Silhouette Studio and how to fix them.
1. The background isn’t completely removed.
If the background isn’t completely removed, it’s likely that the image wasn’t properly traced. To fix this, go to the Trace window and adjust the Threshold and Minimum Area settings until the background is completely removed.
2. The image is distorted.
If the image is distorted, it’s likely that the trace settings were set too high. To fix this, go to the Trace window and adjust the Threshold and Minimum Area settings until the image is no longer distorted.
3. The image is too small.
If the image is too small, it’s likely that the trace settings were set too low. To fix this, go to the Trace window and adjust the Threshold and Minimum Area settings until the image is the desired size.
4. The image is too large.
If the image is too large, it’s likely that the trace settings were set too high. To fix this, go to the Trace window and adjust the Threshold and Minimum Area settings until the image is the desired size.
By following these troubleshooting tips, you can quickly and easily remove backgrounds in Silhouette Studio. With a bit of practice, you’ll be able to master the process in no time.
Q&A
Q1: How do I remove the background in Silhouette Studio?
A1: To remove the background in Silhouette Studio, select the object you want to remove the background from, then click the “Object” menu and select “Remove Background”. This will open a dialog box where you can adjust the settings to remove the background.
Q2: How do I change the background color in Silhouette Studio?
A2: To change the background color in Silhouette Studio, click the “View” menu and select “Background Color”. This will open a dialog box where you can select the color you want to use for the background.
Q3: How do I add a background image in Silhouette Studio?
A3: To add a background image in Silhouette Studio, click the “View” menu and select “Background Image”. This will open a dialog box where you can select the image you want to use for the background.
Q4: How do I add a pattern to the background in Silhouette Studio?
A4: To add a pattern to the background in Silhouette Studio, click the “View” menu and select “Background Pattern”. This will open a dialog box where you can select the pattern you want to use for the background.
Q5: How do I adjust the transparency of the background in Silhouette Studio?
A5: To adjust the transparency of the background in Silhouette Studio, click the “View” menu and select “Background Transparency”. This will open a dialog box where you can adjust the transparency of the background.
Q6: How do I save my background settings in Silhouette Studio?
A6: To save your background settings in Silhouette Studio, click the “File” menu and select “Save As”. This will open a dialog box where you can save your background settings as a file.
Conclusion
Removing the background in Silhouette Studio is a relatively simple process that can be done in a few steps. First, select the object you want to remove the background from and then use the Trace tool to create a cut line around the object. Next, use the Erase tool to delete the background. Finally, use the Fill tool to fill in the area around the object with a color of your choice. With these steps, you can easily remove the background from any object in Silhouette Studio.