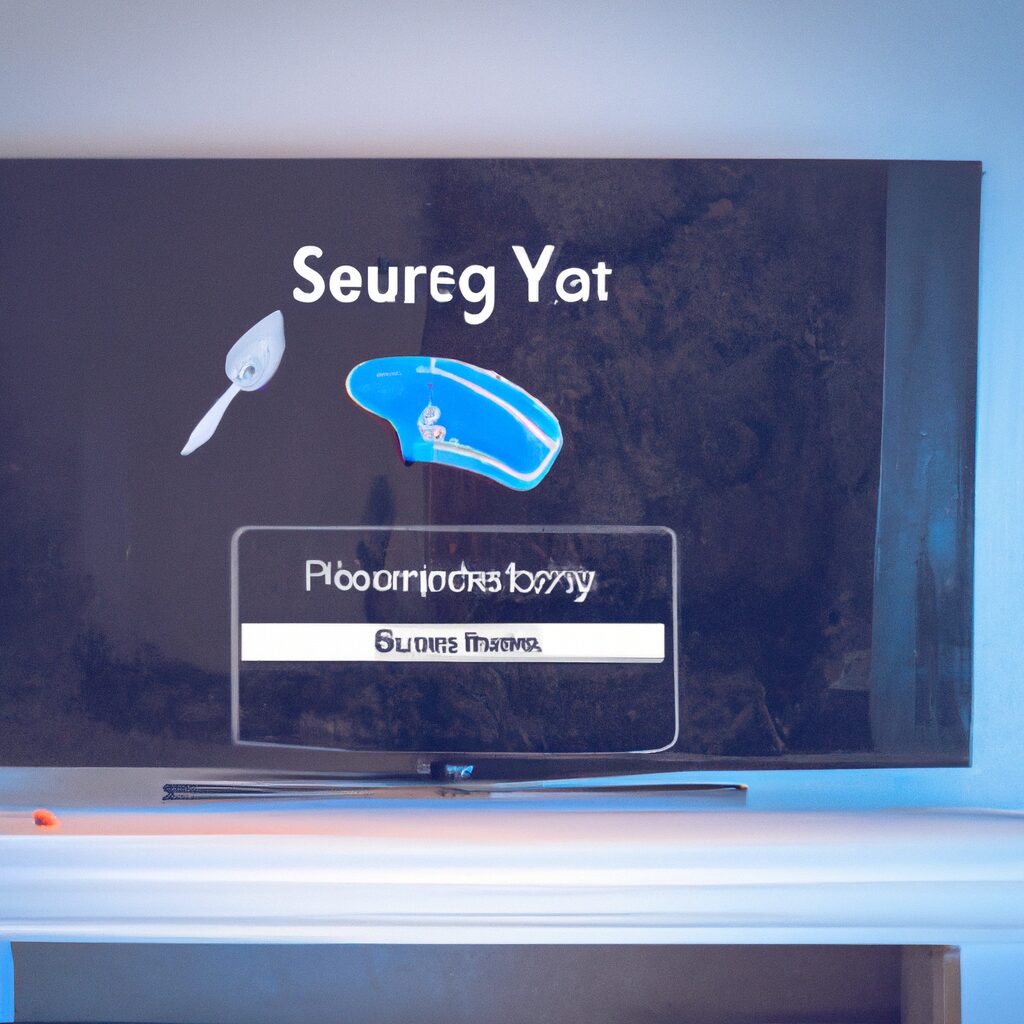“Reinstall with ease – Samsung Smart TV App Reinstallation Made Simple!”
Introduction
If you’re looking to reinstall an app on your Samsung Smart TV, you’ve come to the right place. In this guide, we’ll walk you through the steps to reinstall an app on your Samsung Smart TV. We’ll cover how to find the app in the Samsung App Store, how to download and install it, and how to troubleshoot any issues you may encounter along the way. So let’s get started!
Step-by-Step Guide to Reinstalling an App on a Samsung Smart TV
Are you looking to reinstall an app on your Samsung Smart TV? If so, you’ve come to the right place! Follow this step-by-step guide to get your app back up and running in no time.
Step 1: Press the Home button on your remote control.
Step 2: Select the Apps icon from the bottom of the screen.
Step 3: Select the magnifying glass icon in the top-right corner of the screen.
Step 4: Enter the name of the app you want to reinstall in the search bar.
Step 5: Select the app from the search results.
Step 6: Select the Install button.
Step 7: Wait for the app to download and install.
Step 8: Once the installation is complete, select the Open button to launch the app.
And that’s it! You’ve successfully reinstalled your app on your Samsung Smart TV. Enjoy!
How to Troubleshoot Common Issues When Reinstalling an App on a Samsung Smart TV
If you’re having trouble reinstalling an app on your Samsung Smart TV, there are a few steps you can take to troubleshoot the issue. Here are some tips to help you get your app back up and running:
1. Check your internet connection: Make sure your TV is connected to the internet and that your connection is stable. If you’re having trouble connecting, try restarting your router or modem.
2. Check for updates: Make sure your TV is running the latest version of the software. You can check for updates in the Settings menu.
3. Clear the cache: Clearing the cache can help resolve any issues with the app. To do this, go to the Settings menu and select “Clear Cache”.
4. Uninstall and reinstall the app: If the above steps don’t work, try uninstalling and reinstalling the app. To do this, go to the Apps menu and select the app you want to uninstall. Then, go to the Samsung App Store and search for the app.
5. Contact Samsung Support: If you’re still having trouble, contact Samsung Support for further assistance.
By following these steps, you should be able to troubleshoot any issues you’re having when reinstalling an app on your Samsung Smart TV.
Tips for Optimizing Performance After Reinstalling an App on a Samsung Smart TV
1. Clear the Cache: Clearing the cache of your Samsung Smart TV can help improve the performance of your app after reinstalling it. To do this, go to the Settings menu, select General, and then select Clear Cache.
2. Update the App: Make sure that you have the latest version of the app installed on your Samsung Smart TV. To do this, go to the Samsung App Store and search for the app. If there is an update available, download and install it.
3. Check for System Updates: It is important to make sure that your Samsung Smart TV is running the latest version of the operating system. To do this, go to the Settings menu, select General, and then select System Update.
4. Check Network Connectivity: Poor network connectivity can cause apps to run slowly or not at all. Make sure that your Samsung Smart TV is connected to a strong and stable Wi-Fi network.
5. Uninstall Unused Apps: Unused apps can take up valuable storage space and slow down your Samsung Smart TV. To free up space, go to the Settings menu, select General, and then select Uninstall Unused Apps.
6. Restart the TV: If all else fails, restarting your Samsung Smart TV can help improve the performance of your app after reinstalling it. To do this, go to the Settings menu, select General, and then select Restart.
How to Reinstall an App on a Samsung Smart TV Without Losing Your Data
If you’ve ever had to reinstall an app on your Samsung Smart TV, you know it can be a bit of a hassle. Fortunately, there is a way to reinstall an app without losing your data. Here’s how to do it:
1. On your Samsung Smart TV, go to the Home screen and select the “Apps” icon.
2. Select the app you want to reinstall.
3. Select the “Uninstall” option.
4. Once the app has been uninstalled, select the “Install” option.
5. When the app has finished installing, select the “Launch” option.
6. When the app launches, you should see all of your data intact.
That’s it! You’ve successfully reinstalled an app on your Samsung Smart TV without losing your data. Now you can continue using the app as you normally would.
What to Do When an App Won’t Reinstall on a Samsung Smart TV
If you’re having trouble reinstalling an app on your Samsung Smart TV, there are a few steps you can take to try and resolve the issue.
First, make sure that your TV is connected to the internet. If it isn’t, you won’t be able to download or reinstall any apps.
Next, try restarting your TV. This can often help to resolve any issues with the app.
If that doesn’t work, try clearing the cache of your TV. To do this, go to the Settings menu, select Support, and then select Self Diagnosis. From there, select Reset Smart Hub and then select Clear Cache.
Finally, if none of the above steps work, you may need to reset your TV to its factory settings. To do this, go to the Settings menu, select Support, and then select Self Diagnosis. From there, select Reset and then select Reset to Factory Settings.
By following these steps, you should be able to get your app reinstalled on your Samsung Smart TV.
How to Reinstall an App on a Samsung Smart TV Without an Internet Connection
If you have a Samsung Smart TV but no internet connection, you may be wondering how you can reinstall an app that you have previously downloaded. Fortunately, it is possible to reinstall an app on a Samsung Smart TV without an internet connection. Here’s how:
1. Connect a USB drive to your Samsung Smart TV.
2. Download the app you want to reinstall onto the USB drive.
3. Insert the USB drive into your Samsung Smart TV.
4. Go to the Smart Hub on your TV and select the “Apps” option.
5. Select the “Install” option and then select the app you want to reinstall.
6. The app will be reinstalled on your Samsung Smart TV without an internet connection.
By following these steps, you can easily reinstall an app on your Samsung Smart TV without an internet connection.
Q&A
1. How do I reinstall an app on my Samsung Smart TV?
To reinstall an app on your Samsung Smart TV, open the Smart Hub on your TV, select Apps, and then select the Search icon in the top-right corner. Type in the name of the app you want to reinstall and select it from the list of results. Select Install and the app will be reinstalled on your TV.
2. What if I can’t find the app I want to reinstall?
If you can’t find the app you want to reinstall, it may not be available on your Samsung Smart TV. You can check the Samsung App Store to see if the app is available for download.
3. How do I uninstall an app on my Samsung Smart TV?
To uninstall an app on your Samsung Smart TV, open the Smart Hub on your TV, select Apps, and then select the app you want to uninstall. Select Uninstall and the app will be removed from your TV.
4. Can I reinstall an app I have already purchased?
Yes, you can reinstall an app you have already purchased. You will not be charged again for the app.
5. Can I reinstall an app I have deleted?
Yes, you can reinstall an app you have deleted. You will not be charged again for the app.
6. How do I update an app on my Samsung Smart TV?
To update an app on your Samsung Smart TV, open the Smart Hub on your TV, select Apps, and then select the app you want to update. Select Update and the app will be updated on your TV.
Conclusion
Reinstalling an app on a Samsung Smart TV is a simple process. All you need to do is open the Smart Hub, select the app you want to reinstall, and then select the “Reinstall” option. This will download the app again and reinstall it on your TV. With this method, you can easily reinstall any app on your Samsung Smart TV.