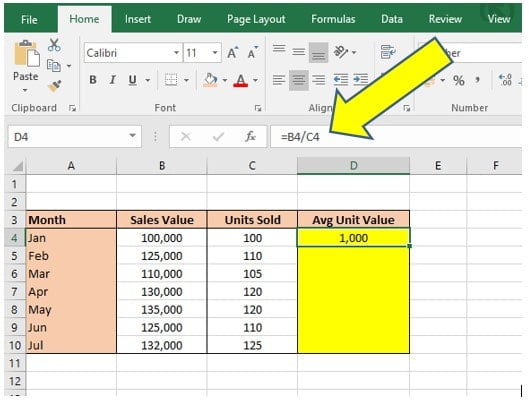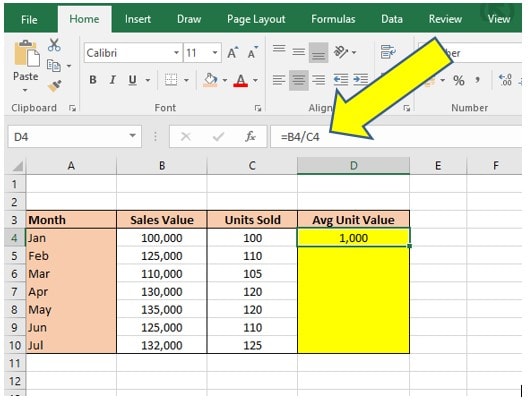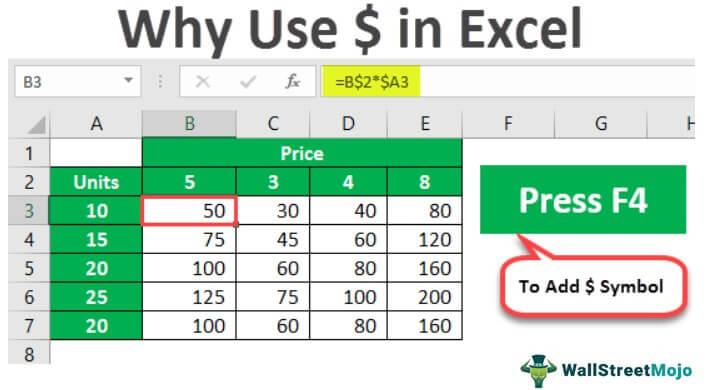To put a dollar sign in Excel, select the cell(s) where you want the dollar sign to appear and then apply the Currency format. By selecting the cell(s) and choosing the Currency format, you can easily add a dollar sign in Excel.
Introducing dollar signs in Excel can significantly enhance the visual representation of financial data. Whether you are working with currency values, creating financial reports, or simply want to denote monetary figures, adding a dollar sign can provide clarity and professionalism to your Excel spreadsheets.
In this guide, we will explore the simple steps to insert a dollar sign in Excel, ensuring your data is accurately presented with the appropriate currency symbol. Let’s dive into the straightforward process of incorporating dollar signs in Excel for seamless financial data presentation.
Credit: dedicatedexcel.com
Introduction To Dollar Signs In Excel
In Microsoft Excel, the dollar sign ($) holds significant value when applied to cell references, as it can dictate how the reference should behave when a formula is copied or filled into adjacent cells. Understanding the purpose of the dollar sign and its impact on cell references is crucial for accurate and efficient spreadsheet management.
Why Use Dollar Signs In Excel
Utilizing the dollar sign in Excel serves the purpose of locking specific cell references in formulas to prevent them from changing when copied to other cells. This ensures the integrity and accuracy of calculations, especially when dealing with large datasets and complex formulas.
Understanding Absolute And Relative Cell References
Excel offers two types of cell referencing: absolute and relative. Absolute referencing, denoted by the dollar sign, fixes the row and/or column references, while relative referencing adjusts the references based on the relative position of the destination cell. Understanding these concepts is vital for precise formula application and replication.
Benefits Of Using Dollar Signs
Employing dollar signs in Excel contributes to enhanced efficiency and accuracy in data manipulation. It ensures the preservation of specific cell references, facilitates consistent calculation results, and simplifies the management of large-scale spreadsheets.
Credit: softkeys.uk
Adding Dollar Signs In Excel
Excel allows you to add dollar signs to represent currency values easily. You can format cells in various ways to display dollar signs according to your needs.
Using The Number Formatting Options
To add a dollar sign in Excel, you can utilize the number formatting options available:
- Select the cell or range of cells where you want to display the dollar sign.
- Go to the “Home” tab on the Excel ribbon.
- Locate the “Number” group.
- Click on the drop-down arrow next to the Number Format box.
- Choose the desired format such as “Currency” or “Accounting”.
Applying Currency Or Accounting Format
| Currency Format | Accounting Format |
|---|---|
| Displays the currency symbol to the left of the number. | Aligns currency symbols and decimal points vertically for better clarity. |
| Easy | Organized |
| eg: $100.00 | eg: $100.00 |
By applying the currency or accounting format, you can customize cell values to include dollar signs and represent currency data effectively.
Formatting Cells As Currency
- Select the cells you want to format.
- Right-click on the selected cells and choose “Format Cells”.
- Go to the “Number” tab.
- Choose “Currency” from the list of formats.
- Specify the desired currency symbol and decimal places.
- Click “OK” to apply the formatting.
Now you have successfully formatted the cells as currency, adding dollar signs to your Excel data effortlessly.
Shortcut And Keyboard Methods
To quickly insert a dollar sign in Excel, you can use the following shortcut keys:
- Press Ctrl + Shift + 4 to add a dollar sign to the selected cell or range.
- Alternatively, press Ctrl + Shift + 4 after typing the value to format it as currency.
When entering values in Excel, follow these steps to use the dollar sign as a shortcut:
- Type the dollar sign ($) before the column letter to lock the column reference.
- Type the dollar sign ($) before the row number to lock the row reference.
- Use both dollar signs ($$) to create an absolute cell reference.
In Excel, the dollar sign ($) is used for absolute references. Here’s how to apply it:
| Scenario | Reference Type |
|---|---|
| =$A$1 | Absolute Reference (both column and row locked) |
| =$A1 | Absolute Column Reference (only column locked) |
| =A$1 | Absolute Row Reference (only row locked) |
Locking Formulas With Dollar Signs
When working with formulas in Excel, it’s essential to understand how to lock references using dollar signs. By doing so, you can ensure that certain cell references remain constant when copied across multiple cells, preventing unintended changes in the formula results.
Creating Formulas With Locked References
To create a formula with locked references, you can use the dollar sign ($) to fix the column or row of a specific cell reference. The dollar sign precedes the column letter and/or row number, indicating that they should remain unchanged when the formula is copied to other cells.
Using Dollar Sign To Lock Formula
For example, in the formula =A1$B$3, the reference A1 is not locked while the reference B3 is fully locked. This means that when the formula is copied to other cells, A1 will adjust to the new location whereas B3 will remain constant.
Benefits Of Locking Formulas
- Preventing Errors: By locking formula references, you can minimize the risk of errors that may occur when cell references change unintentionally.
- Consistent Calculations: Locked references ensure consistent and accurate calculations, especially when dealing with large datasets or complex formulas.
- Efficiency: Using dollar signs to lock formulas can save time and effort by maintaining the intended references throughout the spreadsheet.
Advanced Dollar Sign Techniques
Learn how to put a dollar sign in Excel with advanced techniques that ensure accuracy and efficiency. From locking references to using shortcuts, discover the various methods to add dollar signs in your Excel formulas. Simplify your tasks and enhance your skills with these easy-to-follow tutorials.
Using Dollar Sign With Vlookup
When it comes to using the dollar sign in Excel, one of the advanced techniques is applying it with the Vlookup formula. By adding a dollar sign to the column reference in the Vlookup formula, you can lock the column reference and prevent it from changing when the formula is copied to other cells. This is useful when you want to retrieve data from a specific column, regardless of the position of the formula.
To use the dollar sign with Vlookup, follow these steps:
- Select the cell where you want to enter the Vlookup formula.
- Type “=Vlookup(” to begin the formula.
- Enter the value or cell reference that you want to look up.
- Type a comma to separate the lookup value from the lookup range.
- Select the range of cells where you want to search for the lookup value.
- Type a comma to separate the lookup range from the column index.
- Add a dollar sign before the column reference to lock it. For example, if the column you want to retrieve data from is column B, enter “$B”.
- Type a comma to separate the column index from the range lookup.
- Enter “FALSE” if you want an exact match or “TRUE” if you want an approximate match.
- Type “)” to close the formula.
- Press Enter to get the result.
Adding Dollar Sign Before A Number
If you want to add a dollar sign before a number in Excel, you can do so by using the number formatting options. This allows you to display the number with a dollar sign without actually modifying the underlying value.
To add a dollar sign before a number, follow these steps:
- Select the cell or range of cells that you want to format.
- Right-click on the selected cells and choose “Format Cells” from the context menu.
- In the Format Cells dialog box, go to the “Number” tab.
- Select “Currency” from the Category list.
- Choose the desired currency symbol from the Symbol list, which includes options like the dollar sign, pound sign, euro sign, etc.
- Click “OK” to apply the formatting and add the dollar sign before the number.
Inserting Dollar Sign In Excel Formula
To insert a dollar sign in an Excel formula, you can use the concatenation operator (&) or the TEXT function. Both methods allow you to combine the dollar sign with a number, cell reference, or text string within the formula.
Here are two ways to insert a dollar sign in an Excel formula:
- Using the concatenation operator:
- Using the TEXT function:
=CONTATENATE("$", A1)
This formula combines the text “$” with the value in cell A1.
=TEXT(A1, "$0.00")
This formula formats the value in cell A1 as a currency with two decimal places and adds the dollar sign.
By using these techniques, you can easily insert a dollar sign in an Excel formula and format your data as currency.
Credit: softkeys.uk
Frequently Asked Questions For How To Put Dollar Sign In Excel
How Do You Add Dollar Signs In Excel?
To add dollar signs in Excel, select the cells, go to the Home tab, click on the Number group, and choose Currency. Alternatively, press Ctrl+Shift+4 to format the cells with the dollar sign. For absolute referencing, use the $ sign before the row and column coordinates.
What Is The Shortcut To Insert Dollar Sign In Excel?
To insert a dollar sign in Excel, use the shortcut “Ctrl + Shift + 4”. It formats the cell as currency.
What Does ‘$’ Mean In Excel Formula?
The ‘$’ sign in an Excel formula makes a cell reference absolute, preventing it from changing.
How Do I Enable F4 In Excel?
To enable F4 in Excel, press the F4 key, which repeats the last action or cycles through different cell reference types.
Conclusion
Adding dollar signs in Excel is crucial for effective financial data management. Whether through formatting cells or using formulas, this simple action enhances the clarity and precision of your reports. By understanding the various methods and shortcuts available, you can streamline your work and optimize your productivity.
Embrace these techniques to elevate your Excel proficiency and empower your financial analyses.