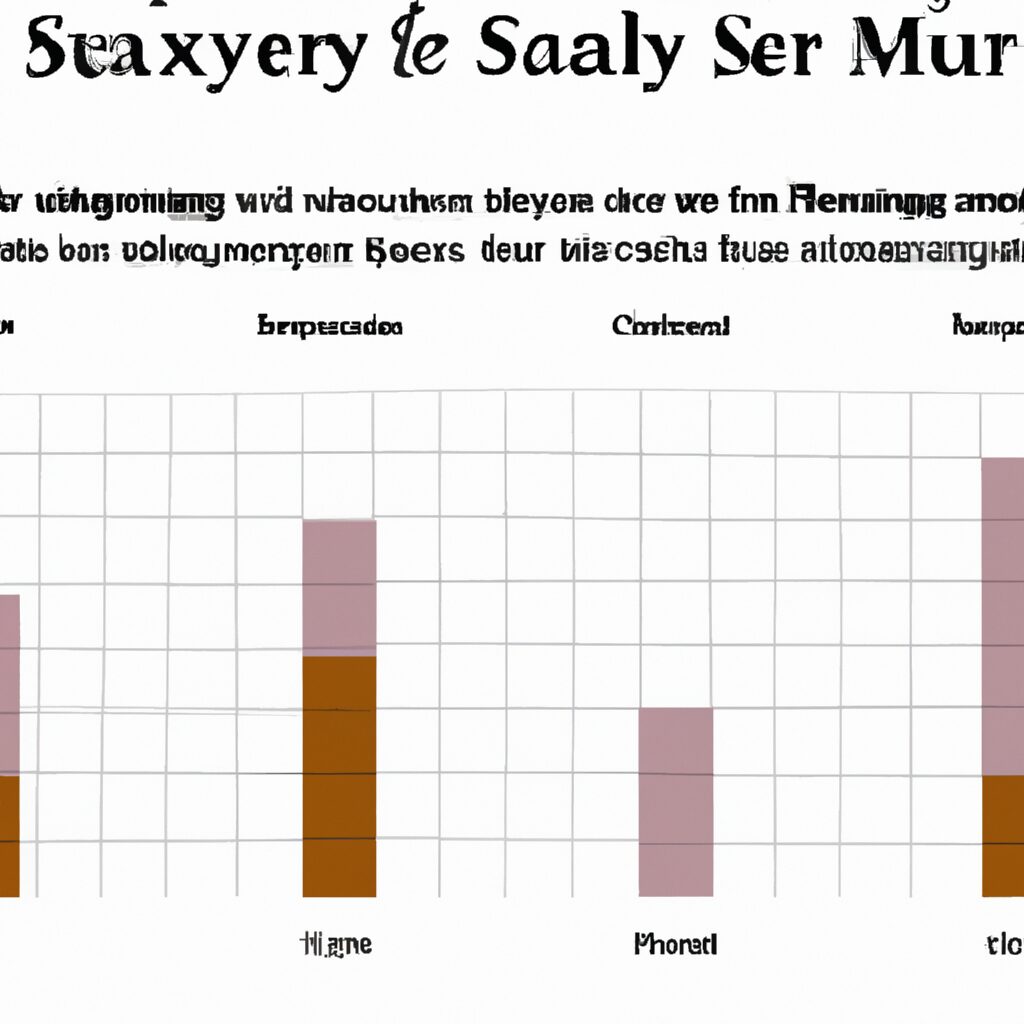“Easily Organize Your Survey Data with Excel!”
Introduction
Putting a survey into Excel is a great way to organize and analyze data from surveys. Excel is a powerful tool that can help you quickly and easily organize and analyze survey data. With Excel- you can easily create charts and graphs to visualize the data- as well as use formulas to calculate summary statistics. In this guide- we will walk you through the steps of putting a survey into Excel- from setting up the spreadsheet to analyzing the data.
Step-by-Step Guide to Creating a Survey in Excel
Creating a survey in Excel is a great way to collect data from a large group of people. With Excel- you can easily organize and analyze the data you collect. This step-by-step guide will walk you through the process of creating a survey in Excel.
Step 1: Create a New Excel Workbook
Open a new Excel workbook and save it with a descriptive name. This will be the file where you will store your survey data.
Step 2: Create the Survey Questions
Create a list of questions that you want to ask in your survey. Make sure to include questions that will provide you with the information you need.
Step 3: Enter the Questions into the Excel Workbook
Enter the questions into the Excel workbook. Make sure to include a column for each question and a row for each answer option.
Step 4: Format the Survey
Format the survey to make it easier to read. You can use colors, fonts, and other formatting options to make the survey look more professional.
Step 5: Create a Data Entry Form
Create a data entry form to make it easier for people to enter their answers. This will make it easier for you to collect and analyze the data.
Step 6: Test the Survey
Test the survey to make sure it works properly. Ask a few people to take the survey and make sure that the data is being collected correctly.
Step 7: Distribute the Survey
Distribute the survey to the people you want to collect data from. You can use email, social media, or other methods to get the survey out to the people you need to reach.
Step 8: Collect and Analyze the Data
Once you have collected the data, you can use Excel to analyze it. You can use formulas, charts, and other features to get insights from the data.
Creating a survey in Excel is a great way to collect data from a large group of people. With a few simple steps, you can create a survey and use Excel to analyze the data you collect.
How to Analyze Survey Results in Excel
Survey results can be analyzed in Excel to gain valuable insights into customer preferences, opinions, and behaviors. Excel is a powerful tool for data analysis, and it can be used to quickly and accurately analyze survey results.
To begin, open the survey results in Excel. The data should be organized in columns, with each column representing a different survey question. Each row should represent a single survey response.
Once the data is organized, it is time to start analyzing the results. Begin by creating a pivot table. A pivot table is a powerful tool that allows you to quickly summarize and analyze large amounts of data. To create a pivot table, select the data you want to analyze, then click the “Insert” tab and select “Pivot Table.”
Once the pivot table is created, you can begin to analyze the data. You can use the pivot table to quickly summarize the data and identify trends. For example, you can use the pivot table to quickly identify the most popular responses to a survey question.
You can also use Excel’s built-in charting tools to visualize the data. To create a chart, select the data you want to chart, then click the “Insert” tab and select the type of chart you want to create. This will allow you to quickly identify patterns and trends in the data.
Finally, you can use Excel’s built-in statistical functions to analyze the data in more detail. For example, you can use the “AVERAGE” function to calculate the average response to a survey question. You can also use the “COUNTIF” function to count the number of responses to a particular survey question.
By using Excel to analyze survey results, you can quickly and accurately gain valuable insights into customer preferences, opinions, and behaviors. Excel is a powerful tool for data analysis, and it can be used to quickly and accurately analyze survey results.
Tips for Designing an Effective Survey in Excel
1. Start by creating a clear and concise survey title. This will help to ensure that respondents understand the purpose of the survey and can easily identify it.
2. Use Excel to create a survey form that is easy to read and understand. Make sure to include questions that are relevant to the survey topic and that are easy to answer.
3. Use a consistent format for each question. This will help to ensure that respondents understand the question and can easily answer it.
4. Provide clear instructions for each question. This will help to ensure that respondents understand what is being asked and can easily answer the question.
5. Use a variety of question types. This will help to ensure that respondents can answer the questions in a variety of ways and provide more detailed responses.
6. Include a “Comments” section at the end of the survey. This will allow respondents to provide additional feedback and insights that may not have been captured in the survey questions.
7. Use Excel’s data validation feature to ensure that respondents are providing valid responses. This will help to ensure that the data collected is accurate and reliable.
8. Test the survey before sending it out. This will help to ensure that the survey is functioning properly and that respondents can easily answer the questions.
9. Use Excel’s charting and graphing features to analyze the survey results. This will help to quickly identify trends and patterns in the data.
10. Use Excel’s filtering and sorting features to further analyze the survey results. This will help to quickly identify specific responses and insights.
How to Automate Survey Data Collection in Excel
Collecting survey data can be a time-consuming process, but automating the process in Excel can help streamline the process and save time. Here are some steps to help you automate survey data collection in Excel:
1. Create a spreadsheet: Start by creating a spreadsheet in Excel. This will be the foundation for your survey data collection.
2. Enter the survey questions: Enter the survey questions into the spreadsheet. Make sure to include the question type (multiple choice, open-ended, etc.) and any other relevant information.
3. Create a form: Create a form in Excel that will be used to collect the survey responses. This form should include the survey questions and any other relevant information.
4. Link the form to the spreadsheet: Link the form to the spreadsheet so that the responses are automatically entered into the spreadsheet.
5. Set up data validation: Set up data validation in the spreadsheet to ensure that the responses are valid. This will help ensure that the data is accurate and complete.
6. Analyze the data: Once the survey data has been collected, you can use Excel’s built-in tools to analyze the data. This will help you gain insights into the survey responses and make informed decisions.
By automating the survey data collection process in Excel, you can save time and ensure that the data is accurate and complete. With the right setup, you can quickly and easily collect survey data and gain valuable insights.
Best Practices for Formatting Survey Data in Excel
1. Use Column Headers: When entering data into an Excel spreadsheet, it is important to use column headers to clearly identify the data in each column. This will make it easier to read and understand the data.
2. Use Descriptive Column Headers: When creating column headers, it is important to use descriptive names that clearly identify the data in each column. This will make it easier to understand the data and to quickly find the information you need.
3. Use Consistent Data Types: When entering data into an Excel spreadsheet, it is important to use consistent data types. For example, if you are entering survey responses, make sure that all responses are entered as text or numbers, depending on the type of response.
4. Use Appropriate Number Formats: When entering numerical data into an Excel spreadsheet, it is important to use the appropriate number format. For example, if you are entering survey responses, make sure that all responses are entered as numbers, not text.
5. Use Conditional Formatting: Conditional formatting can be used to highlight important data points or to make it easier to identify trends in the data. This can be especially useful when analyzing survey data.
6. Use Filters: Filters can be used to quickly sort and filter data in an Excel spreadsheet. This can be especially useful when analyzing survey data, as it can help you quickly identify trends or outliers in the data.
7. Use Charts and Graphs: Charts and graphs can be used to visualize survey data in an Excel spreadsheet. This can be especially useful when analyzing survey data, as it can help you quickly identify trends or outliers in the data.
How to Create Charts and Graphs from Survey Data in Excel
Creating charts and graphs from survey data in Excel is a straightforward process. With the right data and a few clicks of the mouse, you can quickly create a visual representation of your survey results.
To begin, open your Excel spreadsheet and enter the survey data into the appropriate columns. Make sure to label each column with the corresponding question from the survey. Once the data is entered, select the range of cells that contain the data.
Next, click the “Insert” tab at the top of the page and select the type of chart or graph you would like to create. Excel offers a variety of options, including bar graphs, line graphs, pie charts, and more. Select the type of chart that best suits your data.
Once you have selected the type of chart, a new window will appear. This window will allow you to customize the chart or graph to your liking. You can change the title, add labels, adjust the colors, and more. When you are finished customizing the chart, click “OK” to insert it into your spreadsheet.
Your chart or graph is now ready to be used. You can use it to quickly and easily visualize your survey data and draw meaningful conclusions from it. With a few clicks of the mouse, you can create a professional-looking chart or graph from your survey data in Excel.
Q&A
Q1: How do I create a survey in Excel?
A1: To create a survey in Excel, you can use the Forms feature in Excel to create a survey form. You can also use the Data Validation feature to create drop-down lists and check boxes for survey questions.
Q2: How do I add questions to my survey in Excel?
A2: To add questions to your survey in Excel, you can use the Forms feature to create a survey form. You can also use the Data Validation feature to create drop-down lists and check boxes for survey questions.
Q3: How do I format my survey in Excel?
A3: To format your survey in Excel, you can use the Format Cells feature to customize the font, size, color, and other formatting options for your survey. You can also use the Data Validation feature to create drop-down lists and check boxes for survey questions.
Q4: How do I analyze survey results in Excel?
A4: To analyze survey results in Excel, you can use the PivotTable feature to create charts and graphs to visualize the data. You can also use the Data Analysis Toolpak to perform statistical analysis on the survey results.
Q5: How do I share my survey in Excel?
A5: To share your survey in Excel, you can use the Share feature to send the survey to other users. You can also use the Publish to Web feature to embed the survey in a website or blog.
Q6: How do I protect my survey in Excel?
A6: To protect your survey in Excel, you can use the Protect Sheet feature to password-protect the survey. You can also use the Data Validation feature to create drop-down lists and check boxes for survey questions.
Conclusion
Putting a survey into Excel is a great way to organize and analyze survey data. It allows you to quickly and easily create charts and graphs to visualize the data, as well as perform calculations and other analysis. To put a survey into Excel, you will need to first enter the survey data into the spreadsheet, then create the appropriate charts and graphs. Finally, you can use the data to draw conclusions and make decisions. With a little practice, you can quickly become an expert at putting surveys into Excel.