How to Outline Text in Canva
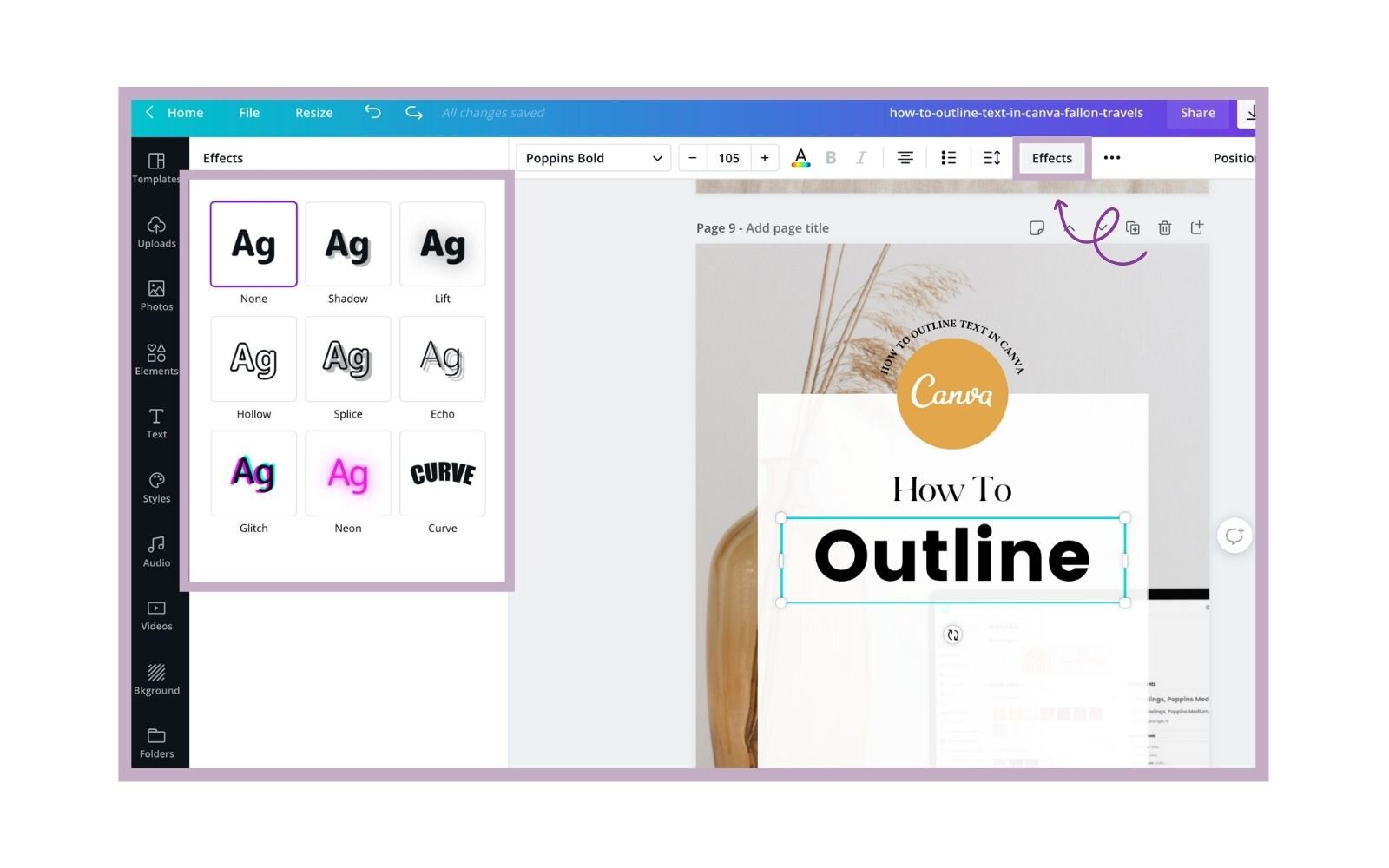
To outline text in Canva, click on the text and navigate to the Effects panel to choose the “Glow” effect and customize it to your preference. Canva offers various tools for outlining text, with the “Glow” effect being one of the simplest options.
By selecting the text, clicking on “Effects,” and adjusting the glow settings, you can easily create an outline effect. This feature allows you to highlight text and make it stand out in your designs effortlessly. Whether you are a beginner or an experienced Canva user, outlining text with the “Glow” effect can enhance the visual appeal of your designs.
Let’s explore how you can easily add outlines to your text elements in Canva for captivating graphics.
Introduction To Outlining Text In Canva
When it comes to creating visually appealing designs, Canva is a versatile and user-friendly graphic design tool that offers a plethora of features. One of the key functionalities that Canva provides is text outlining, which can significantly enhance the impact of your designs. In this article, we will delve into the introduction of outlining text in Canva, the benefits it offers, and why it is essential for design projects.
What Is Canva And Its Features
Canva is an online graphic design platform that allows individuals to create a wide range of visual content, from social media graphics to presentations and marketing materials. It offers a user-friendly interface with a vast collection of templates, images, and design elements to simplify the design process for users of all skill levels.
Importance Of Outlining Text In Design
Outlining text in design plays a crucial role in enhancing the visibility and impact of the text. It helps in making the text stand out against different backgrounds, adds emphasis, and gives a polished and professional look to the overall design.
Benefits Of Outlining Text In Canva
Outlining text in Canva offers numerous benefits, such as improved readability, increased visibility, and the ability to create stunning and attention-grabbing designs. It allows designers to customize the appearance of text to align with their brand’s style, making their designs more visually appealing.
Methods For Outlining Text In Canva
One way to outline text in Canva is by using the Glow effect. To do this, select the text you want to outline, then go to the Effects tab in the toolbar. Choose the Glow option and adjust the settings to achieve the desired outline effect.
Another method for outlining text in Canva is by applying the Hollow style. Simply click on the text you want to outline, then go to the Effects button in the top options bar. Look for the Hollow option in the effects panel and click to apply the outline effect.
Additionally, you can customize the thickness of the outline in Canva. After selecting the text, navigate to the Outline settings and adjust the thickness slider to make the outline thicker or thinner according to your preference.
Step-by-step Guide To Outlining Text In Canva
In this step-by-step guide, we will walk you through how to outline text in Canva seamlessly to enhance your designs and make your text stand out.
Selecting The Text To Outline
To begin outlining your text, first, select the text you want to enhance by clicking on it within the Canva design canvas.
Accessing The Effects Panel
Next, locate the Effects button in the top right options bar in Canva. Click on it to reveal the effects panel that contains various style options.
Choosing The Desired Outline Style
Within the effects panel, you will find different outline styles available. Click on the style that suits your design vision, such as ‘Hollow’, to apply the outline effect to your selected text.
Experiment with different styles and adjust the settings to achieve the desired thickness and color of the outline for your text in Canva.
By following these simple steps, you can easily create outlined text in Canva to elevate your designs and make them visually appealing.
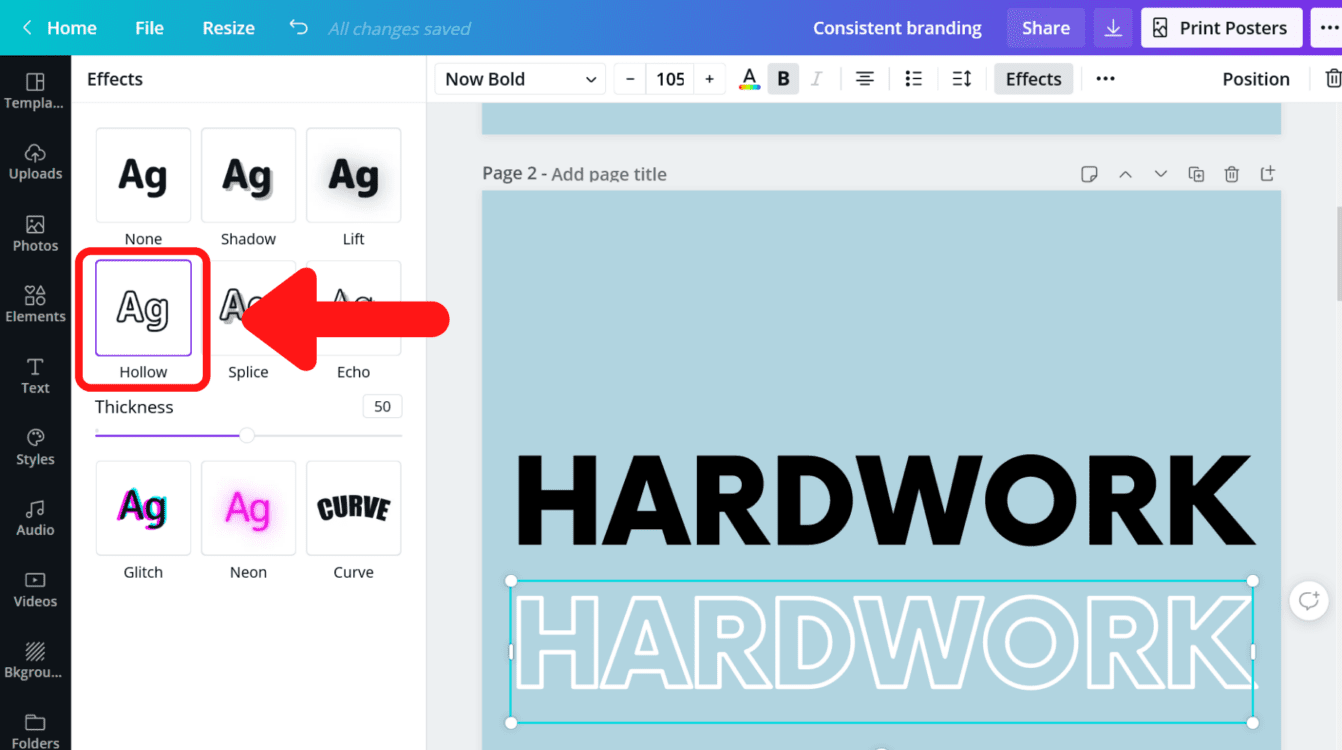
Credit: bloggingguide.com
Alternative Tools For Outlining Text
When it comes to outlining text in Canva, there are alternative tools and methods available. These offer flexibility and creativity in adding outlines to your text, frames, and text boxes. Let’s explore some of the alternative tools for outlining text that you can use to enhance your designs.
Outlining Text In Word
If you want to outline text using Microsoft Word, you can do this by using the Text Effects and Typography tool, represented by the “A” surrounded by a blue glowing outline in the “Font” panel at the top of Word. Click and drag the mouse around the text to select it and then choose the “Text Effects” option to add an outline to your text.
Outlining Frame Letters In Canva
To outline frame letters in Canva, you can click on the frame to select it, then click on the “Effects” button in the top toolbar. From the drop-down menu, select “Outline.” Here, you can choose the color, width, and opacity of the outline to suit your design needs.
Adding A Border To A Text Box In Canva
If you want to add a border to a text box in Canva, you can achieve this by clicking on the text you’d like to outline and then clicking the “Effects” button in the top right options bar in Canva. You’ll see an effects panel with different style options, where you can select “Hollow” to apply the outline effect to your text.
Tips And Tricks For Effective Text Outlining
When it comes to designing captivating visuals, outlining text can make a huge impact. It not only adds emphasis to your message but also enhances the overall appearance of your design. In this section, we will explore some tips and tricks for creating effective text outlines in Canva.
Choosing The Right Color And Thickness
When outlining text in Canva, it’s important to choose the right color and thickness to ensure your message stands out. The color you choose should complement the background and effectively contrast with the text. A bright color might work well on a dark background, while a darker shade might be more suitable for lighter backgrounds.
The thickness of the outline also plays a significant role in capturing attention. A thicker outline can create a bold and prominent effect, drawing the reader’s eyes to the text. Alternatively, a thinner outline can provide a subtle and elegant touch.
To change the color and thickness of your text outline in Canva, simply select the text, click on “Effects” in the toolbar, and choose “Outline.” From there, you can adjust the color and thickness according to your preferences.
Considering Readability And Contrast
Readability is crucial when it comes to text outlining. The primary goal is to ensure that your outlined text remains legible and easy to read. To achieve this, it’s important to consider the contrast between the text and the outline color.
For example, if your text is in a light color, such as white, consider using a darker outline color to enhance visibility. Conversely, if your text is in a dark color, using a lighter outline color can make it easier to read.
Remember that the purpose of outlining text is to make it more visually striking, so finding the right balance between aesthetics and readability is key.
Creating Multiple Text Outline Effects
In Canva, you have the option to create multiple text outline effects to add depth and uniqueness to your design. You can experiment with different outline colors and thicknesses to achieve various effects.
For example, you can create a double outline effect by duplicating the text layer and adjusting the colors and thicknesses of each outline. This can create a three-dimensional look that grabs attention.
When creating multiple text outline effects, keep in mind that too many layers can overwhelm the design. Aim for a balanced and visually appealing composition.
To create multiple text outline effects in Canva, duplicate the text layer, adjust the outline settings for each layer, and arrange them accordingly.
By following these tips and tricks, you can effectively outline text in Canva and elevate the visual impact of your designs. Remember to choose the right color and thickness, consider readability and contrast, and experiment with multiple text outline effects to create captivating visuals.

Credit: www.youtube.com
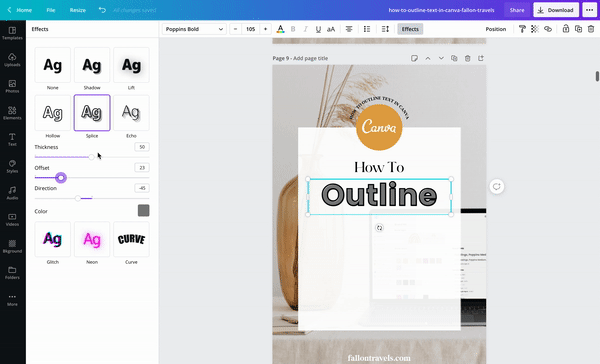
Credit: fallontravels.com
Frequently Asked Questions Of How To Outline Text In Canva
Is There A Way To Outline Text In Canva?
To outline text in Canva, click on the text you want to outline and select the “Effects” button in the top toolbar. From the effects panel, choose the “Hollow” style option. This will apply the outline effect to your text.
How Do You Outline In Canva?
To outline text in Canva, click on the text, then select “Effects” and choose “Glow”. Adjust the settings to your preference.
How Do You Outline Text?
To outline text in Canva, click and drag to select the text, then choose “Text Effects” and select “Glow” for an outline effect. Customize the settings to your preference for a professional look. This simple technique enhances your design in just a few clicks.
How Do You Outline Frame Letters In Canva?
To outline frame letters in Canva, click on the frame, select Effects, then Outline. Choose color, width, and opacity from the options.
Conclusion
Mastering the art of outlining text in Canva can take your designs to the next level. With the application of simple steps and creative techniques, you can enhance the visibility and impact of your text. By understanding how to use the “Glow” effect, adjusting settings, and utilizing the “Outline” tool, you’ll be able to create stunning and professional-looking designs effortlessly.
Elevate your designs and captivate your audience with outlined text in Canva.
