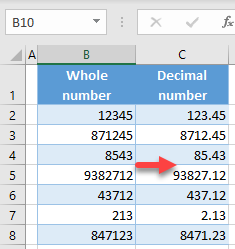To move decimal places in Excel, you can use formulas or the format tool. Firstly, you can use formulas to shift decimal places by multiplying or dividing the value by a power of 10.
Secondly, you can use the format tool by selecting the cells you want to modify, clicking on the “Number Format” option in the toolbar, and specifying the desired decimal places. With these methods, you can easily adjust the decimal places in Excel and achieve the desired formatting for your data.
Credit: www.automateexcel.com
How To Move Decimal Places In Excel
Using Formulas
When wanting to shift decimal places in Excel using formulas, you can utilize functions like ROUND, ROUNDUP, or ROUNDDOWN. Input the formula, specifying the cell reference and desired decimal point movement.
Using Format Tool
To adjust decimal places through formatting, select the cell or range, right-click, choose “Format Cells,” go to the Number tab, select the desired format under “Number,” and specify the Decimal Places. Press OK to apply the changes.
“` Ensure to organize the content in a concise and informative manner focusing on the main topic, ‘How to Move Decimal Places in Excel’, under the subheadings ‘Using Formulas’ and ‘Using Format Tool’.Changing Number Of Decimal Places In Excel
Shifting Decimal Points
To move decimal places in Excel, use the “Format Cells” dialog box to adjust the number category and specify the desired decimal places. Another way is to use a formula to move the decimal point to the left in Excel.
These methods enable easy shifting of decimal points for precise data presentation and analysis in Excel.
Shortcut Commands
In Excel, there are shortcut commands that can be used to quickly shift decimal points. These shortcuts can save you time and effort when working with decimal values. Let’s take a look at some of the commonly used shortcut commands: 1. ALT + E + S + T: This shortcut command allows you to copy the format of a cell, including the decimal places, and apply it to another cell. It can be useful when you have a specific decimal format that you want to replicate across multiple cells. 2. ALT + O + C + A: This shortcut command is used to fit the column width to the contents of the cells. It can help ensure that all decimal values are fully visible in the column, making it easier to work with them. 3. ALT + H + O + R: This shortcut command allows you to quickly change the name of a worksheet tab. While it may not seem directly related to shifting decimal points, it can help organize your data and make it easier to locate and work with decimal values.Modifying Decimal Places In Charts
When creating charts in Excel, you may need to modify the decimal places displayed on the chart axes. To do this, follow these steps: 1. Click on the chart to select it. 2. On the FormatCurrent Selection group. 3. Click on Format Selection. 4. A Format AxisFormat Data Series pane will appear on the right side of the screen. 5. In the pane, navigate to the Number category. 6. From the Category box, select the number format you want to use for the decimal places. 7. If the selected number format requires decimal places, you can specify the number of decimal places in the Decimal places box. 8. Click OK to apply the changes to the chart. This allows you to customize the display of decimal values on your charts, ensuring they are presented in a clear and logical manner. Moving decimal points in Excel is made easy with these shortcut commands and the ability to modify decimal places in charts. By utilizing these features, you can quickly and effectively work with decimal values in your Excel spreadsheets.Credit: www.extendoffice.com
Moving Numbers To The Left In Excel
When dealing with numbers in Excel, sometimes you may need to adjust the decimal places to the left. This process can be essential for various calculations and data formatting. To move decimal places to the left in Excel, you can utilize different alignment options, ensuring your data is presented accurately and effectively.
Aligning Text
To align text in Excel and move decimal places to the left, follow these simple steps:
- Select the cell, row, column, or range you want to adjust.
- Go to the Home tab and choose your preferred alignment option:
| Alignment Options | Description |
|---|---|
| Top Align | Aligns text to the top of the cell. |
| Middle Align | Vertically centers text within the cell. |
| Bottom Align | Aligns text to the bottom of the cell. |
| Align Left | Aligns text to the left of the cell. |
| Center | Centers text horizontally within the cell. |
| Align Right | Aligns text to the right of the cell. |
By aligning text appropriately, you can effectively move decimal places to the left in Excel and ensure your data is visually organized and structured for efficient analysis and interpretation.
Additional Resources
Utilizing Format Cells Feature
If you want to move decimal places in Excel, you can utilize the Format Cells feature. This allows you to adjust the display of numbers rather than changing the actual values. To use it, select the cells containing the numbers you want to modify, and right-click to choose Format Cells. In the Number tab, select your preferred number format, and click OK.
Using Multiply To Move Decimal Places
Another method to shift decimal places is by using the Multiply function in Excel. Simply multiply the desired numbers by 10 to the power of the decimal places you want to move. For example, to move 2 decimal places to the right, you would multiply the numbers by 100. This formula can be applied to individual cells or entire ranges of cells to quickly adjust decimal placement.
Credit: www.onsite-training.com
Frequently Asked Questions On How To Move Decimal Places In Excel
How Do You Shift Decimal Points?
To shift decimal points in Excel, use the “Increase Decimal” or “Decrease Decimal” options in the Format tool.
What Is The Shortcut To Change Decimal Places In Excel?
The shortcut to change decimal places in Excel is to select the desired cell, click on the “Home” tab, and then click on the “Format Cells” feature to specify the desired decimal places.
How Do I Change The Decimal Places In An Excel Chart?
To change the decimal places in an Excel chart, follow these steps: 1. On the Format tab, click Format Selection. 2. Click Number and select the desired number format in the Category box. 3. If needed, specify the number of decimal places in the Decimal places box.
How Do I Move Numbers To The Left In Excel?
To move numbers to the left in Excel, use the “Increase Decimal” option in the Number section of the Home tab.
Conclusion
Mastering how to move decimal places in Excel can enhance your data accuracy and presentation. Whether through formatting shortcuts or customizing options, Excel offers versatile methods to cater to your needs. By utilizing these techniques, you can streamline your calculations efficiently and present your data with precision.