How to Merge Cells in Google Sheets
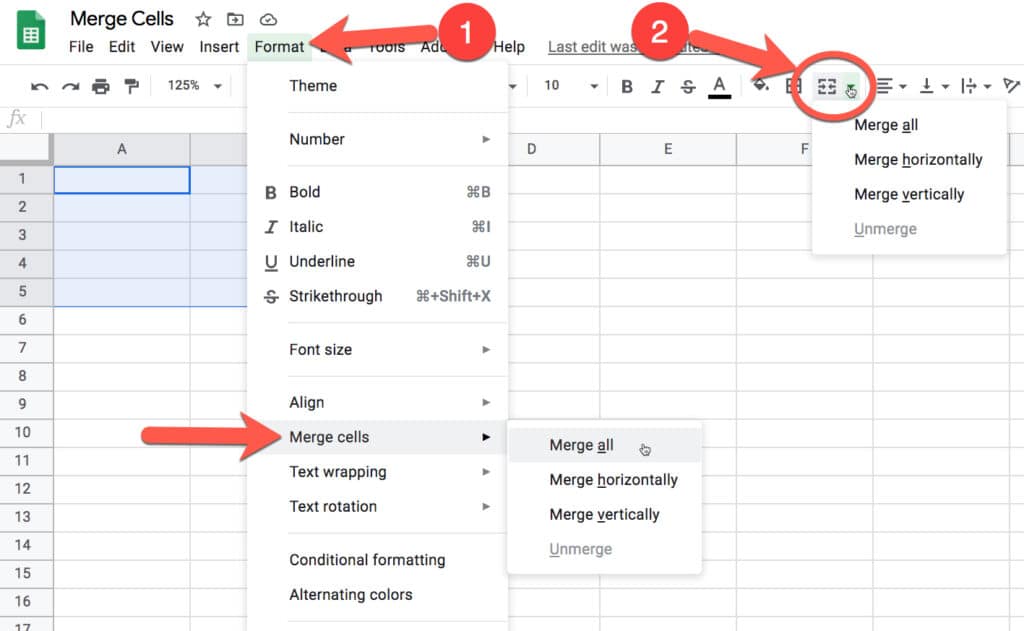
To merge cells in Google Sheets, select the cells, click ‘Format,’ and choose ‘Merge’ from the dropdown menu. Merging cells in Google Sheets allows you to combine them both horizontally and vertically, providing a convenient way to organize and format your data effectively.
By merging cells, you can create headers, labels, or any other customized formatting that you require in your spreadsheet. Understanding how to merge cells in Google Sheets can streamline your data presentation and enhance the overall clarity and organization of your spreadsheets.
This simple feature enables you to manipulate and structure your data efficiently without losing any valuable information.
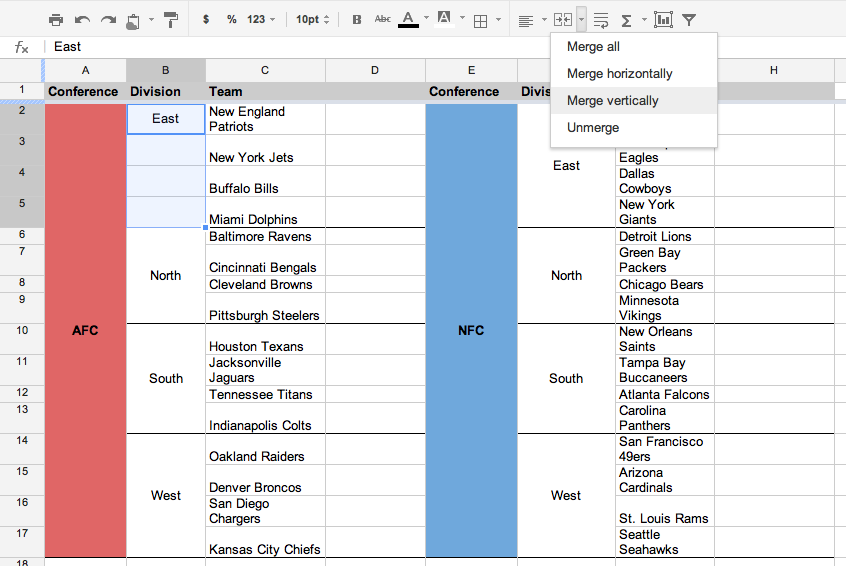
Credit: drive.googleblog.com
Methods Of Merging
Merging cells in Google Sheets allows you to combine multiple cells into one, providing a cleaner and more organized look to your data. Knowing the different methods of merging can save you time and help you present your information more effectively. In this article, we will explore three methods of merging in Google Sheets: horizontal merging, vertical merging, and matrix merging.
Horizontal Merging
Horizontal merging is useful when you want to combine cells that are in the same row. To merge cells horizontally, follow these steps:
- Select the cells you want to merge.
- Click on the “Format” option in the top menu bar.
- Select “Merge” from the dropdown menu.
- Choose the “Merge horizontally” option.
By merging cells horizontally, the content from all the selected cells will be combined into one cell, and the merged cell will span across the width of the selected cells.
Vertical Merging
Vertical merging, on the other hand, is used when you want to combine cells in the same column. To merge cells vertically, follow these steps:
- Select the cells you want to merge.
- Click on the “Format” option in the top menu bar.
- Select “Merge” from the dropdown menu.
- Choose the “Merge vertically” option.
Merging cells vertically will result in a single cell with the content from all the selected cells, spanning across the height of the selected cells.
Matrix Merging
Matrix merging allows you to merge cells that are not in the same row or column, creating a rectangular shape. To perform matrix merging in Google Sheets, follow these steps:
- Select the cells you want to merge to form the matrix.
- Click on the “Format” option in the top menu bar.
- Select “Merge” from the dropdown menu.
- Choose the “Merge all” option.
Merging cells in a matrix format combines the content from the selected cells into a single cell that spans across both rows and columns, creating a larger, unified cell.
By mastering the different methods of merging cells in Google Sheets, you can enhance the visual appeal of your spreadsheets and make it easier for others to understand your data. Experiment with these methods to find the most suitable merging technique for your specific needs.
Usage Scenarios
Merge cells in Google Sheets to improve the structure and appearance of your data. Whether it’s combining cells horizontally or vertically, using the Format menu or creating headings,, this function streamlines data organization and presentation. Learn the easy steps to merge cells and enhance your spreadsheet’s clarity and accessibility.
Creating Headings
In Google Sheets, creating headings is essential for organizing your data effectively. By merging cells, you can make your headings stand out and improve the overall structure of your spreadsheet.
Combining Text Cells
Need to combine text cells in Google Sheets? Use a simple formula to concatenate text and merge cells to create a consolidated view of your data, making it easier to analyze and understand.
Merging Data
When you want to merge data from different cells or columns in Google Sheets, the merge option allows you to bring them together seamlessly. This feature is handy for creating summary tables or consolidating information from various sources.
How-to Guides
Looking to enhance your Google Sheets skills? Our How-To Guides section offers detailed instructions and video tutorials to help you master the art of merging cells in Google Sheets effortlessly.
Step-by-step Instructions
Follow these simple steps to merge cells in Google Sheets:
- Select the cells you want to combine.
- Click on the “Format” option in the top menu bar.
- Choose the “Merge” option from the dropdown menu.
- Select the type of merge you want to perform: horizontally or vertically.
Video Tutorials
Prefer visual guidance? Check out these YouTube tutorials:
- Anson Alexander – Learn to merge cells horizontally and vertically with examples.
- Coefficient – Discover how to merge all cells, unmerge cells, and preserve values.
- SpreadCheaters – Quick tips for merging cells in Google Sheets without losing data.
Explore the world of Google Sheets merging techniques with our comprehensive guide. Start organizing your data efficiently today!
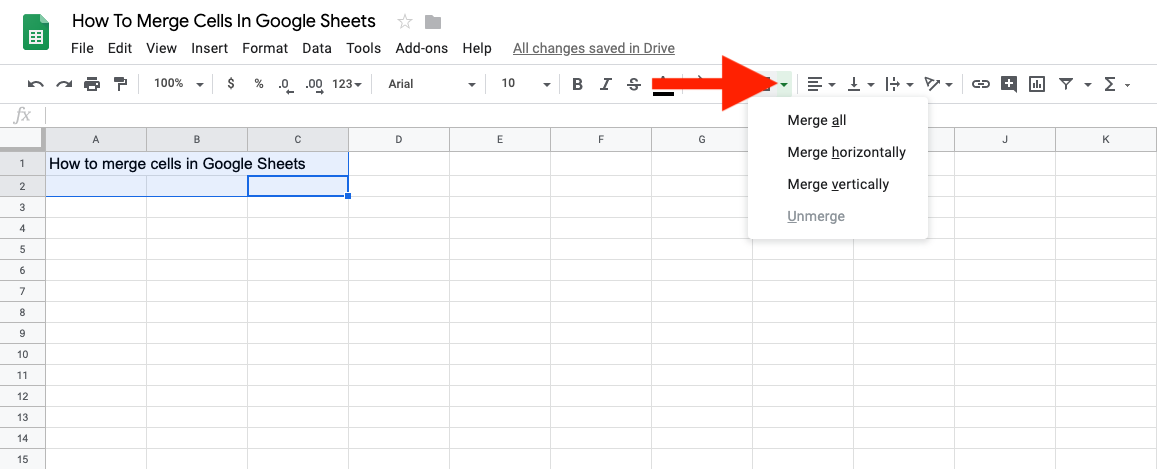
Credit: fortistelecom.net
Advanced Techniques
Merge cells in Google Sheets by selecting the cells, clicking “Format” in the menu, and selecting “Merge. ” You can merge cells horizontally or vertically, creating headings or combining data with a simple formula. This advanced technique streamlines your spreadsheet layout for a more organized presentation.
Advanced Techniques Preserving Both Values One of the advanced techniques you can use in Google Sheets is preserving both values when merging cells. This technique allows you to combine the contents of multiple cells while still retaining the original data. This can be helpful when you want to create a summary or report that includes merged cells without losing any important information. To preserve both values when merging cells, follow these steps: 1. Select the cells that you want to merge. You can do this by clicking and dragging your cursor over the desired cells. 2. Once the cells are selected, click on the “Format” option in the top menu bar. 3. In the dropdown menu, choose the “Merge” option. 4. A submenu will appear with different types of merges you can perform. Select the option that best suits your needs. For example, if you want to merge horizontally, choose the “Merge horizontally” option. 5. After selecting the merge option, the cells will be merged, but the original values will still be visible in the merged cell. This allows you to easily reference the original data while having a clean and organized spreadsheet. Combining First/Last Name Columns Another advanced technique in Google Sheets is combining first and last name columns. This can be useful when you have separate columns for first and last names and want to create a single column that displays the full name. To combine first and last name columns, follow these steps: 1. Insert a new column next to the last name column. 2. In the first cell of the new column, enter the formula “=A1&” “&B1” (assuming that the first name is in column A and the last name is in column B). This formula will concatenate the first name, a space, and the last name. 3. Press Enter, and the formula will fill down the column, combining all the first and last names automatically. 4. Once the formulas are filled down, you can copy and paste the values to remove the formulas and keep only the combined names. By using these advanced techniques, you can take your Google Sheets skills to the next level and efficiently manipulate and organize your data. Whether you need to preserve both values when merging cells or combine first and last name columns, these techniques will help you streamline your workflows and create more sophisticated spreadsheets.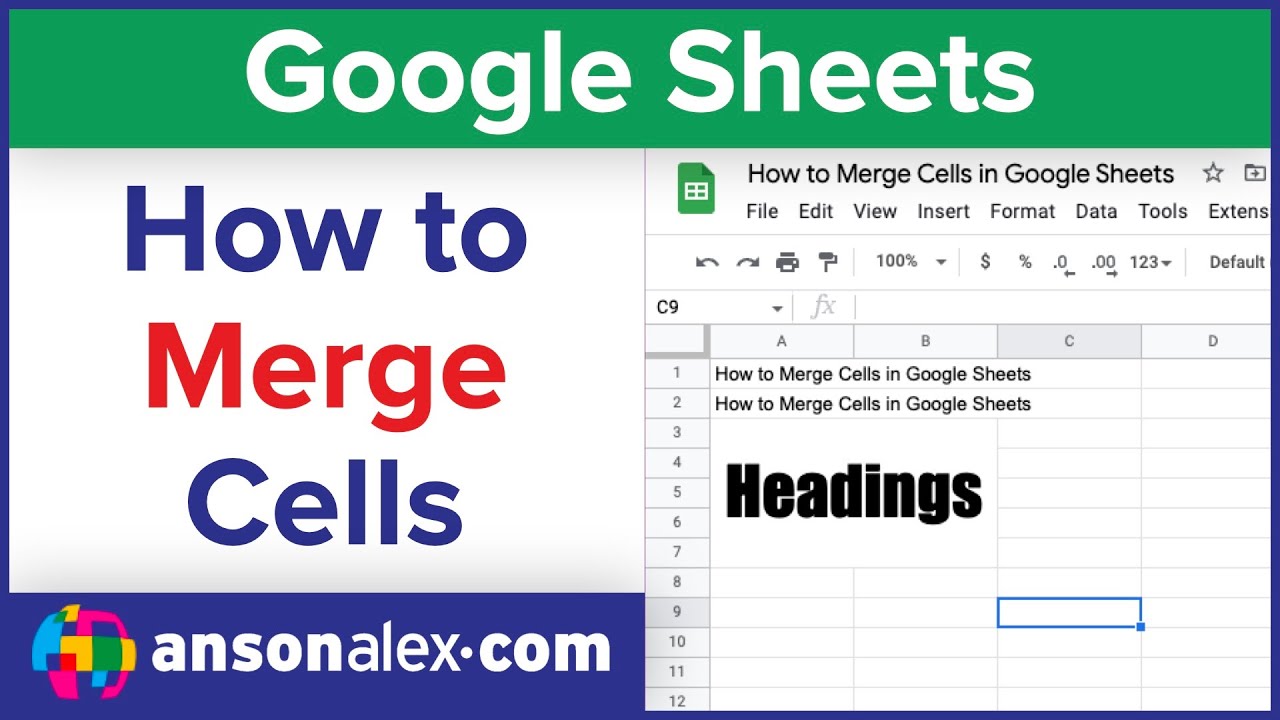
Credit: www.youtube.com
Frequently Asked Questions Of How To Merge Cells In Google Sheets
How Do I Quickly Merge Cells In Google Sheets?
To quickly merge cells in Google Sheets, follow these steps: 1. Open your Google Sheets file. 2. Select the cells you want to merge. 3. Click on the “Format” option in the top menu bar. 4. From the dropdown menu, select “Merge.
” 5. Choose the type of merge you want to perform. That’s it! Your cells will be merged together.
Where Is The Merge Cells Button In Google Sheets?
To merge cells in Google Sheets, select the cells, then click “Format” in the menu and choose “Merge. “
How Do I Combine Text Cells In Google Sheets?
To combine text cells in Google Sheets, use a formula to concatenate text. Click on the cell, type =, click the first cell, add +, click the second cell, and press Enter.
How Do I Merge Two Data In Google Sheets?
To merge two data in Google Sheets, select the cells you want to merge, click on the “Format” option in the top menu bar, choose “Merge” from the dropdown menu, and select the type of merge you want to perform.
You can merge cells horizontally or vertically.
Conclusion
To sum up, merging cells in Google Sheets is a useful feature that allows you to combine cells horizontally or vertically to create organized and visually appealing spreadsheets. By following the simple steps mentioned in this blog post, you can easily merge cells and create headings or combine data without losing any information.
Use the “Format” option in the top menu bar to access the merge feature and choose the type of merge you want to perform. Start utilizing this feature today and enhance the overall appearance and functionality of your Google Sheets.
