How to Make Google Slides Vertical
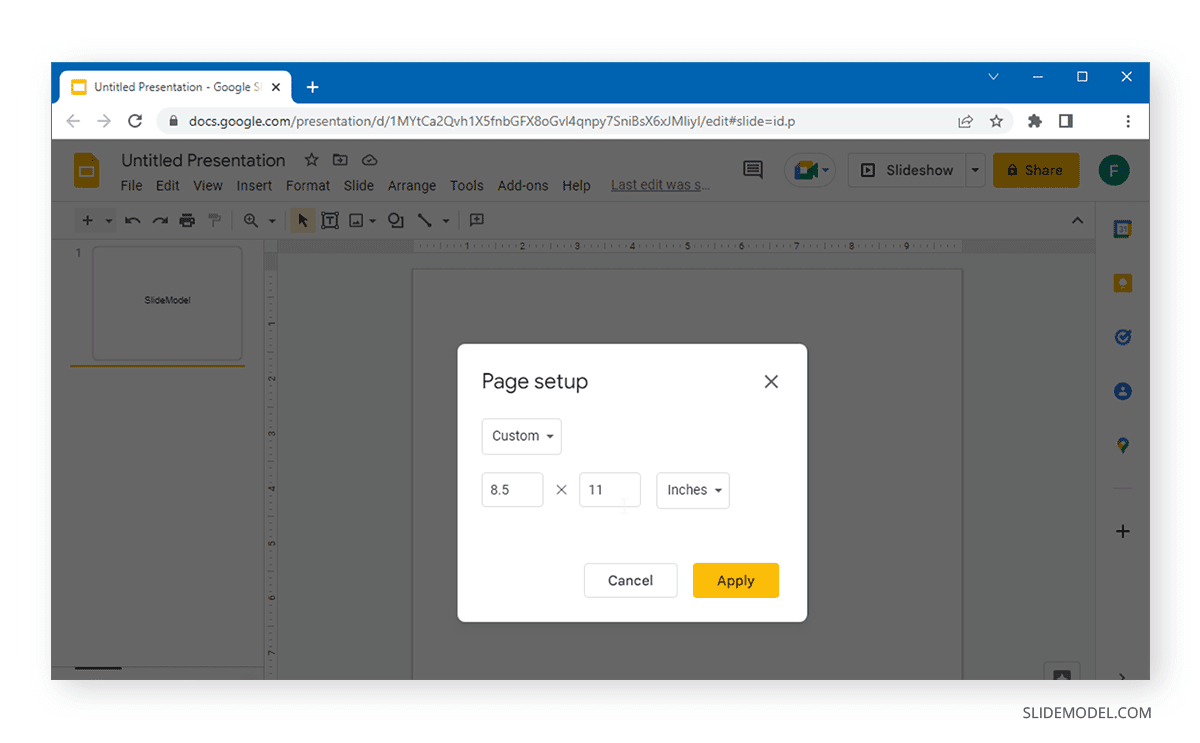
To make Google Slides vertical, go to “File,” select “Page Setup,” then choose “Custom” and set the slide orientation to “Portrait.” This will change the slides from landscape to portrait mode, allowing you to create vertical slides.
When creating a presentation in Google Slides, it’s essential to have the flexibility to adjust the slide orientation. Whether for artistic purposes or to better fit certain content, making slides vertical can greatly enhance your presentation. By following a few simple steps, you can easily transform your slides from landscape to portrait mode in Google Slides, allowing for a more dynamic and customized presentation.
In this guide, we’ll walk you through the step-by-step process of making Google Slides vertical, providing you with the knowledge and tools needed to create impactful and visually appealing presentations.

Credit: slidemodel.com
Methods For Making Google Slides Vertical
Google Slides typically default to a landscape orientation, but there are times when vertical slides can be more effective for your presentation. In this guide, we will explore various methods for making Google Slides vertical.
Using Page Setup In Google Slides
- Select Design
- Select Slide Size > Custom Slide Size
- Select Portrait > OK
Changing Slide Dimensions In Google Slides
- Adjust dimensions to vertical layout
- Optimize content placement
Inserting Single Vertical Slides In Google Slides
- Insert a new slide
- Customize slide layout
Creating Multiple Vertical Slides In Google Slides
- Insert multiple slides with vertical orientation
- Avoid overcrowding content

Credit: slidemodel.com
Changing Slide Alignment In Google Slides
Making visually appealing presentations is essential in today’s digital world. Google Slides offers the flexibility to change the alignment of your slides, allowing you to create engaging and professional-looking presentations. Below, we’ll explore how to change the slide alignment within Google Slides. This includes adjusting both horizontal and vertical alignment to meet your specific needs.
Horizontal Alignment
When it comes to horizontal alignment, Google Slides makes it easy to align your text in various ways. Whether you want to align your text to the left, center, or right of the slide, you can easily achieve the desired outcome with just a few clicks. This allows you to create a well-organized and visually appealing presentation that captures the attention of your audience.
Vertical Alignment
Vertical alignment is equally important when it comes to creating impactful presentations. With Google Slides, you have the flexibility to align your text to the top, middle, or bottom of the text box, ensuring that your content is positioned exactly as you envision. This level of control over the vertical alignment allows you to create visually stunning presentations that effectively convey your message.

Credit: support.google.com
Frequently Asked Questions On How To Make Google Slides Vertical
Can You Turn A Google Slide Vertical?
To make a Google Slide vertical, go to the “File” menu and select “Page Setup. ” Click on “Custom” and choose “Portrait” before clicking “OK. ” This will change the slide to a vertical orientation.
How Do You Change A Slide To Vertical?
To change a slide to vertical in Google Slides, go to Design, Slide Size, Custom Slide Size, select Portrait, and click OK.
What Dimensions Make A Google Slide Vertical?
To make a Google slide vertical, follow these steps: 1. Open Google Slides. 2. Go to the File menu and select Page Setup. 3. In the Page Setup dialog box, select Custom Slide Size. 4. Choose the Portrait option and click OK.
5. Apply the changes and all your slides will be vertical.
How Do You Change Vertical Alignment In Google Slides?
To change vertical alignment in Google Slides: 1. Open Google Slides and select the text box you want to align. 2. Click on the “Align” button in the toolbar. 3. Choose either “Top,” “Middle,” or “Bottom” to align the text vertically within the text box.
That’s it! Your text will now be vertically aligned in Google Slides.
Conclusion
To sum up, transforming Google Slides into vertical orientation is simple with just a few clicks. By following the steps outlined in this guide, you can easily create visually appealing presentations that stand out. Embrace the versatility of Google Slides and showcase your content beautifully in portrait mode.
