How to Make an Assignment Spreadsheet
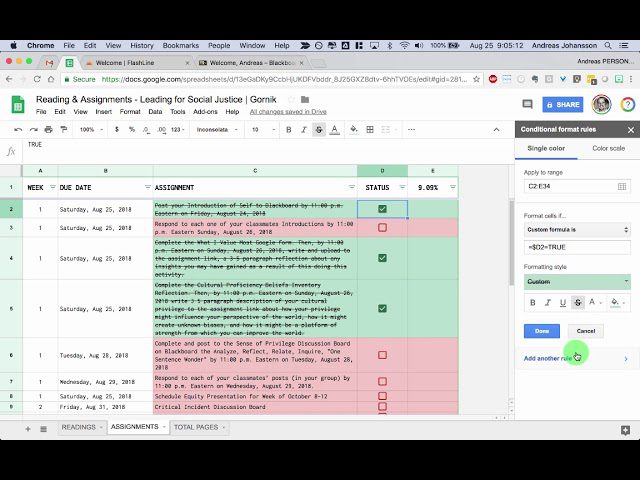
To make an assignment spreadsheet, gather all syllabi, open a spreadsheet in Excel, create columns, input assignment due dates, sort by date, format for one-page view, and track your progress. Creating an assignment in Excel involves writing down assignment details in the sheet.
Using Excel as an assignment tracker requires filling in task details, adding a filter, sorting and prioritizing tasks, and continued usage of the tracker. Additionally, consider utilizing Google Sheets or other templates for assignment tracking. Ultimately, an all-inclusive assignment spreadsheet serves as a vital organizational tool to help manage academic responsibilities effectively.
Whether it’s for school or work, a well-structured tracker can make a substantial difference in staying on top of important tasks and deadlines.

Credit: danidearest.com
Steps To Create An Assignment Spreadsheet
Gathering syllabi from all of your classes is the first step in creating an organized assignment spreadsheet. Open Excel to start implementing the following steps:
Gather The Syllabi From All Of Your Classes
- Flip to the section with the due dates on each syllabus.
Open A Spreadsheet In Excel
- Create a new Excel sheet.
Create Columns
- Establish columns such as Assignment Name, Due Date, Class, and Status.
Put In Every Assignment Due Date
- Enter each assignment’s due date under the respective column.
Sort By Due Date
- Utilize Excel’s sorting feature to arrange assignments by due date.
Format It So That It All Fits Onto One Page
- Adjust the formatting to ensure all content fits neatly on a single page.
Print It Out
- Print a physical copy of your assignment spreadsheet for easy reference.
Track Your Progress
- Monitor your progress and update the status of each assignment as you complete them.

Credit: m.youtube.com
Using Excel As An Assignment Tracker
Write Down All The Details Of Each Assignment In The Excel Sheet
When it comes to managing your assignments efficiently, using Excel as an assignment tracker can be incredibly helpful. You can create a custom spreadsheet to keep track of all your assignments, due dates, and their status in one place.
Here’s a simple guide to help you get started.
- Add the class name
- The # of the week in which it is due
- The complete due date
- The name of the assignment
- The status (blank or done)
Add The Class Name, The # Of The Week In Which It Is Due, The Complete Due Date, The Name Of The Assignment, And The Status (blank Or Done)
For each class, create a separate section in the spreadsheet and fill in the details for each assignment. Make sure to include the class name, the week number it is due, the complete due date, the assignment name, and its status (blank or done).
Repeat this step for each class, ensuring each assignment is accurately recorded in the Excel sheet.
“` By creating an assignment tracker in Excel and following these steps, you can efficiently monitor your academic responsibilities, stay organized, and prioritize tasks effectively.Tips For Using A Task Tracker In Excel
Using a task tracker in Excel can significantly enhance your organization and productivity. Here are some essential tips for leveraging this tool effectively:
Fill In The Details For Each Task
After creating the columns, carefully input all the essential information for each task. This may include the task name, due date, priority level, and any additional relevant details. By ensuring comprehensive data entry, you’ll have a clear overview of your assignments.
Add A Filter
Utilize the filtering feature in Excel to streamline your task tracker. This allows you to focus on specific criteria or assignments, making it easier to manage and assess your workload.
Use The Filter To Sort And Prioritize Your Tasks
With the filter in place, you can effortlessly sort and prioritize your tasks based on factors such as due dates, priority levels, or class subjects. This empowers you to allocate time and resources effectively, ensuring that urgent tasks receive the necessary attention.
Continuously using your task tracker is crucial for staying organized and on top of your assignments.

Credit: organizedcharm.wordpress.com
Frequently Asked Questions Of How To Make An Assignment Spreadsheet
How Do I Create An Assignment Sheet?
To create an assignment sheet, gather syllabi, open Excel, create columns, insert assignment due dates, sort by date, format, print, and track progress.
How Do I Make A Spreadsheet For All My Assignments?
To make a spreadsheet for all your assignments, follow these steps: 1. Gather your syllabi and note down the due dates. 2. Open a spreadsheet in Excel. 3. Create columns for class name, week number, due date, assignment name, and status.
4. Fill in the details for each assignment. 5. Use filters to sort and prioritize tasks. 6. Continually update and track your progress.
How Do You Create An Assignment In Excel?
To create an assignment in Excel, write down all the details of each assignment in the spreadsheet. Include the class name, week number, due date, assignment name, and status (blank or done). Repeat this step for each class.
How Do I Use Excel As An Assignment Tracker?
To use Excel as an assignment tracker, input each task’s details in the sheet. Add class name, due week, due date, assignment name, and status. Repeat for all classes and update as needed. Utilize filters to organize and prioritize tasks effectively.
Keep tracking progress for efficient management.
Conclusion
To sum up, creating an assignment spreadsheet can help organize your tasks efficiently. By following step-by-step instructions and utilizing Excel functionalities, you can easily track deadlines and manage your workload effectively. Stay on top of your assignments with a well-designed spreadsheet for a successful academic journey.
