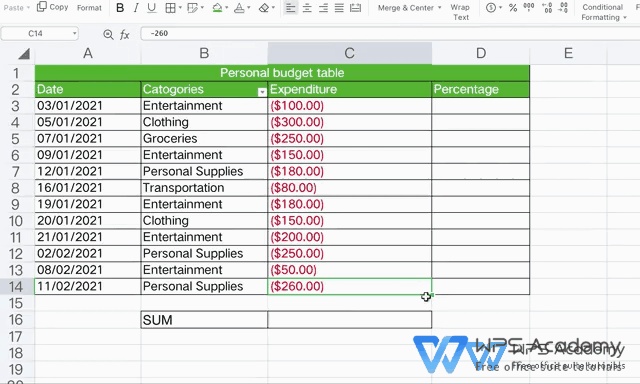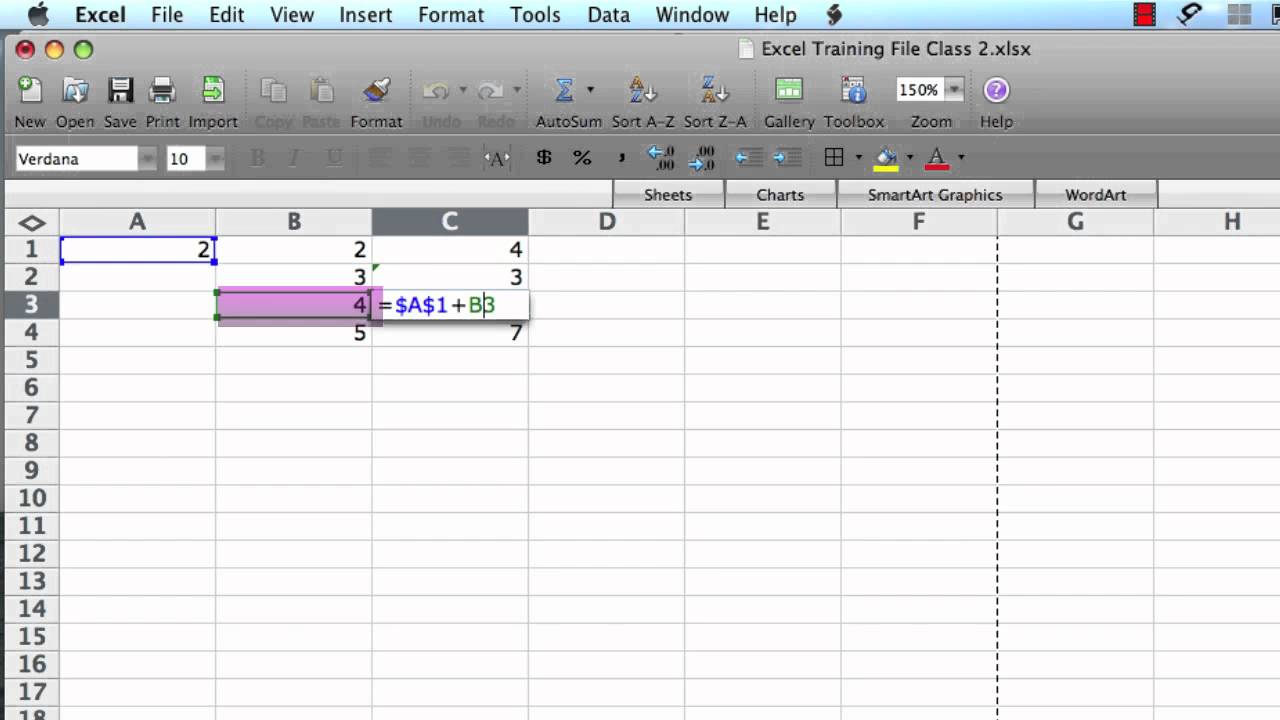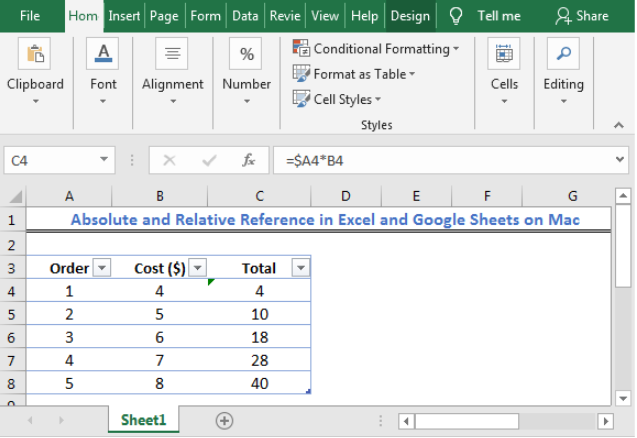To make an absolute reference in Excel on Mac, use the shortcut “Command + T.”
Credit: www.wps.com
Understanding Absolute References
To create an absolute reference in Excel on Mac, simply press Command + T. Absolute references are essential for formula consistency when copying and dragging. Mastering this shortcut will streamline your Excel workflow and prevent errors.
Understanding Absolute References How to Make an Absolute Reference in Excel on Mac is a fundamental skill that can greatly enhance your ability to work efficiently in Excel. One of the key concepts you’ll need to understand in order to accomplish this is absolute references. In this section, we’ll delve into the details of what absolute references are and the key differences between absolute and relative references. What are Absolute References? Absolute references in Excel are used to fix a particular cell reference in a formula, ensuring that it does not change when the formula is copied to different cells. This is done by adding a dollar sign ($) before the column letter and row number (e.g., $A$1) which locks the cell reference in place. This means that no matter where the formula is copied, the reference will remain constant. Key Differences between Absolute and Relative References The primary difference between absolute and relative references lies in how they behave when formulas are copied or filled to other cells. While absolute references remain fixed, relative references change based on their new location. Here are some key differences between the two types of references: | Absolute References | Relative References | | ————————————————— | ————————————————— | | Always remain constant when copied or filled | Change based on the new location when copied or filled | | Indicated by the addition of a dollar sign ($) | No dollar sign ($) is used to indicate relative references | | Useful for ensuring certain cells are always fixed | Useful for creating formulas that can be applied across cells | Understanding the distinction between absolute and relative references is essential for mastering Excel formulas and enhancing your productivity. By familiarizing yourself with these concepts, you can efficiently use absolute references in Excel on Mac to streamline your data manipulation tasks.Making Absolute References On Mac
To make an absolute reference in Excel on Mac, simply press Command + T to toggle between absolute and relative references. This shortcut helps in locking cells for specific formulas, enhancing data accuracy and consistency in Excel usage on Mac.
Shortcut Key For Absolute References On Mac
To save time and improve your workflow while making absolute references in Excel on Mac, there is a handy shortcut key you can use. Simply press the Command (⌘) key and the T key simultaneously to toggle between absolute and relative references. This shortcut allows you to quickly switch between the two reference types, making it convenient to create and edit formulas with absolute references.Common Issues And Solutions
While using absolute references in Excel on Mac, you might encounter some common issues. Here are a few problems you may face, along with their solutions: 1. Incorrect reference updating: Sometimes, when you copy or drag a formula with absolute references, the references may not update correctly. This can result in incorrect calculations. To resolve this, ensure that you use dollar signs ($) correctly to lock the reference in the formula. Dollar signs should be placed before the column letter and row number to keep them fixed. 2. Accidental overwriting of absolute references: One common mistake is accidentally overwriting an absolute reference when editing a formula. To prevent this, double-check the formula and ensure that the correct cell references are maintained. It is also helpful to use cell highlighting or different font colors to identify absolute references easily. 3. Issues with mixed references: When working with formulas that involve both absolute and relative references, it is crucial to understand how they interact. Ensure that you use the correct reference types in the formula to achieve the desired results. Experimenting with sample data can help you understand the behavior of mixed references better. 4. Difficulty distinguishing between reference types: Sometimes, it can be challenging to differentiate between absolute and relative references, especially in complex formulas. To avoid confusion, consider using descriptive cell names or comments to indicate the type of reference used. This can make it easier to analyze and modify formulas in the future. By being aware of these common issues and their solutions, you can make working with absolute references in Excel on Mac a seamless experience.Mastering Absolute References
Learn how to make absolute references in Excel on Mac effortlessly. Master this essential function by utilizing the shortcut: Command + T to toggle between absolute and relative references seamlessly. Improve your Excel efficiency by mastering absolute references for precise data analysis and calculations.
One of the most important skills to master in Excel is using absolute references. Absolute references allow you to lock a specific cell or range of cells in a formula, so that they do not change when the formula is copied to other cells. This can be extremely useful when working with large datasets or complex formulas.
Practice Examples With Absolute References
Let’s dive into some practice examples to understand how to use absolute references effectively. In the following table, we have a simple dataset of sales data for different products:
| Product | Units Sold | Price |
|---|---|---|
| Product A | 100 | $10 |
| Product B | 150 | $15 |
| Product C | 200 | $20 |
Now, let’s say we want to calculate the total revenue for each product by multiplying the units sold with the price. We can write the following formula in cell D2:
=B2C2When we copy this formula to cells D3 and D4, the cell references adjust automatically:
- In cell D3, the formula becomes
=B3C3 - In cell D4, the formula becomes
=B4C4
However, in this case, we want to keep the price constant for all products, and calculate the total revenue based on the price of Product A. To achieve this, we need to use an absolute reference. We can modify the formula in cell D2 as follows:
=B2$C$2When we copy this formula to cells D3 and D4, the price reference remains constant:
- In cell D3, the formula becomes
=B3$C$2 - In cell D4, the formula becomes
=B4$C$2
Tips For Efficient Use Of Absolute References
Here are some tips to help you use absolute references efficiently:
- Use the $ symbol to indicate the absolute reference. Placing $ before the column letter or row number locks the reference in that direction.
- When using absolute references, be careful when copying and pasting formulas. Verify that the references remain intact.
- You can also use the F4 key as a shortcut to toggle between absolute and relative references.
- Practice using absolute references in different scenarios to become comfortable with their usage.
By mastering absolute references in Excel on Mac, you can become more efficient and accurate in your calculations. Start practicing and exploring different use cases to enhance your Excel skills.
Credit: www.youtube.com
Credit: www.got-it.ai
Frequently Asked Questions For How To Make An Absolute Reference In Excel On Mac
How Do You Make An Absolute Formula In Excel On A Mac?
To make an absolute formula in Excel on a Mac, hold the Command and T keys. This will create an absolute reference.
How Do You Use F4 In Excel On A Mac?
To use F4 in Excel on a Mac, press Command + T to toggle between absolute and relative references.
What Is F4 On Mac?
On a Mac, the F4 key is used as a shortcut for making absolute references in Excel. Simply press the F4 key while selecting a cell reference, and it will automatically add the dollar sign ($) to make it absolute.
This is useful for keeping a specific cell reference constant when copying or moving formulas in Excel.
How Do You Create An Absolute Reference In Excel?
To create an absolute reference in Excel, place a dollar sign before the column and row. For example, $A$1.
Conclusion
Making absolute references in Excel on Mac can greatly enhance your efficiency and accuracy in data analysis. By using the keyboard shortcut Command and T, you can easily toggle between absolute and relative references. This simple technique can streamline your workflow and ensure precise calculations in your Excel spreadsheets.
Embrace this valuable skill to excel in your data management tasks.