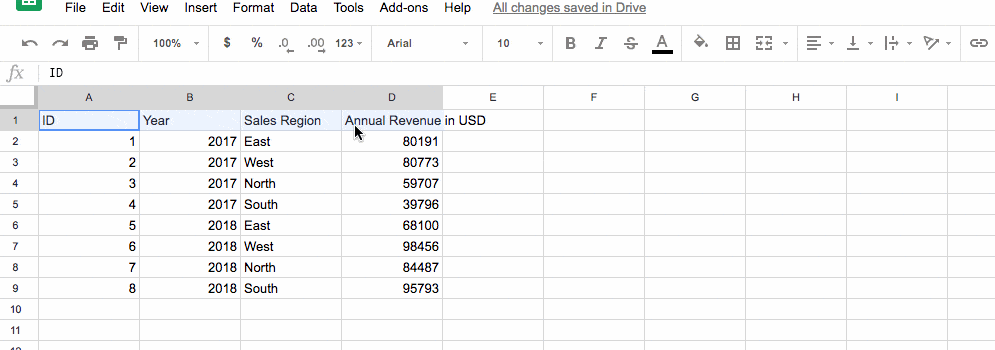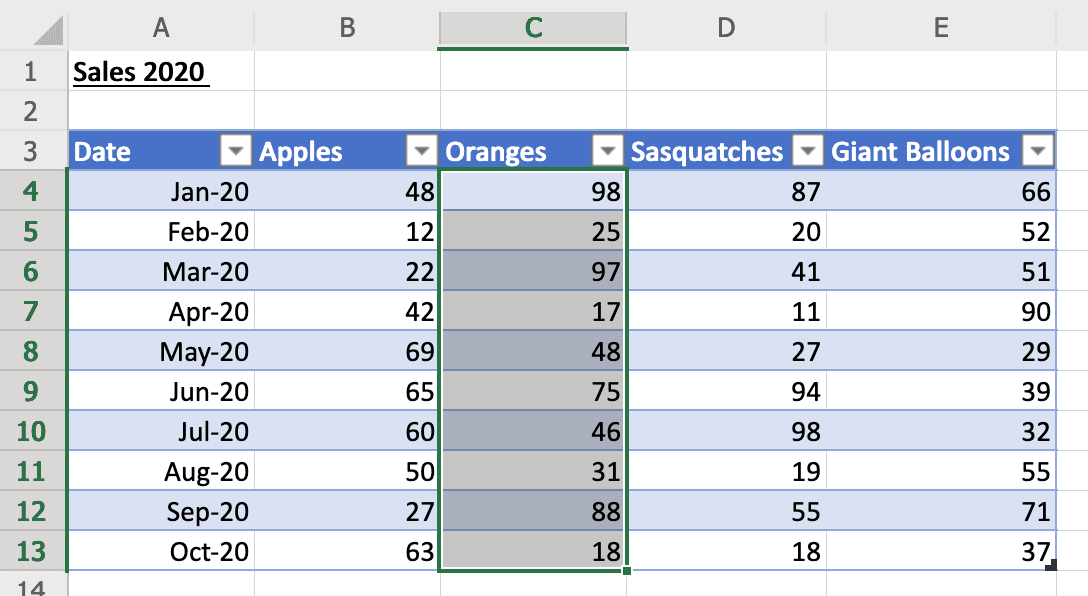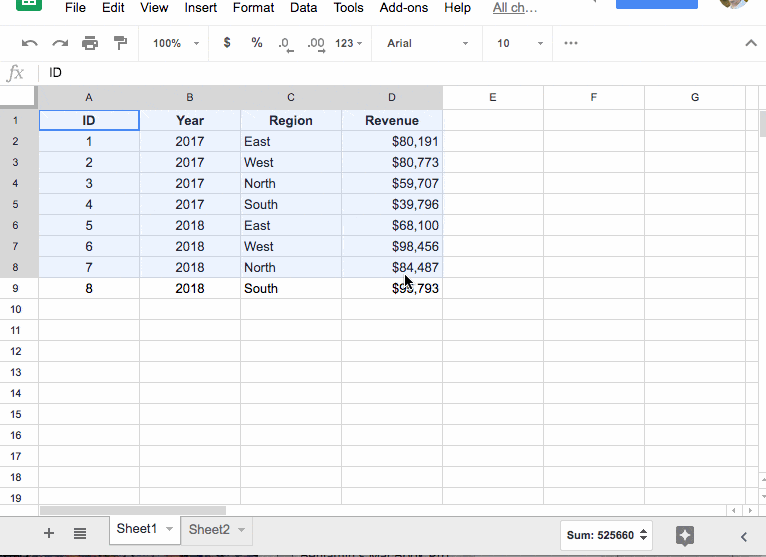To create a table in Google Sheets, select the data that you want to include in the table, then click “CTRL + T” (Windows) or “Apple + T” (Mac), or use the Format as Table button in the toolbar. Unfortunately, Google Sheets does not have a dedicated feature for creating tables.
Creating a table in Google Sheets involves selecting the desired data and formatting it accordingly. This can be done by using shortcut keys or the toolbar button. Despite not having a specific table creation feature, Google Sheets allows users to effectively organize and manage data in a tabular format.
We will explore the step-by-step process of making a table in Google Sheets, which can be useful for various purposes such as data analysis, project management, and organizing information.
Formatting A Table
To format a table in Google Sheets, simply select the data you want to include, then click “CTRL + T” (Windows) or “Apple + T” (Mac), or use the “Format as Table” button in the standard toolbar. Unfortunately, Sheets does not have a “one-stop shop” for Tables.
Step-by-step Process
To format a table in Google Sheets, take these steps: 1. Highlight the data you want to include in your table. 2. Click on the “Insert” tab in the menu bar and select “Table”. 3. Choose the number of header rows and columns you want to include. 4. Click “Insert” to create your table.Using Keyboard Shortcuts
Utilize these keyboard shortcuts to format a table quickly: – Press “CTRL + T” (Windows) or “Command + T” (Mac) with your data selected. – Use the “Format as Table” button in the standard toolbar.Available Format Styles
When formatting a table in Google Sheets, you can choose from various style options: – Select a style for your table to enhance its visual appeal. – Customize the appearance of your table by adjusting colors and fonts. – Experiment with different formatting options to find the style that suits your needs.Credit: www.benlcollins.com
Creating A Table
Creating a table in Google Sheets is a simple yet powerful way to organize and visualize your data. Whether you want to track your budget, plan a project, or analyze sales figures, creating a table can make your data more manageable and easier to understand. In this guide, we will walk you through the process of creating a table in Google Sheets, step by step.
Inserting A Table
To insert a table in Google Sheets, follow these steps:
- Highlight the data you want to include in your table.
- Click on the “Insert” tab in the menu bar and select “Table”.
- Choose the number of header rows and columns you want to include in your table.
- Click “Insert” to create your table.
Selecting Headers And Columns
Selecting headers and columns in your Google Sheets table allows you to organize and label your data effectively. Follow these steps to select headers and columns:
- Click on the first row of your table and select “Header” to specify that this row contains the headers.
- To select specific columns, click on the letter of the column and drag your cursor to select multiple columns. You can also use the shift key to select a continuous range of columns.
Customizing The Table
Customizing your table in Google Sheets can help you make it visually appealing and easier to interpret. Here are some customization options:
- Change the font size and color of your table.
- Apply conditional formatting to highlight specific data points.
- Add borders or shading to distinguish between different sections of your table.
By following these steps, you can easily create a table in Google Sheets, select headers and columns, and customize it to meet your specific needs. Tables in Google Sheets are a versatile tool that can greatly enhance your data analysis and organization capabilities.
Advanced Table Functions
In Google Sheets, you can make advanced tables by selecting your data and then clicking “CTRL + T” (Windows) or “Apple + T” (Mac), or by using the Format as Table button in the standard toolbar. Additionally, you can customize header rows and columns to create a well-organized and visually appealing table.
=QUERY(A1:E10,"SELECT A, B, C WHERE D > 100")
“`
This query selects columns A, B, and C from the range A1 to E10, but only includes rows where the value in column D is greater than 100. You can customize the query to fit your specific data and criteria.
### Chart Creation from Tables
Another impressive function in Google Sheets is the ability to create charts directly from your tables. Instead of manually selecting data for your charts, you can simply reference the table range, and the chart will update automatically as you make changes to the table.
To create a chart from a table, follow these steps:
1. Select the table range.
2. Click on the “Insert” tab in the menu bar and choose “Chart.”
3. Select the chart type you want to create.
4. Customize the chart options and labels as needed.
5. Click “Insert” to add the chart to your sheet.
This feature makes it incredibly easy to visualize your data and gain insights without the need for complex formulas or calculations.
### Equivalent Functions in Excel
If you’re familiar with Excel and are transitioning to Google Sheets, you’ll be glad to know that many of the advanced table functions have equivalent functions in Excel. This means you can use your existing Excel knowledge and apply it to Google Sheets without having to learn completely new functions.
For example, the QUERY function in Google Sheets has a counterpart in Excel called the FILTER function. Similarly, the SORT function in Google Sheets is equivalent to the SORTBY function in Excel. By understanding the equivalent functions, you can seamlessly transition between the two platforms and continue working with your tables efficiently.
In conclusion, mastering the advanced table functions in Google Sheets can take your data analysis and visualization capabilities to new heights. From automating tables to creating charts directly from your data, these functions offer powerful tools for efficiently working with tables. And if you’re familiar with Excel, you’ll find that many of these functions have equivalent counterparts, making the transition to Google Sheets even smoother. So, start exploring these advanced table functions and unlock the full potential of your Google Sheets.
Credit: hooshmand.net
Troubleshooting And Faq
Learn how to format a table in Google Sheets by selecting data and pressing “CTRL + T” for Windows or “Apple + T” for Mac. Alternatively, use the Format as Table button in the toolbar for easy organization of your data.
Create a visually appealing table effortlessly with these simple steps.
Issues With Table Creation
Problem: Unable to format data as a table in Google Sheets.
- Solution: Select data, press “Ctrl + T” (Windows) or “Apple + T” (Mac), or use the “Format as Table” button in the toolbar.
Tips From The Google Sheets Community
Community Tip: When creating a table, choose a clear and consistent header row for better organization.
- Tip: Customize table styles to improve visual appeal and readability.
Common User Queries
| User Query | Answer |
|---|---|
| How to create an automated table? | Select data and press “Ctrl + T” (Windows) or “Apple + T” (Mac) to format as a table. |
| How to make a chart from a table? | Select cells, tap “Insert” > “Chart,” choose chart type, and tap “Done.” |
Credit: www.benlcollins.com
Frequently Asked Questions For How To Make A Table In Google Sheets
How Do You Format As A Table In Google Sheets?
To format as a table in Google Sheets, select the data you want to include in the table and press “CTRL + T” (Windows) or “Apple + T” (Mac). Alternatively, you can use the “Format as Table” button in the standard toolbar.
Unfortunately, Google Sheets doesn’t have a one-stop shop for creating tables.
How Do I Create An Automated Table In Google Sheets?
To create an automated table in Google Sheets, select the data you want to include in the table, then press “CTRL + T” (Windows) or “Apple + T” (Mac). Alternatively, you can use the Format as Table button in the toolbar.
How Do I Make A Table On A Spreadsheet?
To make a table on a spreadsheet, select data, press “CTRL + T” (Windows) or “Apple + T” (Mac), or use the Format as Table button. Set range and choose style.
How Do I Make A Chart From A Table In Google Sheets?
To make a chart from a table in Google Sheets, select the data, click “Insert,” then “Chart,” and choose the chart type.
Conclusion
To summarize, creating tables in Google Sheets is simple by selecting data and formatting. Using shortcuts like “CTRL + T” or the toolbar button can efficiently organize data. Follow these steps and enjoy the convenience of structured data presentation in Google Sheets.