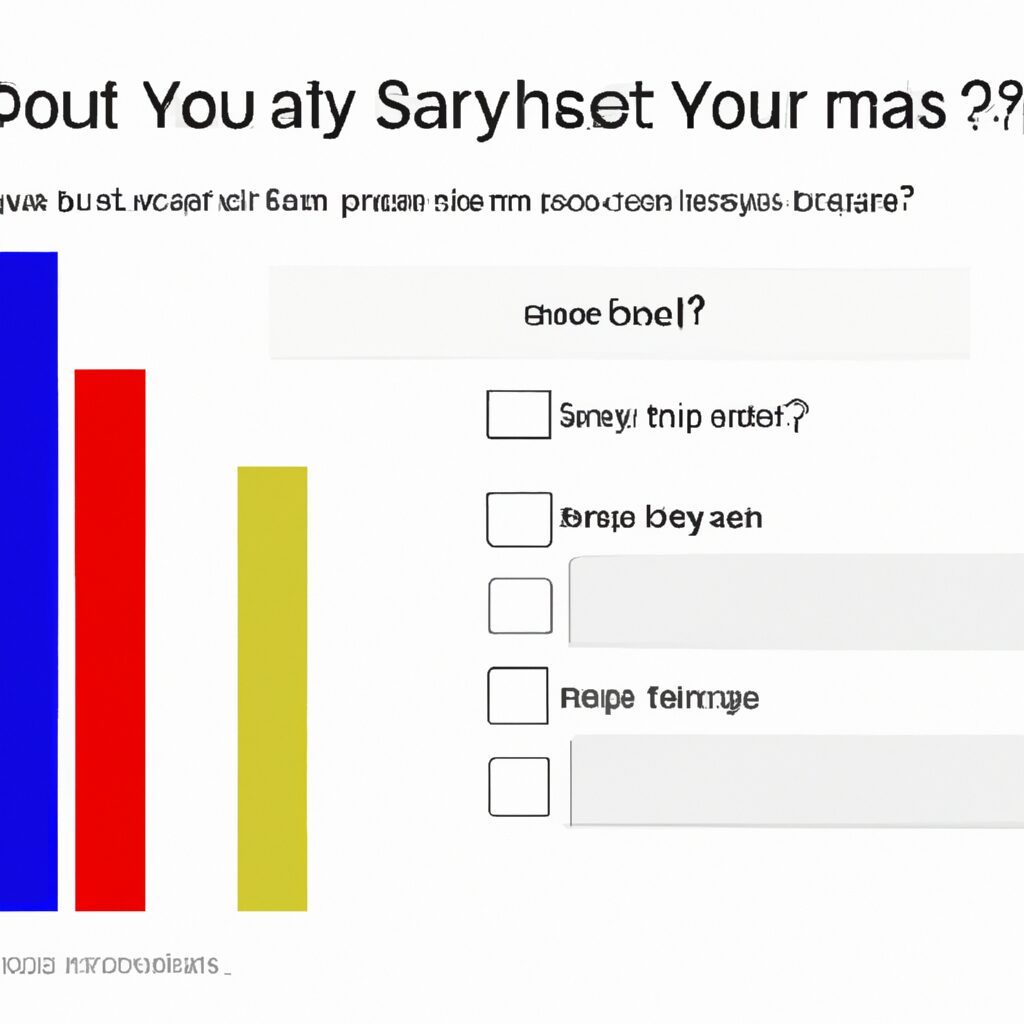“Get the Answers You Need with Google Surveys – Create Your Survey Now!”
Introduction
Creating a survey on Google is a great way to quickly and easily collect data from a large group of people. With Google’s easy-to-use tools- you can create a survey in minutes and start collecting responses right away. In this guide- we’ll walk you through the steps of creating a survey on Google- from setting up the survey to analyzing the results. We’ll also provide tips on how to make sure your survey is effective and engaging. So let’s get started!
How to Create a Google Form Survey: Step-by-Step Guide
Creating a Google Form survey is a great way to collect data from a large group of people quickly and easily. With Google Forms- you can create surveys with multiple questions and customize them to fit your needs. This step-by-step guide will walk you through the process of creating a Google Form survey.
Step 1: Log into your Google account and open Google Forms.
Step 2: Click the “+” icon to create a new form.
Step 3: Give your form a title and description.
Step 4: Add questions to your form. You can choose from a variety of question types- including multiple choice, checkboxes, and text boxes.
Step 5: Customize the look and feel of your form by adding images, colors, and fonts.
Step 6: Preview your form to make sure it looks the way you want it to.
Step 7: Share your form with the people you want to take the survey. You can share it via email, social media, or a link.
Step 8: Monitor the responses to your survey. You can view the results in real-time or download them as a spreadsheet.
Creating a Google Form survey is a simple and effective way to collect data from a large group of people. With a few clicks, you can create a survey that is tailored to your needs and easily share it with the people you want to take the survey.
Tips for Writing Effective Questions for Your Google Form Survey
1. Use clear and concise language: When writing questions for your survey, make sure to use language that is easy to understand and unambiguous. Avoid using jargon or overly complex words.
2. Ask one question at a time: Make sure to ask one question at a time. This will help to ensure that respondents are not confused or overwhelmed by the survey.
3. Avoid leading questions: Leading questions are those that suggest a particular answer. Avoid using these types of questions as they can bias the results of your survey.
4. Provide an appropriate response format: Make sure to provide an appropriate response format for each question. For example, if you are asking a multiple-choice question, provide a list of possible answers.
5. Use open-ended questions: Open-ended questions allow respondents to provide more detailed answers. These types of questions can be useful for gathering qualitative data.
6. Avoid double-barreled questions: Double-barreled questions are those that ask two questions at once. Avoid using these types of questions as they can be confusing for respondents.
7. Proofread your questions: Before sending out your survey, make sure to proofread your questions to ensure that they are clear and accurate.
How to Analyze Your Google Form Survey Results
Analyzing the results of a Google Form survey can be a useful way to gain insights into customer preferences, opinions, and behaviors. To get the most out of your survey results, it is important to understand how to properly analyze them.
1. Review the survey questions. Before you begin analyzing the results, it is important to review the survey questions to ensure that they are clear and relevant to the topic. This will help you to better interpret the responses.
2. Identify the key metrics. Once you have reviewed the survey questions, you should identify the key metrics that you want to measure. This could include the number of respondents, the average response time, or the percentage of respondents who answered a particular question.
3. Analyze the data. Once you have identified the key metrics, you can begin to analyze the data. This could involve looking at the average response time, the percentage of respondents who answered a particular question, or the number of respondents who selected a particular option.
4. Create visualizations. Visualizations can be a great way to quickly and easily interpret the data. You can use charts, graphs, and other visuals to help you better understand the survey results.
5. Interpret the results. Once you have analyzed the data and created visualizations, you can begin to interpret the results. This could involve looking at the overall trends in the data, or looking at specific responses to particular questions.
By following these steps, you can effectively analyze your Google Form survey results and gain valuable insights into customer preferences, opinions, and behaviors.
Best Practices for Designing a Google Form Survey
1. Keep your survey short and to the point. Long surveys can be intimidating and may lead to respondents dropping out before completing the survey.
2. Ask only relevant questions. Make sure that each question is necessary to answer the research question.
3. Use clear and concise language. Avoid jargon and technical terms that may confuse respondents.
4. Use multiple choice questions whenever possible. This will make it easier for respondents to answer the questions quickly and accurately.
5. Provide an option for respondents to skip questions. This will allow respondents to skip questions that are not relevant to them.
6. Use branching logic to tailor the survey to each respondent. This will make the survey more personalized and relevant to each respondent.
7. Use a mix of open-ended and closed-ended questions. This will allow you to get both qualitative and quantitative data.
8. Use a consistent format for questions. This will make it easier for respondents to understand the questions and answer them accurately.
9. Include a progress bar. This will give respondents an idea of how much of the survey they have completed and how much is left.
10. Test the survey before sending it out. Make sure that the survey is working properly and that all questions are clear and easy to understand.
How to Use Google Sheets to Automate Your Survey Analysis
Google Sheets is a powerful tool for automating survey analysis. With its easy-to-use interface and powerful features, it can help you quickly and accurately analyze survey data. Here are some tips for using Google Sheets to automate your survey analysis:
1. Create a spreadsheet. Start by creating a spreadsheet in Google Sheets. This will be the foundation of your survey analysis.
2. Enter your survey data. Once you have created your spreadsheet, enter your survey data into the appropriate columns. Make sure to include all relevant information, such as respondent ID, question responses, and any other data points you need to analyze.
3. Use formulas. Google Sheets has a variety of formulas that can help you quickly analyze your survey data. For example, you can use the COUNTIF formula to count the number of responses for each question, or the AVERAGE formula to calculate the average response for a particular question.
4. Create charts and graphs. Google Sheets also allows you to create charts and graphs to visualize your survey data. This can help you quickly identify trends and patterns in the data.
5. Automate your analysis. Finally, you can use Google Sheets to automate your survey analysis. You can set up formulas and charts to update automatically when new data is added, or you can use Google Apps Script to create custom functions that can automate more complex tasks.
By using Google Sheets to automate your survey analysis, you can save time and effort while ensuring accuracy and consistency in your results.
How to Use Google Analytics to Track Your Survey Performance
Google Analytics is a powerful tool for tracking the performance of surveys. It can provide valuable insights into how people interact with your survey, helping you to identify areas for improvement and optimize your survey for better results.
To get started, you’ll need to create a Google Analytics account and add the tracking code to your survey. Once you’ve done this, you can begin to track the performance of your survey. Here are some of the key metrics you can track with Google Analytics:
1. Number of survey responses: This metric will tell you how many people have completed your survey. It’s important to track this metric to ensure that you’re getting enough responses to make meaningful conclusions from your survey results.
2. Time spent on survey: This metric will tell you how long people are spending on your survey. If people are spending too much time on your survey, it could be an indication that your survey is too long or too complicated.
3. Survey completion rate: This metric will tell you what percentage of people who start your survey actually complete it. If your completion rate is low, it could be an indication that your survey is too long or too complicated.
4. Survey abandonment rate: This metric will tell you what percentage of people who start your survey abandon it before completing it. If your abandonment rate is high, it could be an indication that your survey is too long or too complicated.
By tracking these metrics, you can gain valuable insights into how people are interacting with your survey and identify areas for improvement. With this information, you can optimize your survey for better results.
Google Analytics is a powerful tool for tracking the performance of surveys. By tracking key metrics such as number of responses, time spent on survey, completion rate, and abandonment rate, you can gain valuable insights into how people are interacting with your survey and identify areas for improvement. With this information, you can optimize your survey for better results.
Q&A
Q1: How do I create a survey on Google?
A1: You can create a survey on Google using Google Forms. Google Forms is a free online survey tool that allows you to quickly create surveys and collect responses. You can access Google Forms from your Google Drive account.
Q2: What types of questions can I ask in a Google survey?
A2: You can ask a variety of questions in a Google survey, including multiple choice, checkbox, drop-down, and open-ended questions.
Q3: How do I share my survey with others?
A3: You can share your survey with others by sending them a link to the survey or by embedding the survey into a website or blog.
Q4: How do I analyze the results of my survey?
A4: You can analyze the results of your survey by viewing the responses in the Google Forms dashboard. You can also export the results to a spreadsheet for further analysis.
Q5: Can I customize the look of my survey?
A5: Yes, you can customize the look of your survey by changing the theme, adding images, and customizing the font and colors.
Q6: Can I limit the number of responses to my survey?
A6: Yes, you can limit the number of responses to your survey by setting a maximum number of responses or by setting a deadline for when the survey will close.
Conclusion
Creating a survey on Google is a great way to quickly and easily collect data from a large number of people. By using Google Forms, you can create a survey with multiple question types, customize the look and feel of the survey, and easily share it with your target audience. With the help of Google Sheets, you can easily analyze the data you collect and make informed decisions. With a few simple steps, you can create a powerful survey that will help you gain valuable insights into your target audience.