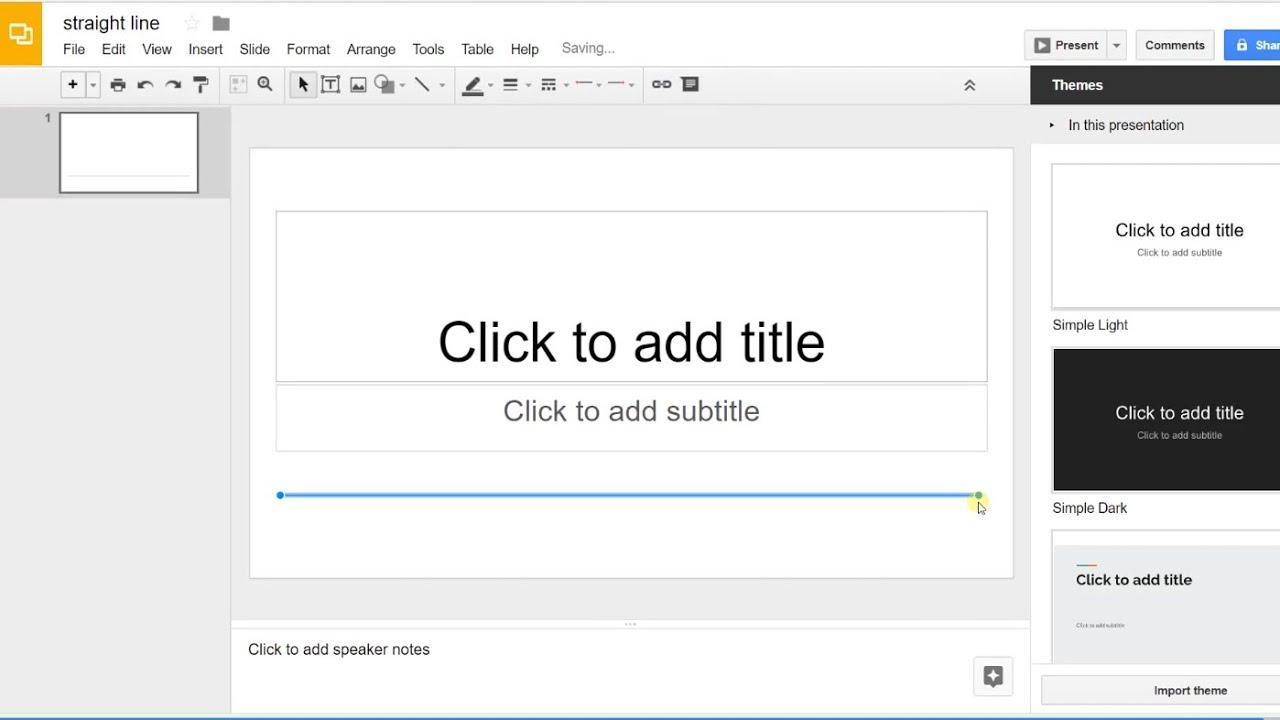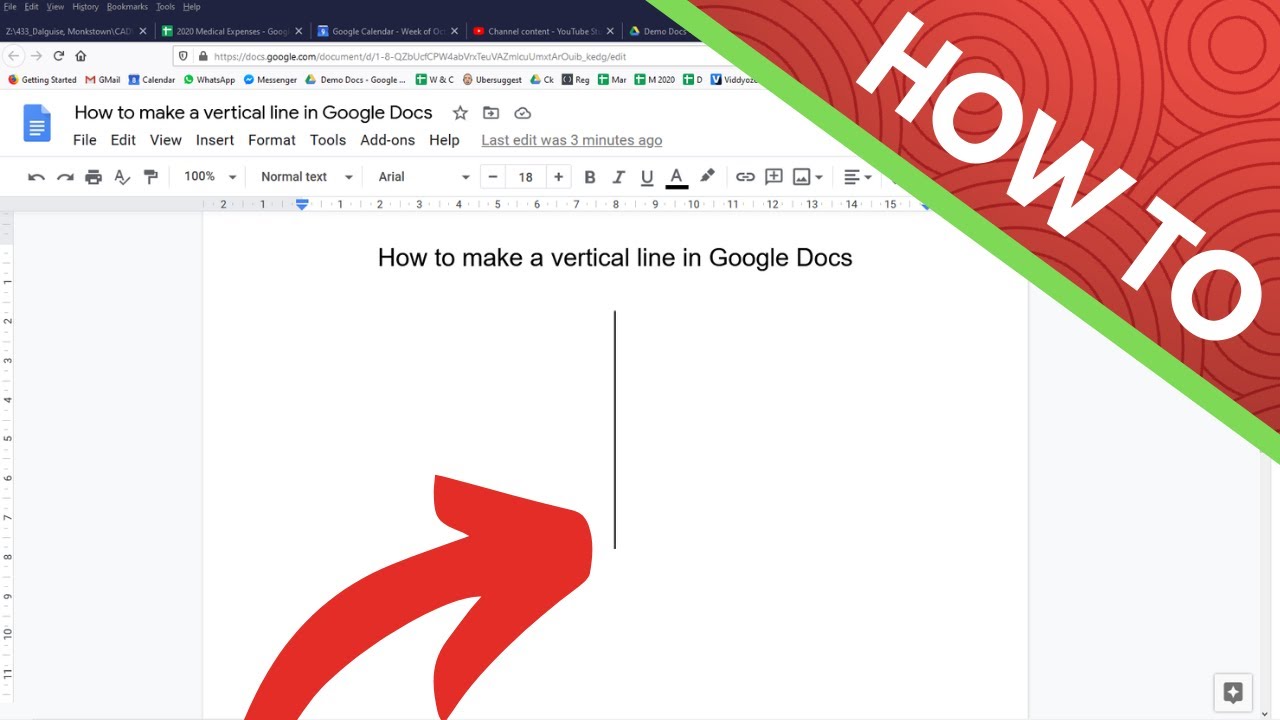To make a straight line in Google Slides, hold down the Shift key while dragging the mouse. Are you struggling to create a straight line in your Google Slides presentation?
Adding a straight line can enhance the visual appeal of your slides and help to organize and emphasize key information. However, it can be frustrating if you don’t know the correct method. In this guide, we’ll walk you through the simple steps to make a straight line in Google Slides, making your presentations appear more professional and polished.
Whether you’re a seasoned user or just getting started with Google Slides, this tutorial will equip you with the knowledge you need to execute this task effortlessly. So, let’s dive in and learn how to add perfect straight lines to your Google Slides presentations, enhancing their overall appearance and impact.
Credit: www.youtube.com
How To Draw A Straight Line In Google Slides
To make a straight line in Google Slides, simply hold down the Shift key while dragging your mouse. For a straight horizontal or vertical line, hold down both the Shift and Ctrl keys. It’s an easy way to add clean lines to your presentation.
Using The Line Tool
Creating straight lines in Google Slides is essential for designing visually appealing presentations. With the line tool, you can easily draw clean and crisp lines to enhance your slides. Whether you want to add separators, underline text, or create custom shapes, the line tool in Google Slides has got you covered.
Drawing Horizontal Lines
Horizontal lines are ideal for dividing sections, creating timelines, or indicating different parts of your content. To draw a straight horizontal line in Google Slides, follow these simple steps:
- Open your presentation in Google Slides and navigate to the slide where you want to add the line.
- Click on the “Insert” option located at the top of the screen.
- Select “Line” from the drop-down menu.
- Click and drag your cursor on the slide to draw the line. To ensure it remains straight, hold down the Shift key while dragging the mouse.
- Release the mouse when you’re satisfied with the length of the line.
By holding down the Shift key, you can guarantee that your line remains perfectly horizontal, straight, and aligned with other elements on the slide.
Creating Vertical Lines
Vertical lines can be used for various purposes, such as creating columns, separating content, or adding emphasis. To draw a straight vertical line in Google Slides, follow these steps:
- Open your presentation in Google Slides and navigate to the desired slide.
- Click on the “Insert” option at the top of the screen.
- Select “Line” from the drop-down menu.
- Hold down both the Shift and Ctrl keys simultaneously.
- Click and drag your cursor on the slide vertically to draw a straight line.
- Release the mouse when you’re satisfied with the length of the line.
By holding down both the Shift and Ctrl keys, you can ensure that your vertical line remains perfectly straight and aligned with other elements on the slide.
With these simple steps, you can easily create straight lines in Google Slides to enhance the visual appeal and organization of your presentations. So go ahead and give it a try!
Credit: m.youtube.com
Tips For Drawing Lines
Drawing straight lines in Google Slides is an essential skill for creating clear, professional-looking presentations. Here are some tips to help you draw lines more effectively:
Holding Shift Key For Straight Lines
When drawing a line in Google Slides, you can ensure that it remains perfectly straight by holding down the Shift key while dragging the mouse. This nifty trick allows you to create precise, straight lines without any wobbling or unevenness.
Changing Line Style And Color
Another useful feature in Google Slides is the ability to change the style and color of your lines. By selecting a line and clicking on the “Line color” or “Line dash” option in the toolbar, you can customize the appearance of your lines to suit your presentation’s aesthetic.
Fixing Line Drawing Issues
`Drawing straight lines in Google Slides can sometimes be a bit tricky, and you might encounter issues such as sloping lines or curved lines. It’s essential to know how to correct and prevent these line drawing issues, as it can significantly improve the visual appeal of your presentation. In this section, we’ll discuss how to fix line drawing issues in Google Slides, focusing on correcting sloping lines and avoiding curved lines.
Correcting Sloping Lines
If you find that your lines in Google Slides are sloping when they should be straight, there’s a simple fix. When drawing a line, hold down the Shift key while dragging the mouse to ensure that the line you draw is perfectly straight. This easy trick can help you maintain the precision of your lines and avoid any unwanted slanting.
Avoiding Curved Lines
Curved lines can often be unintentional and disrupt the neatness of your presentation. To avoid curved lines, it’s crucial to pay attention to how you manipulate the line tool. Use the Shift and Ctrl keys together while dragging the mouse to draw a straight horizontal or vertical line, ensuring that your lines remain perfectly linear.
Credit: www.prolificoaktree.com
Frequently Asked Questions For How To Make A Straight Line In Google Slides
How Do You Draw A Straight Line In Slides?
To draw a straight line in Google Slides, hold Shift key while dragging the mouse. For horizontal or vertical lines, hold Shift and Ctrl keys.
How To Do A Line In Google Slides?
To create a line in Google Slides, click Insert at the top, then choose Text box, Image, Shape, or Line. Hold Shift while dragging the mouse for a straight line or use Shift and Ctrl for horizontal or vertical lines.
How Do You Draw A Straight Line In Google Docs?
To draw a straight line in Google Docs, follow these steps: 1. On the top of the page, click on “Select line. ” 2. Choose the type of line you want, such as Line, Elbow Connector, Curved Connector, or Arrow. 3.
Click and drag across the canvas to place the line. 4. Finally, click on “Select” to finish.
How Do You Insert A Vertical Line In Google Slides?
To insert a vertical line in Google Slides, go to the slide where you want to add the line. Click Insert at the top, then choose Line. Drag to draw the line, and use the handles to adjust its position and length as needed.
Conclusion
To create straight lines in Google Slides, simply hold down the Shift key while dragging the mouse. For horizontal or vertical lines, hold down both the Shift and Ctrl keys. Adding lines can enhance the visual appeal of your presentations and make them more professional.
By utilizing these techniques, you can easily create clean and precise lines to make your Google Slides stand out. Enjoy the streamlined process of drawing straight lines in Google Slides and take your presentations to the next level.