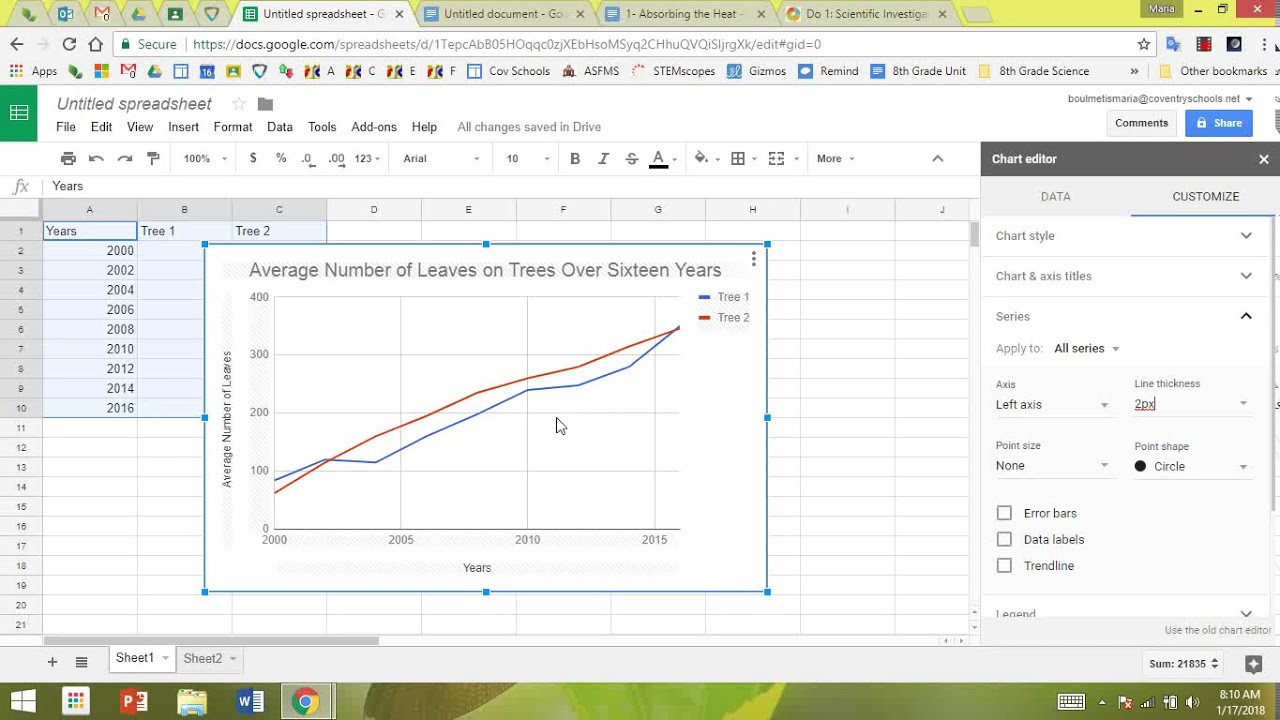To make a graph in Google Sheets with multiple lines, simply input your data, select it, and then click on “Insert” and “Chart.” You can then customize the chart as needed.
When it comes to creating a graph in Google Sheets with multiple lines, there are a few simple steps you can follow to visualize your data effectively. Google Sheets provides a user-friendly platform to create graphs with multiple lines, allowing you to compare and analyze different sets of data all in one chart.
By mastering this process, you can enhance the presentation of your data and gain valuable insights into patterns and trends. We will explore the steps to successfully create a graph in Google Sheets with multiple lines, along with some additional tips for customization and data visualization. Let’s delve into the process of crafting compelling graphs to effectively represent your data.
Credit: www.statology.org
Credit: m.youtube.com
Frequently Asked Questions On How To Make A Graph In Google Sheets With Multiple Lines
How Do I Put Multiple Lines On One Graph In Google Sheets?
To put multiple lines on one graph in Google Sheets, click the chart and select “Add series” in the Chart editor sidebar.
How Do You Make An Xy Graph In Google Sheets With Multiple Lines?
To make an XY graph with multiple lines in Google Sheets, click on the chart and then on “Add series” in the Chart Editor sidebar. This allows adding new lines for comparing different sets of data. Customize the graph by clicking the “Add trendline” option in the Chart Editor sidebar for each series of data.
How Do I Plot Multiple Trend Lines In Google Sheets?
To plot multiple trend lines in Google Sheets, click on the chart and then on the “Add series” button in the “Chart editor” sidebar. You can add a trendline to each data series by going to the Chart Editor, Customize, and selecting the series for the trendline.
How Do I Make A Multiple Bar Graph In Google Sheets?
To make a multiple bar graph in Google Sheets, select your data, go to ‘Insert’ then ‘Chart’. Choose ‘Multi-set bar chart’ and click ‘Insert’. Your chart will be created automatically.
Conclusion
To sum up, creating a graph in Google Sheets with multiple lines is a straightforward process. By following the steps outlined in this post, you can easily visualize and compare different data sets. Utilize the “Add series” feature for additional lines and customize your graph to suit your needs.